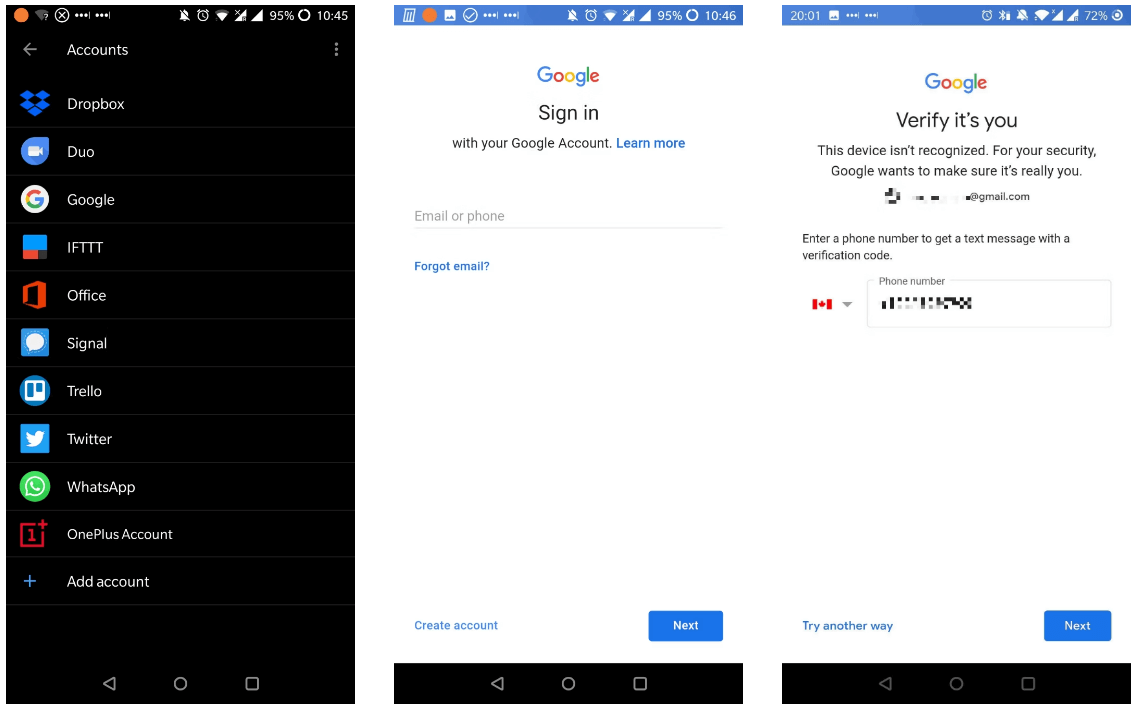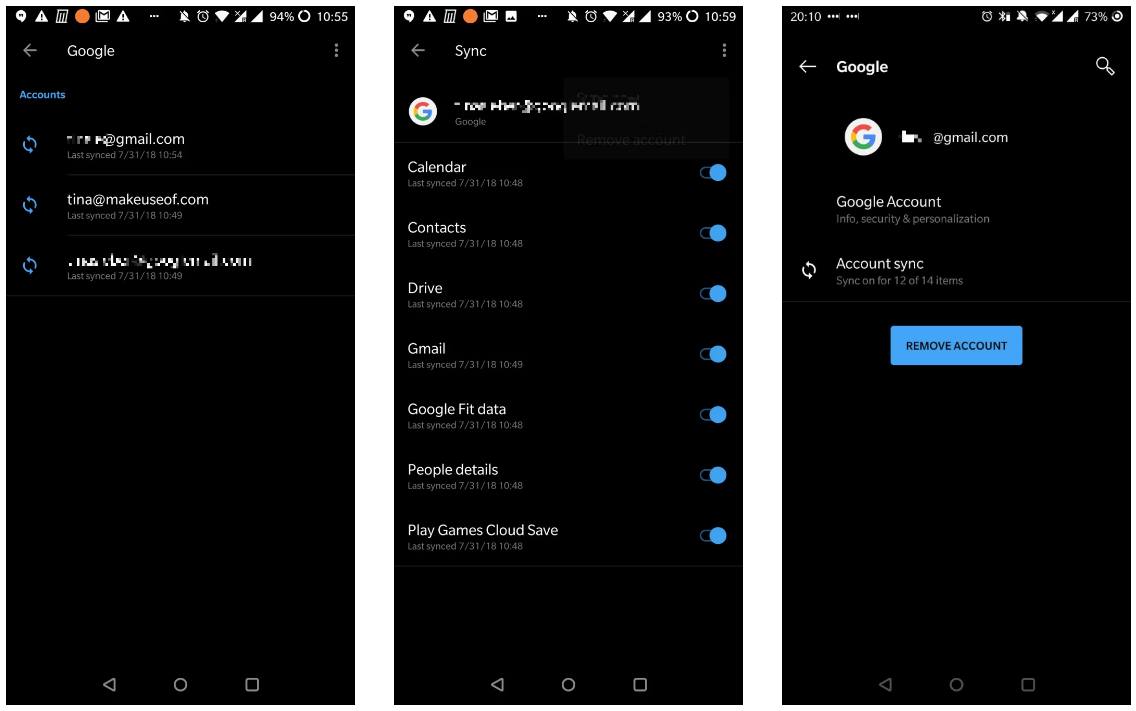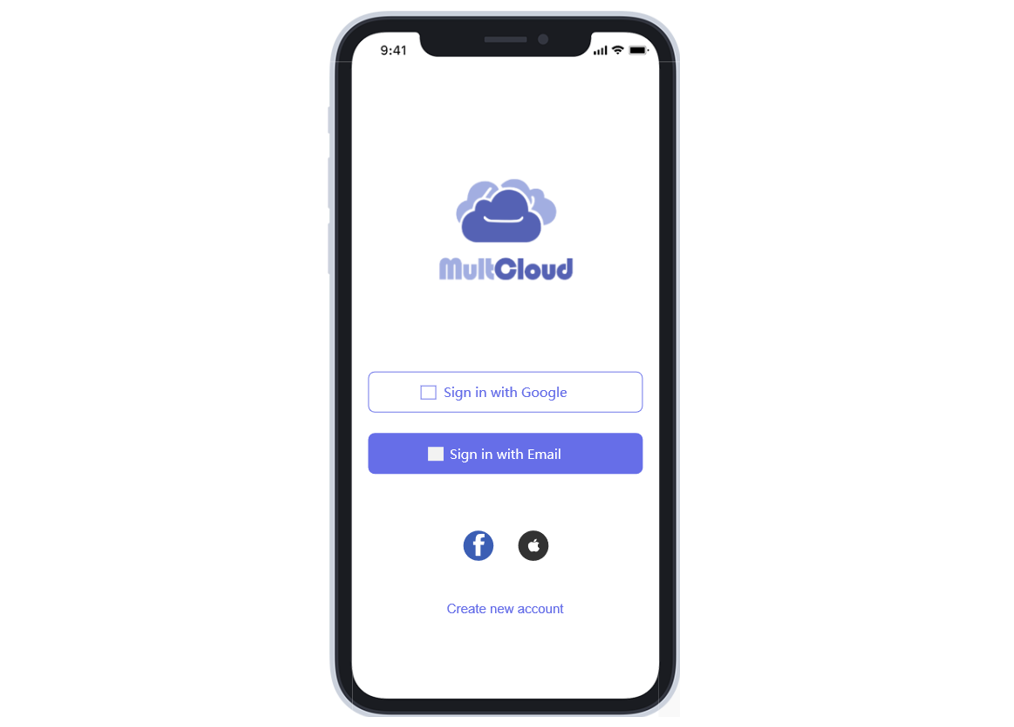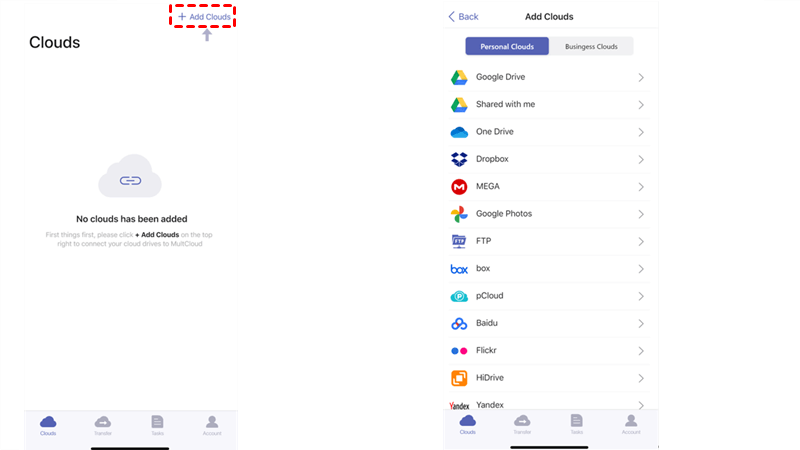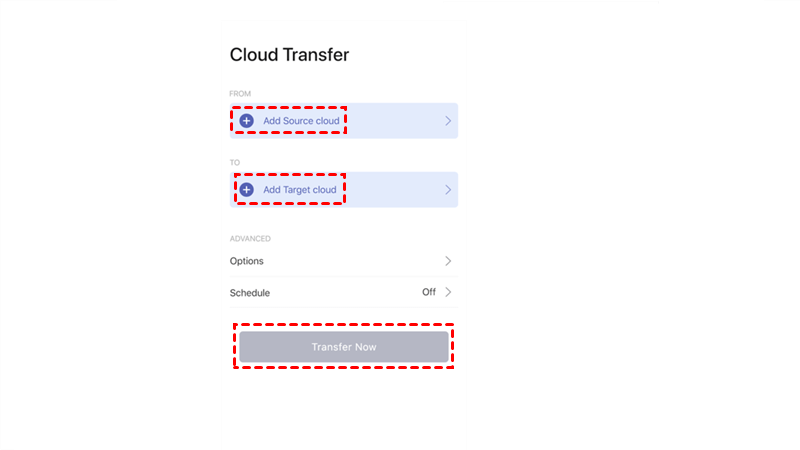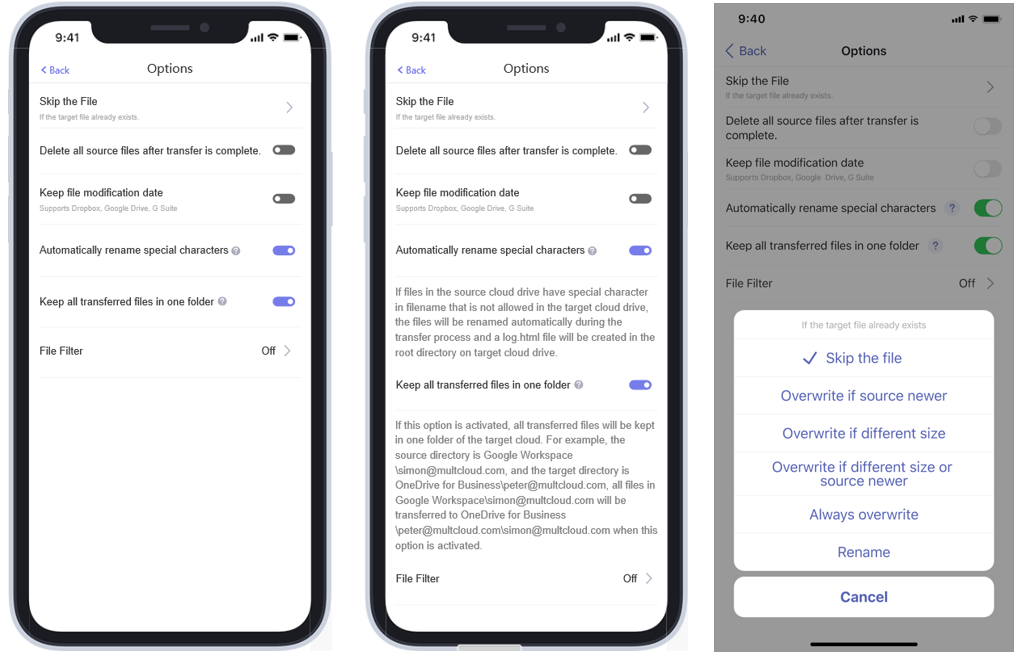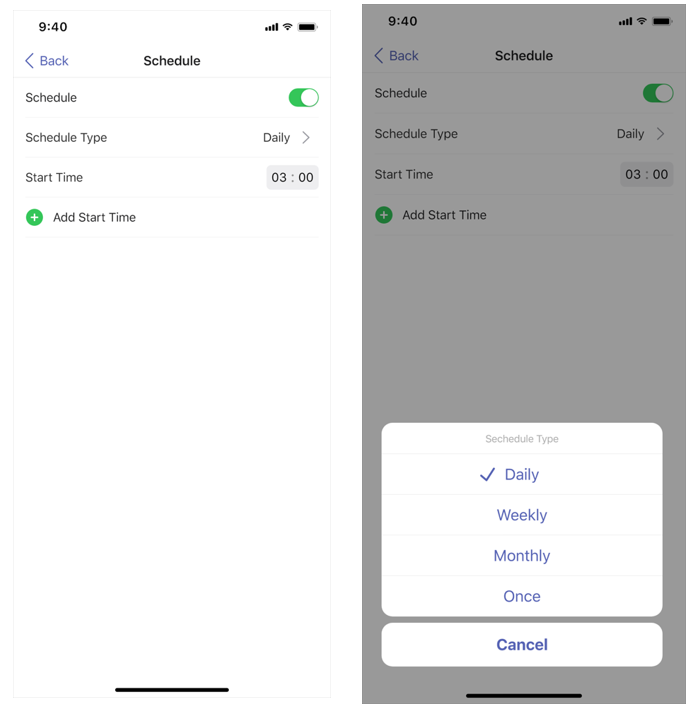Quick Search:
User Case: Can I Add and Manage Multiple Google Accounts Android?
Case 1: "Can I add and manage multiple Google accounts on Android phone? Does anyone know how?"
Case 2: "I have two Google accounts, one for personal use and one for work. Is there any way I can add both accounts to my phone to manage data on it at the same time?"
- Question from the community
Benefits of Multiple Google Accounts Android
The advantages of managing multiple Google accounts on Android are noteworthy:
- ✨Improved Organization: Separating personal and professional accounts enhances organization, such as accessing work-related documents without mixing them with personal files and maintaining clarity and separation between different aspects of life.
- ✨Enhanced Privacy and Security: Keeping personal and professional data separate adds an extra layer of security, such as protecting sensitive information by compartmentalizing accounts and reducing the risk of accidental data sharing across accounts.
🎈You may be also interested in how to add and manage multiple iCloud accounts on Mac.
How to Add and Manage Multiple Google Accounts Android?
Many of us have multiple Google accounts, so trying to log out of one and log in to another each time can be tiring. We may have designated these accounts according to different requirements, such as one can be used for personal use, another can only be used for work, etc. As such, users need to have the flexibility to access all accounts without tedious logins and logouts.
This article will show you how to perform using multiple Google accounts on Android. The instructions given below have been tested on an Android phone. Let's say you already have a Google account and now you want to set up another one. Here's how to use multiple Google accounts on your Android device:
Step 1: Assuming you already have a Google account, go to your Android device's home screen and tap "Settings", then "Accounts".
Step 2: You'll see an "Add account" option (sometimes preceded by a "+" sign) at the bottom of the screen. Click Google from the listed accounts displayed. You may be asked to confirm your device passcode or fingerprint.
Step 3: Now, your next step is to log in to your Google account, which you can easily do using your email address, password, and two-factor authentication code (if you chose this setup).
Note: You can also create a brand new account from the initial login screen. After a successful login, Android will automatically set up your new Google account.
Step 4: Android will run Google backup and sync multiple accounts. To choose your preferred account, go back to "Accounts" from "Settings", tap "Google" and select the account you want to manage.
Step 5: If you want to delete the account, click on the vertical ellipsis icon at the top right corner of the screen and select "REMOVE ACCOUNT".
Note: To synchronize data such as Calendar, Contacts, Drive, Gmail, Google Fit data, People details, and Play Games Cloud Save, you need to keep the button behind the corresponding option turned on.
Bonus Tip: Best Way to Manage Multiple Google Drive Accounts Android
Are you annoyed when managing multiple Google Drive accounts? Because you have to keep switching between two or more accounts to find the corresponding data. MultCloud is a web-based cloud file manager that not only helps you centrally manage multiple cloud drives in one account, but also helps you transfer, sync and back up files across cloud drives without downloading and uploading operations.
✔️Simple: Only one account is needed to manage multiple Google Drive or other cloud accounts.
✔️Efficient: Cloud-to-cloud transfer, synchronization or backup takes just a few steps.
✔️Advanced: MultCloud provides multiple efficient cloud data management and migration functions.
Here are the exact steps to manage your Google Drive accounts on your Android phone.
Step 1: Download the MultCloud app.
Step 2: Open the MultCloud APP, select the registration method, and create a MultCloud account according to the prompts.
Step 3: Log in to your MultCloud account, click the "+ Add Clouds" button in the upper right corner. After that, select Google Drive to add. MultCloud may ask you to enter cloud login details, access keys and verification codes etc. In this case, you need to allow MultCloud to access your cloud account data.
Step 4: Add other Google Drive accounts in the same way.
Notes:
- For the same cloud provider, MultCloud has no limit on the adding number of cloud drives.
- In order to better distinguish the two accounts, they can be named separately, such as Google Drive 1 and Google Drive 2, or they can be named according to other types.
So far, the two cloud drives have been successfully associated, and now you can easily switch and manage the two Google Drive accounts just by logging in to MultCloud. You can also use MultCloud's "Cloud Transfer" feature to move files from one Google Drive to another if needed.
✔️Fast Transfer: Transfer large amounts of data at once in just a few steps.
✔️Custom Transfer: You can freely set transfer preferences, file filtering and email notifications.
✔️Automatic Transfer: You can set a specific time to let the system automatically run the task.
Please proceed as follows:
Step 1: Click the "Transfer" icon below to open the Cloud Transfer interface.
Step 2: Select source and target clouds. To transfer files from Google Drive to another, you need to select one of Google Drive or a file/folder in it as the source cloud and another Google Drive or a folder in it as the target cloud.
Notes:
- In "Options", you can set options such as transfer mode and file filtering.
- In "Schedule", you can set scheduled cloud file transfer tasks, such as once, daily, weekly or monthly.
Most of the advanced functions can only be used on the web page. If you need faster and more efficient data migration, synchronization or backup, you can easily perform the following operations through the browser.

- Team Transfer: Batch migration of sub-account data under the enterprise account, e.g. merging two Google Workspace accounts.
- Cloud Sync: You can sync files between clouds using one of 10 unique sync modes, e.g. syncing iCloud with Google Drive.
- Cloud Backup: Important data is backed up to the corresponding account for timely recovery in case of data loss or damage.
- Email Migration: You can backup Outlook emails to USB, external hard drives or cloud accounts.
- Remote Upload: You can remotely upload contents from a URL, torrent file or magnet link to clouds, such as download torrents directly to Google Drive.
- Share: You can share files such as documents, photos, and videos in your cloud account to recipients through "Public Share", "Private Share", or "Source Share".
Conclusion
With the detailed steps provided in this article, you can easily add and manage multiple Google accounts Android. Moreover, you can also follow the steps to sync your Google account data and remove other Google accounts.
If you have trouble managing multiple Google Drive accounts, you can seek help from MultCloud. MultCloud can not only help you consolidate cloud storage to be more productive, but also help you easily transfer, sync or backup data between two or more accounts.
FAQs
1. Will adding multiple accounts drain my device's battery faster?
Generally, the impact on battery life is negligible unless accounts are continuously syncing large amounts of data.
2. Can I merge data between multiple accounts on Android?
Unfortunately, merging data between accounts directly is not supported. However, data can be transferred manually. MultCloud can help you merge Google Drive data between accounts.
3. Is it safe to stay signed in to multiple accounts simultaneously on my Android device?
Yes, it's safe as long as proper security measures like two-factor authentication are in place for each account.
4. Can I use different versions of the same app on different Google accounts?
Yes, many apps support this feature, allowing different versions or profiles within the same app for different accounts.
MultCloud Supports Clouds
-
Google Drive
-
Google Workspace
-
OneDrive
-
OneDrive for Business
-
SharePoint
-
Dropbox
-
Dropbox Business
-
MEGA
-
Google Photos
-
iCloud Photos
-
FTP
-
box
-
box for Business
-
pCloud
-
Baidu
-
Flickr
-
HiDrive
-
Yandex
-
NAS
-
WebDAV
-
MediaFire
-
iCloud Drive
-
WEB.DE
-
Evernote
-
Amazon S3
-
Wasabi
-
ownCloud
-
MySQL
-
Egnyte
-
Putio
-
ADrive
-
SugarSync
-
Backblaze
-
CloudMe
-
MyDrive
-
Cubby