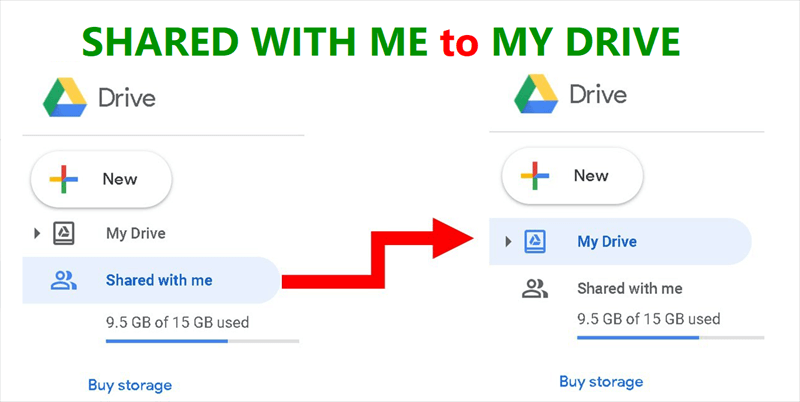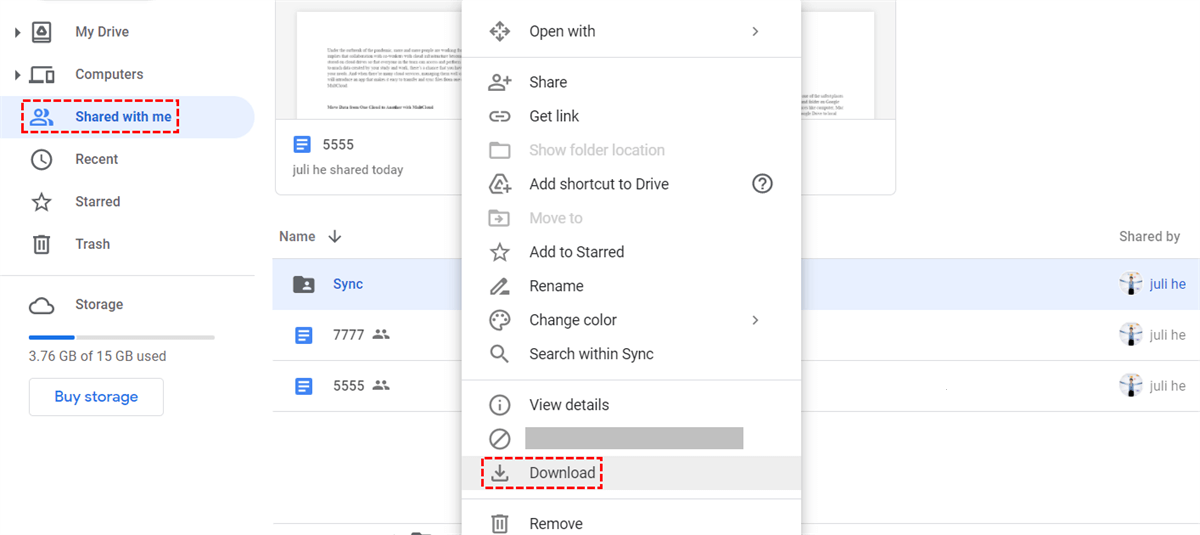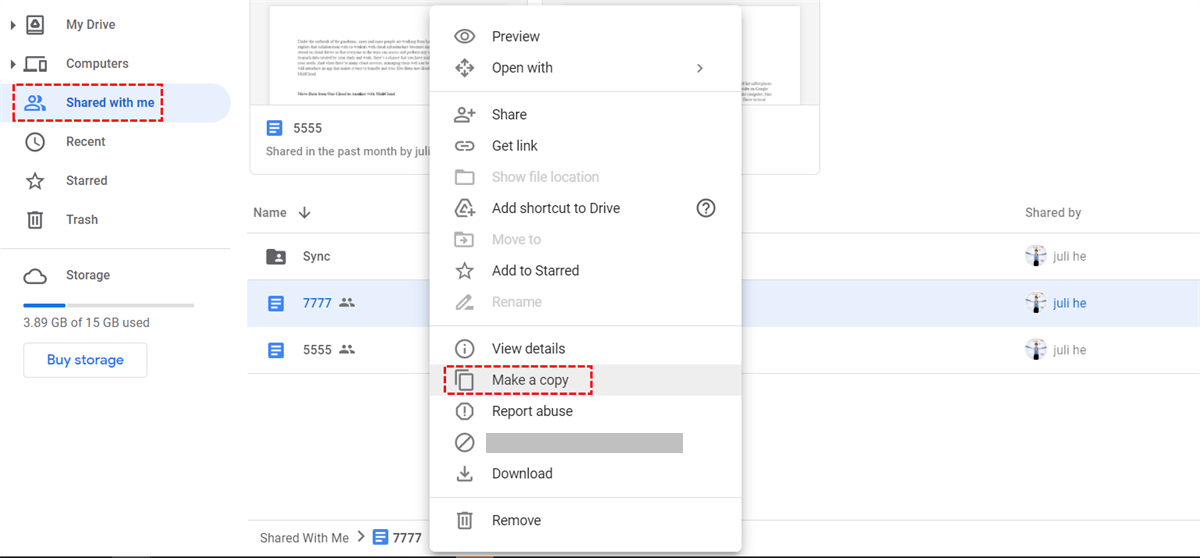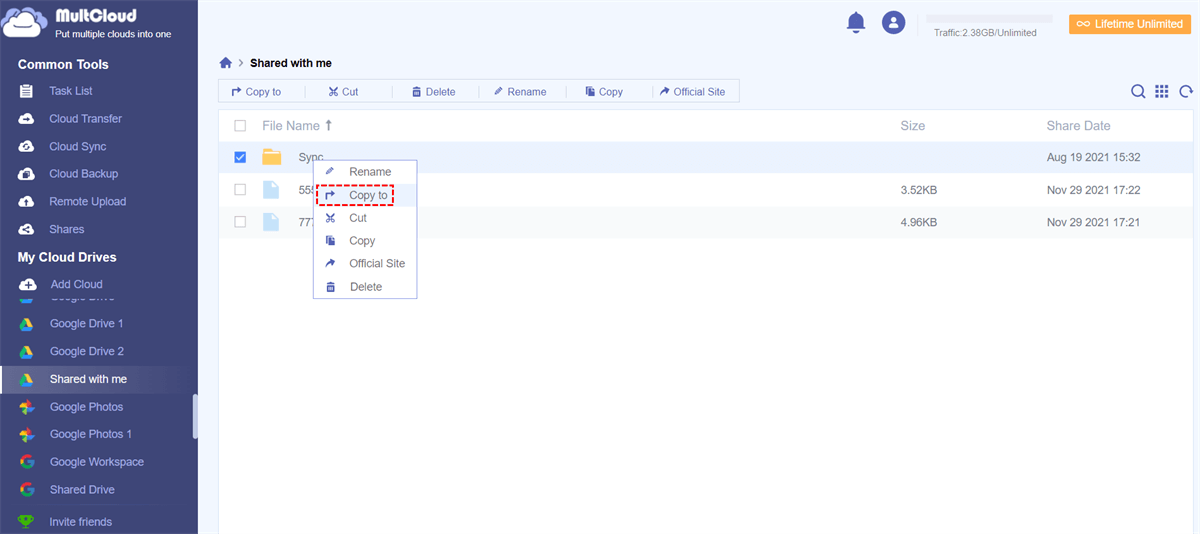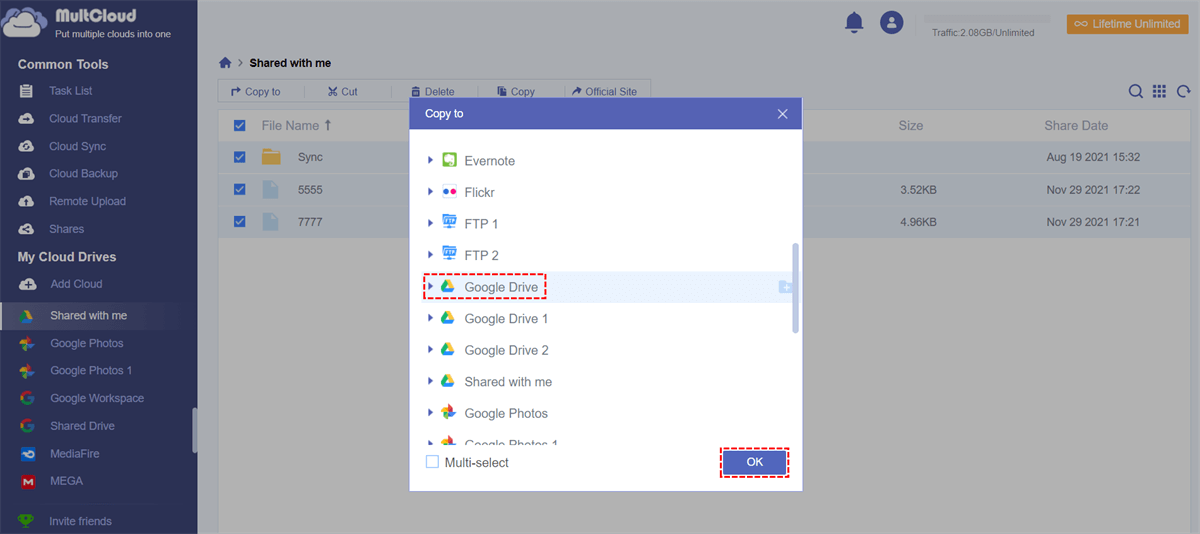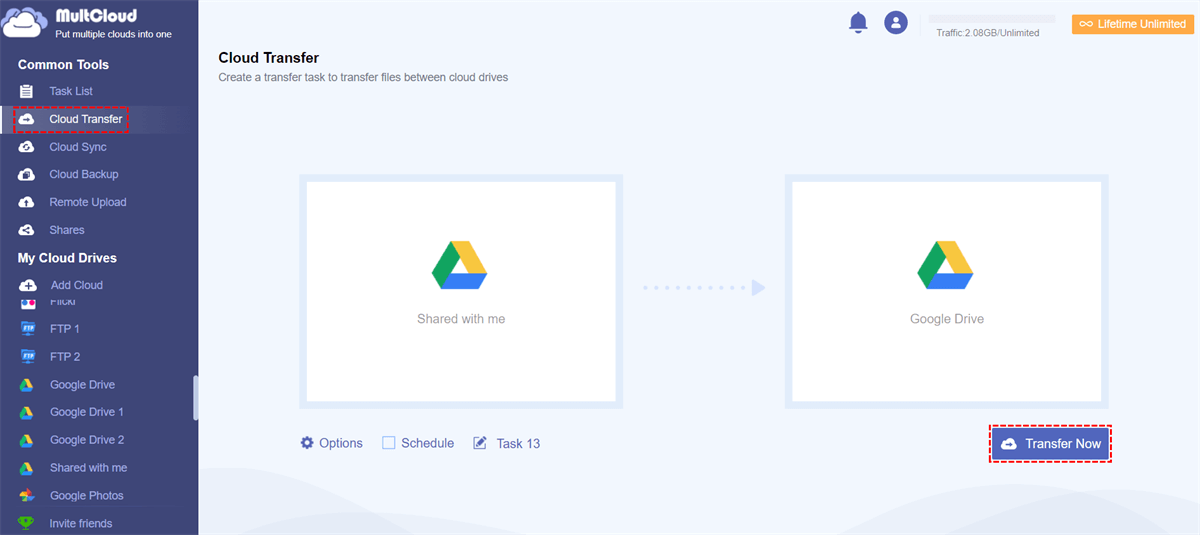Quick Search:
User Case: How Do I Move a Shared Folder to My Drive?
"How do I create a copy of a shared Google Drive folder (to my own account) so that it won’t be deleted when the original user stops sharing?"
"It seems that the make a copy option is only available for a single file (not for folders). When someone shares a folder with me on Google Drive, how do I make a copy of that folder in my own Google Drive account?"
How to Achieve Google Drive Copy Shared Folder to My Drive
Google Drive is a free cloud storage service provided by Google. Both individuals and companies can use this free platform for storage. The company uses Google Drive to share documents, excel, videos, etc. with employees so that employees can access these shared project resources anytime and anywhere and can update project content in real time.
Content shared in Google Drive is generally located in the "Shared with me" section of Google Drive. The "Shared with me" includes files, folders, and applications shared with you by someone else (friends, family, and colleagues). Suppose someone shared a file and folder with you, then it will appear in your "Shared with me".
If you encounter a file or folder that you want to save from "Shared with me" to your Google Drive, many users usually don’t know how to handle the problems as mentioned above. To help you, this article provides 3 methods. Methods as below:
Method 1: Copy Shared Google Drive Folder to My Drive by Downloading and Uploading
Many users disdain to use this method because it is kind of troublesome to operate. But when you only need to copy a single file or a small number of files, this method is worth trying.
Proceed as follows:
Step 1. Log in to your Google Drive account in advance.
Step 2. Enter the "Shared with me" interface and right-click the shared folder or file.
Step 3. Select and click the "Download" button in the pop-up window. The download status will be displayed in the lower right corner of Google Drive.
Step 4. After the download is complete, go to "My Drive".
Step 5. Select the triangle symbol on the right side of My Drive, and then click "Upload files" or "Upload folder".
Step 6. Select the data just downloaded, and then click "Open". After the operation is complete, the shared Google Drive folder will start uploading to your My Drive.
Method 2: Google Drive Move Shared Folder to My Drive by "Make a Copy" Option
Since Google has removed the function of making a copy of the entire folder, if you want to make a copy of a shared folder in Google Drive, you need to put all the files into a folder in advance or make a copy of the files one by one to My Drive.
1. If the direct parent of "Shared with me" are files, then you just need to select the files, right-click them and select "Make a copy". A copy will be created in "My Drive".
2. If the direct parent of "Shared with me" is a shared folder, then you enter the folder, select all files to be copied, right-click the selected files and select "Make a copy". After the copy is successful, all files will be stored in "My Drive" as a copy, you can go to "My Drive" and manage these files to a folder or make any other changes you like.
Method 3: Google Drive Copy Shared Folder to My Drive by MultCloud
Due to the limitations of Google Drive's own functions, if you need to add shared folder to My Drive not shortcut, you have to make copies of the files one by one. If there are too many files, the whole process will take a lot of time. In addition, if you use the upload & download method, you should always pay attention to the network conditions. If the network is terrible, the process may be interrupted or get stuck totally.
To avoid the above thorny problems, you can try MultCloud. MultCloud is a multiple cloud storage manager that provides cloud-to-cloud transfer, sync, and backup. And, MultCloud has two useful functions called "Copy" and "Copy to", which allow you to copy files or entire folders from Google Drive "Shared with me" to My Drive. Therefore, using these two functions, you can directly copy files/folders from one cloud to another (or between two locations of the same cloud account) without downloading and uploading.
✔️Efficient: 1-click to transfer, sync, or backup data between two different clouds.
✔️Online: Migrate cloud data to another cloud directly without going through/occupying the local storage.
✔️Automatic: Allow to set a specific time to run the task automatically at a regular interval.
✔️Filter: Copy files with certain extensions from one cloud to another.
✔️Safe: Full-time 256-bit AES and OAuth authorization protection.
Step 1. Go to the home page of MultCloud and register an account by email.
Step 2. Click the "Add Cloud" button, select "Shared with me" and follow the prompts to grant MultCloud the right to access Google Drive. Then add My Drive (that is, Google Drive) in the same way.
Warm Tip: Currently, MultCloud supports adding more than 30 cloud drives, such as Dropbox, Dropbox Business, SharePoint, Google Drive, Google Workspace, Google Photos, OneDrive, OneDrive for business, MEGA, Flickr, Amazon S3 and so on. So, you can add your own commonly used cloud drives to realize multiple cloud management.
Step 3. Find and open "Shared with me" in the cloud list added on the left, and select the file or folder to be copied. Then right-click the selected file or folder, and select the "Copy to" option in the pop-up window (you can also directly select "Copy to" in the upper option bar after selecting the file or folder).
Step 4. Select Google Drive in the pop-up window, and click "OK".
Warm Tips:
- You can also select multiple cloud drives in the last step, as long as you add the corresponding cloud accounts to MultCloud.
- In addition to the "Copy to" option, you can also select the "Copy" option. If you select this option, you need to right-click on the blank space in the destination cloud disk and "Paste" the copied content to the cloud.
In fact, in addition to using the above function to copy shared folder to My Drive, you can also use the "Cloud Transfer" function provided by MultCloud to achieve this process.
Step 1. Click the "Cloud Transfer" button, select the file or folder to be copied in "Shared with me" as the source, and then select Google Drive as the destination (you can also select other paths in Google Drive as the storage place).
Step 2. Click "Transfer Now" to start the whole process.
Different from the above-mentioned "Copy to" function, some other auxiliary functions are also supported under the "Cloud Transfer" option, which can better meet your needs.
- Transfer Modes: You can set under "Options", such as file overwrite modes, delete all source files after the transfer is completed, keep the file modification and so on.
- Email Notification: After enabling this function, MultCloud will send an email notification when the task ends.
- Schedule: You can set scheduled cloud transfer tasks, such as daily, weekly or monthly.
Conclusion
You can implement Google Drive copy shared folder to My Drive using the 3 methods provided in this article. If you just copy some small files and data, the first two methods can already solve your doubts. If there is too much data to be copied, and most of them are folders, you can use MultCloud to solve it, which can save you a lot of time.
What’s more, as can be seen from the screenshot above, in addition to supporting "Copy", "Copy to" and "Cloud Transfer", MultCloud also supports Cloud Sync, Cloud Backup, and Remote Upload.
- Cloud Sync: It can help you sync data across cloud drives in real time, such as sync FTP to Google Drive, which allows you to keep cloud drive data in the latest state at all times.
- Cloud Backup: It can assist you back up the data of a cloud drive to other cloud drives, such as backup website to Google Drive. When data is lost or damaged, you can easily retrieve it.
- Remote Upload: It can allow you to remotely download web files to your clouds by simply entering the URL of the files, without you having to use third-party tools to parse them.
- Team Transfer: specially designed for business cloud owners, being able to help easily migrate all accounts from one business cloud to another.
MultCloud Supports Clouds
-
Google Drive
-
Google Workspace
-
OneDrive
-
OneDrive for Business
-
SharePoint
-
Dropbox
-
Dropbox Business
-
MEGA
-
Google Photos
-
iCloud Photos
-
FTP
-
box
-
box for Business
-
pCloud
-
Baidu
-
Flickr
-
HiDrive
-
Yandex
-
NAS
-
WebDAV
-
MediaFire
-
iCloud Drive
-
WEB.DE
-
Evernote
-
Amazon S3
-
Wasabi
-
ownCloud
-
MySQL
-
Egnyte
-
Putio
-
ADrive
-
SugarSync
-
Backblaze
-
CloudMe
-
MyDrive
-
Cubby