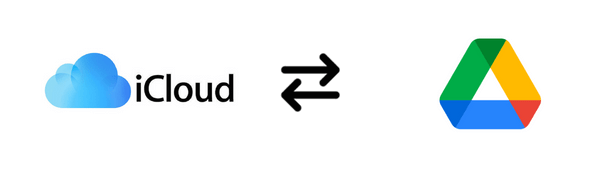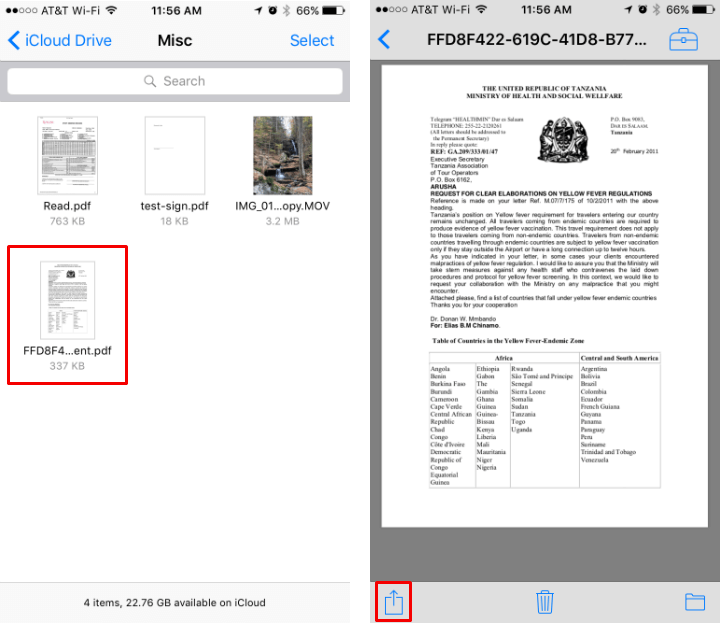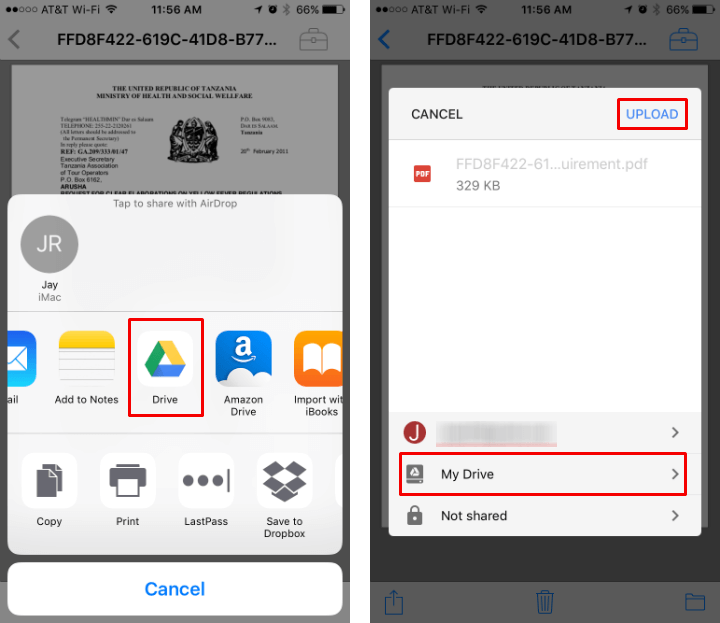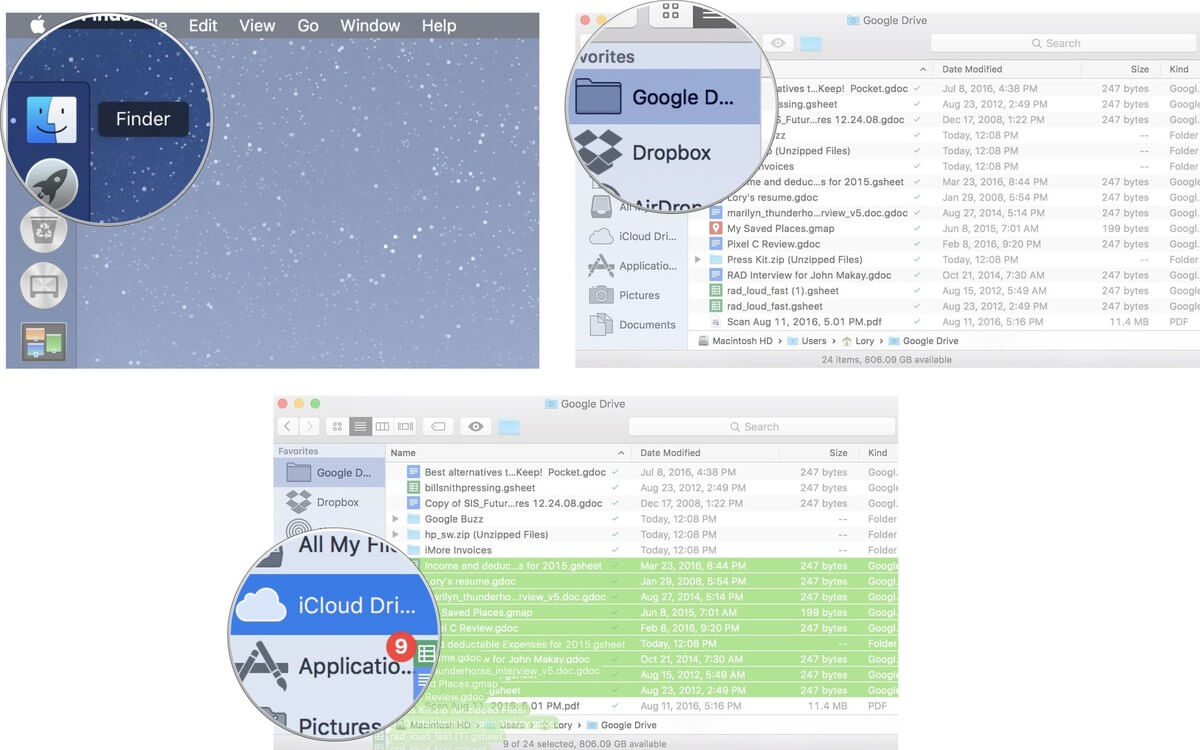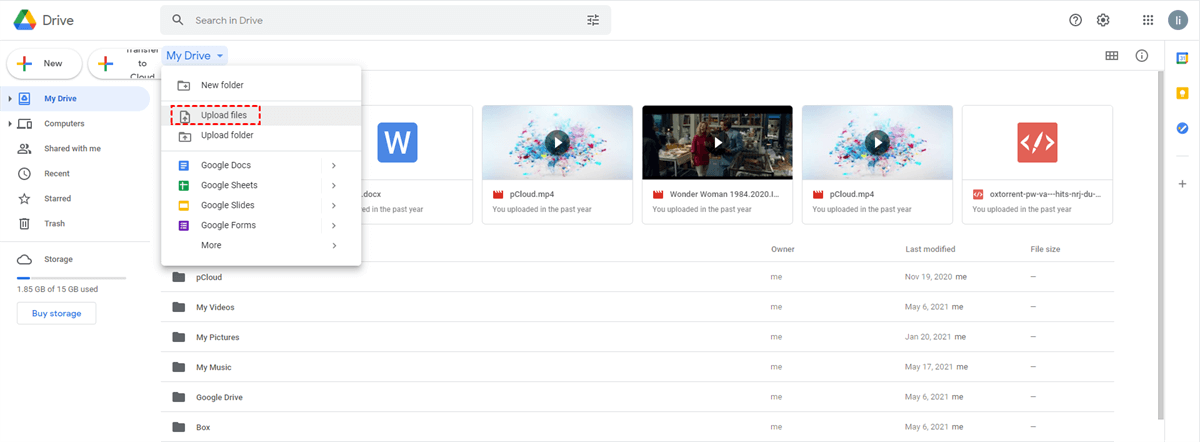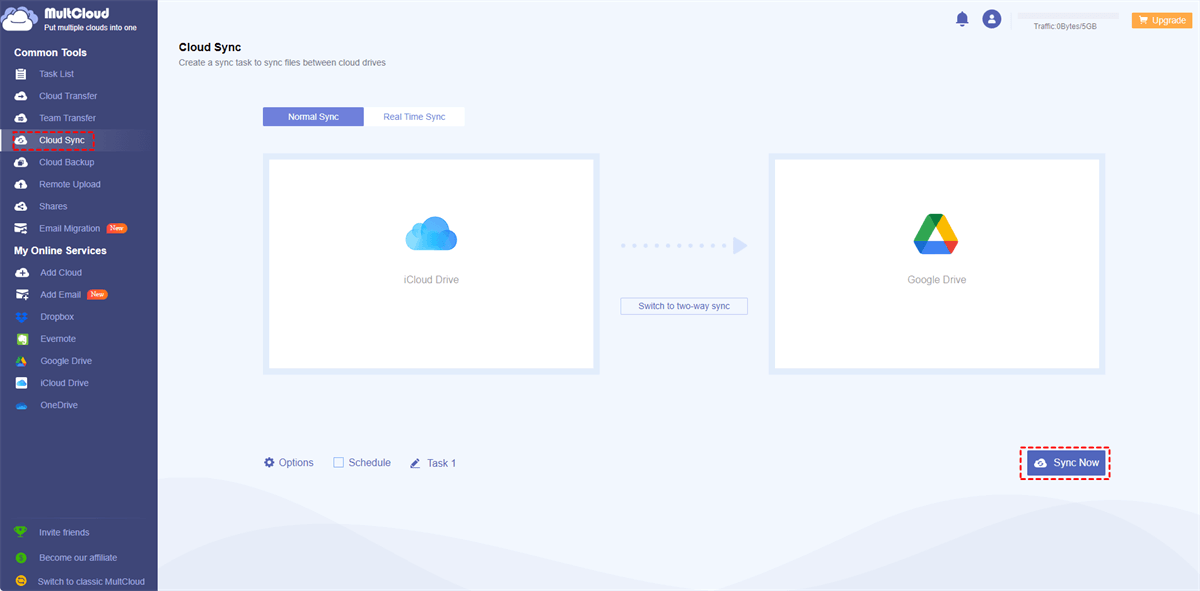Quick Search:
User Case: Can I Sync iCloud with Google Drive?
☞ "How can I easily save or sync iCloud Drive data to Google Drive or vice versa?"
☞ "How to sync iCloud files with Google Drive without downloading and uploading?
Why Do I Need to Sync iCloud with Google Drive?
iCloud and Google Drive are two popular cloud storage services that come with a range of unique features. However, there are several reasons why individuals may want to synchronize their iCloud with Google Drive. Here are three key reasons:
► Backup Redundancy: Despite being an excellent backup service for Apple devices, it is always a good practice to have multiple backups of important data. By syncing iCloud with Google Drive, users can ensure they have a redundant backup of all essential files and documents. This way, in case something goes wrong with their iCloud backup, they will still have a backup on Google Drive.
► Cross-Platform Accessibility: While iCloud is primarily designed for Apple devices, it can be challenging to access iCloud files on non-Apple devices. In contrast, Google Drive is accessible from any device with an internet connection, making it a suitable option for cross-platform access. Syncing iCloud with Google Drive enables users to access their files from any device effortlessly.
► Collaboration: Google Drive is well-known for its collaboration features, allowing multiple users to work on the same document at the same time. If someone is working on a project with someone who does not use iCloud, syncing iCloud with Google Drive makes it easy for cloud content collaboration and sharing.
In conclusion, syncing iCloud with Google Drive offers several benefits, including backup redundancy, cross-platform accessibility, and collaboration. These benefits help ensure that users' data is safe, accessible, and shareable across different devices and platforms.
3 Common Ways to Sync iCloud with Google Drive
Different user scenarios require different solutions. This article gives detailed operation steps based on 3 different user usage scenarios, so you can choose the appropriate method according to your needs.
Solution 1: Sync iCloud with Google Drive on iPhone/iPad
If you're using an iPhone or iPad, you can easily sync iCloud content with Google Drive with just 2 apps. Specific steps are as follows:
Step 1. Open iCloud Drive, select a file, and click the share button in the lower left corner.
Step 2. Select Google Drive and choose where to save the file by clicking on "My Drive".
Step 3. After setting the location, click "Upload". Your file will be synced to your Google Drive and you can now edit it in Google Drive if you want.
Solution 2: Sync iCloud with Google Drive on Mac
If you're using an Apple computer, you can sync iCloud and Google Drive data directly from the macOS Finder using a simple drag-and-drop operation, as long as iCloud data is synced to your Mac.
Step 1. Open "Finder" from your Mac's Dock.
Step 2. Click Google Drive in the sidebar. Select the files and folders to move.
Step 3. Drag the files and folders to iCloud Drive in the sidebar of the Finder window.
If you need to sync iCloud data to Google Drive, just drag and drop the data in iCloud to Google Drive.
Solution 3: Sync iCloud with Google Drive on Windows
If you're using Windows, there are 2 ways to sync iCloud and Google Drive from a Windows computer: using a web browser or using Apple's iCloud for Windows app. But you'd better use a web browser because sometimes "iCloud Drive not syncing Windows 10" may appear.
Step 1. Log in to your iCloud account via the website, and find the files you want to sync, such as files in iCloud Drive.
Step 2. Click the file you want to transfer, and then click the "Download" button. Your computer will download the files and save them in the default folder.
Step 3. Open a new tab in the browser, enter the Google Drive webpage, and log in.
Step 4. Find the corresponding location, and then synchronize the downloaded Google Drive data to Google Drive.
Best Way to Sync iCloud with Google Drive Automatically
If you need to automatically sync the iCloud data to Google Drive, you can try a professional cloud-to-cloud sync tool---MultCloud. This tool not only connects iCloud Drive, iCloud Photos and Google Drive, but also helps you sync, transfer or backup data between them.
Compared with traditional sync methods, the "Cloud Sync" function provided by MultCloud has the following obvious advantages.
- Automatic Sync: It allows users to schedule sync between cloud storages.
- Offline Sync: Users can close the transfer page, the browser, and even the computer while the task is in progress.
- Fast Sync: MultCloud can support up to 10 transmission threads simultaneously, significantly enhancing synchronization speed.
- Custom Sync: Users can choose from 10 sync modes available in MultCloud according to their requirements.
- Secure Sync: MultCloud ensures secure sync by not storing user account data during the entire transmission process. It also incorporates an OAuth authorization system and 256-bit AES encryption to guarantee secure data sync.
It is also worth mentioning that MultCloud not only supports iCloud Drive, iCloud Photos and Google Drive, but also supports other popular cloud services, such as Dropbox, Dropbox Business, Google Photos, OneDrive, SharePoint Online, OneDrive for Business, Flickr, pCloud, Amazon S3, Wasabi, even NAS, WebDAV, FTP/SFTP, Shared with me and Shared Drive. Therefore, you can add all your cloud accounts to MultCloud for better cloud file migration.
Now, read below to learn how to sync iCloud to Google Drive via MultCloud.
Step 1. Create an account. Go to MultCloud's official website and sign up for an account using your preferred email. Alternatively, you can log in with your Google/Facebook account.
Step 2. Click "Add Cloud" on the left navigation bar, and tap the iCloud Drive icon to add. Then follow the instructions to grant MultCloud access. Later, do the same to add Google Drive.
Note: If you want to sync iCloud Photos to Google Drive, please add your iCloud Photos account first.
Step 3. Now, press the "Cloud Sync" button on the left. Then choose the folder in iCloud Drive as the source and the folder in Google Drive as the destination. Then, click the "Sync Now" button.
Note: After setting the time in "Schedule", MultCloud can automatically sync data according to the set time.
Similarly, if you want to sync iCloud Photos to Synology NAS, you can also follow the same steps above. Additionally, you can use this service to transfer and backup files directly across cloud storage services without downloading and uploading.
Also, if you are struggling with downloading study materials, videos and other files from websites, you can use the "Remote Upload" feature on MultCloud, which allows you to download/upload files directly from URLs, torrents and magnet links to clouds. For example, you can download torrents directly to Google Drive.
Summary
Everything you need to know about syncing iCloud with Google Drive data is here. In addition, MultCloud allows you to easily and efficiently synchronize data stored in iCloud and Google Drive accounts with just a few button presses, manage other account data, and realize data migration and backup.
MultCloud Supports Clouds
-
Google Drive
-
Google Workspace
-
OneDrive
-
OneDrive for Business
-
SharePoint
-
Dropbox
-
Dropbox Business
-
MEGA
-
Google Photos
-
iCloud Photos
-
FTP
-
box
-
box for Business
-
pCloud
-
Baidu
-
Flickr
-
HiDrive
-
Yandex
-
NAS
-
WebDAV
-
MediaFire
-
iCloud Drive
-
WEB.DE
-
Evernote
-
Amazon S3
-
Wasabi
-
ownCloud
-
MySQL
-
Egnyte
-
Putio
-
ADrive
-
SugarSync
-
Backblaze
-
CloudMe
-
MyDrive
-
Cubby