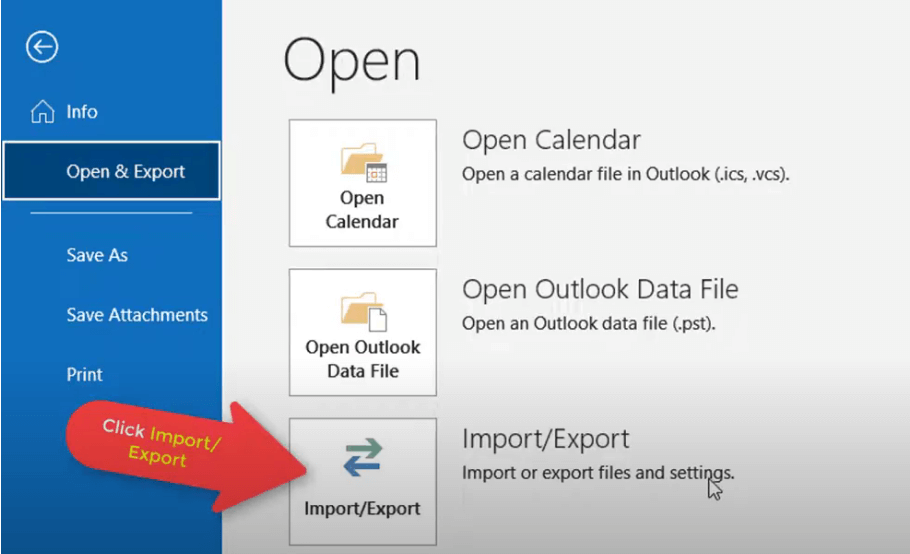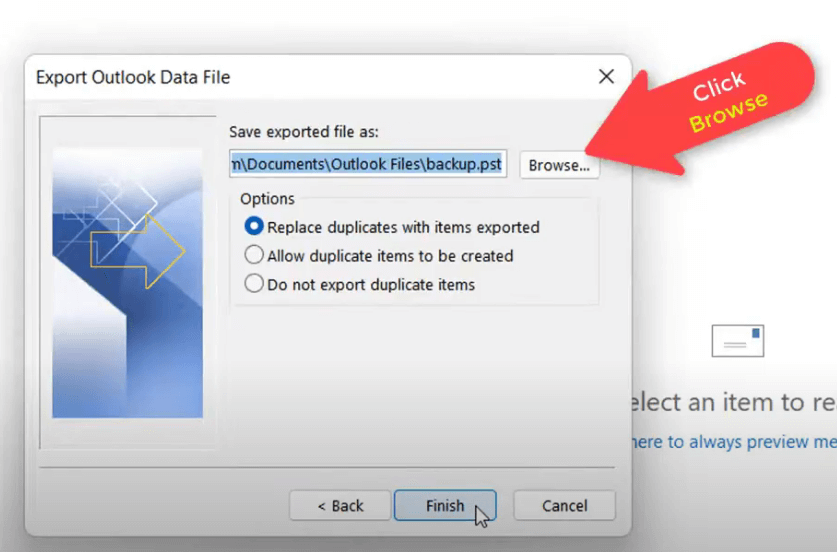Quick Search:
User Case: How Do I Save Multiple Emails to a Flash Drive in Outlook?
☞ "Hey folks, need some tech advice here! Has anyone tried backing up their Outlook emails to a USB drive? I'm using Outlook 365 on my Windows 10 laptop. Any easy methods or tips you can share? Thanks!"
☞ "I've got this old Outlook on my Windows 10 PC, and I'm thinking, can I like, save all those important emails onto a USB drive? Just in case my computer goes bonkers, you know? Does anyone know how to do that without too much techie jargon?"
Why Backup Outlook Emails to USB Flash Drive?
Before delving into the methods of backing up Outlook emails, let's underline the importance of this practice. Emails often contain critical information, including sensitive documents, important conversations, and crucial attachments. In case of technical failures, hacking, or accidental deletion, these valuable pieces of information could be lost forever.
By regularly backing up your Outlook emails, you create a safety net that ensures the preservation of your data even in the face of unforeseen circumstances. Here are some compelling reasons why you should consider backing up your Outlook emails to a USB flash drive:
- Data Security: Storing your Outlook emails on a USB flash drive adds an extra layer of security. In case of computer crashes or online threats, your important emails remain safe and accessible offline.
- Offline Access: With your emails backed up on a USB flash drive, you can access them even without an internet connection. This is useful when you're on the go or facing connectivity issues.
- Protection from Loss: Hardware failures and accidental deletions can result in permanent email loss. By keeping a backup on a USB flash drive, you ensure that your valuable communications are preserved and recoverable.
[3 Ways] How to Backup Outlook Emails to USB Flash Drive
In this article, we're going to explore 3 feasible ways to backup your Outlook emails to a USB flash drive, ensuring the safety and accessibility of your crucial communication.
Note: Selecting a reliable USB drive before backup operations is crucial. Opt for one with ample storage capacity to accommodate your email data and any future additions. Ensure it's compatible with your system and has a good track record for data retention.
Solution 1: Easily Backup Outlook Emails to USB with Third-Party Tool
For a more automated and comprehensive approach, consider using dedicated backup software --- MultCloud to safeguard your Outlook emails. MultCloud is a time-saving approach for converting Outlook OST / PST files to PDF format. Furthermore, the tool has no file size constraints, allowing users to backup an unlimited number of Outlook files without confronting any issues
Along with that, the software comes with a variety of outstanding features some of which are mentioned below:
- Email Download: Easily download multiple emails to a computer or other device.
- Mail Migration: Migrate multiple emails to the cloud at the same time, such as backup Outlook emails to Google Drive.
- Scheduled Transfer: You can set a time to automatically transfer emails and attachments to your cloud account.
- Email Filtering: Multiple options for filtering emails such as date range, sender, recipient, etc.
- Email Account Management: Support adding multiple email accounts for centralized management.
Follow these steps to backup Outlook emails to USB:
Step 1. Sign up for a Multcloud account with your email, or directly with your Google or Facebook account.
Step 2. Click "Add Email" and select Outlook to give MultCloud access to your Outlook account.
Note: If you want to backup Gmail to Synology, just add Gmail and NAS accounts to MultCloud in advance.
Step 3. You can then select emails from Outlook and use the "Download" option to save emails to a flash drive or other storage device.
Note: If you need to save attachments or choose other settings, you can tick the options. If not, click "OK" and finish your operations.
Solution 2: Save Outlook Emails to USB using Import/Export Wizard
One of the simplest ways to backup Outlook emails is by utilizing the built-in Import/Export feature. This method involves the following steps:
Step 1. Opening Microsoft Outlook. Launch Microsoft Outlook on your computer. Ensure it's up to date to prevent compatibility issues.
Step 2. Accessing the Import/Export Wizard. Navigate to the "File" menu and select "Open & Export." Choose "Import/Export" to launch the wizard.
Step 3. Selecting "Export to a File". In the wizard, choose "Export to a file" and click "Next".
Step 4. Choosing the Outlook Data File (.pst). Select "Outlook Data File (.pst)" and proceed.
Step 5. Selecting the Email Account to Export. Choose the email account you wish to back up. You can include subfolders if needed.
Step 6. Choosing the Destination USB Drive. Click "Browse" to choose your USB drive as the destination. Give the backup a meaningful name.
Step 7. Completing the Export Process. Review your selections and click "Finish" to start the export. Depending on your mailbox size, this may take some time.
But the free manual method has some limitations:
- Time-consuming.
- Doesn’t allows to convert Outlook files to other formats.
- Good technical knowledge and Outlook knowledge is required.
- Won’t work if the Outlook import/export option is greyed out.
Solution 3: Copy Outlook Emails to USB Flash Drive by Drag and Drop
If you're looking for a more intuitive approach, you can manually transfer your Outlook emails to a USB flash drive using the drag-and-drop method. Here's how:
Step 1. Open Outlook and Create a New Folder on USB Drive. Plug in your USB flash drive and create a new folder to store your Outlook emails.
Step 2. Select Emails from Outlook and Drag to USB Folder. Open Outlook and select the emails you want to back up. Simply drag and drop them into the newly created folder on the USB drive.
Step 3. Wait for Transfer and Verify the Backup. Wait for the transfer process to complete. Once done, safely remove the USB drive and check if the emails have been successfully copied.
Conclusion
In the digital age, safeguarding your important emails is paramount. By backing up your Outlook emails to a USB flash drive, you create a safety net against data loss. Whether you opt for the simplicity of the Import/Export feature, the hands-on approach of drag-and-drop, or the comprehensive protection of backup software, the methods discussed in this article empower you to take control of your valuable email data.
FAQs
Q1: Can I use any USB flash drive for email backup?
A1: Yes, as long as the USB drive has sufficient storage space and is functioning properly.
Q2: How often should I perform Outlook email backups?
A2: It's recommended to perform backups at least once a month to ensure your data is up to date.
Q3: Can I back up multiple Outlook accounts to the same USB drive?
A3: Yes, you can back up emails from multiple accounts onto the same USB drive, as long as it has enough space.
Q4: Are these methods applicable to both Windows and Mac users?
A4: Yes, the methods mentioned in this article are applicable to both Windows and Mac users using Microsoft Outlook.
Q5: What should I do if my USB drive gets corrupted?
A5: In case of USB drive corruption, disconnect it immediately and use data recovery software to retrieve your files.
MultCloud Supports Clouds
-
Google Drive
-
Google Workspace
-
OneDrive
-
OneDrive for Business
-
SharePoint
-
Dropbox
-
Dropbox Business
-
MEGA
-
Google Photos
-
iCloud Photos
-
FTP
-
box
-
box for Business
-
pCloud
-
Baidu
-
Flickr
-
HiDrive
-
Yandex
-
NAS
-
WebDAV
-
MediaFire
-
iCloud Drive
-
WEB.DE
-
Evernote
-
Amazon S3
-
Wasabi
-
ownCloud
-
MySQL
-
Egnyte
-
Putio
-
ADrive
-
SugarSync
-
Backblaze
-
CloudMe
-
MyDrive
-
Cubby