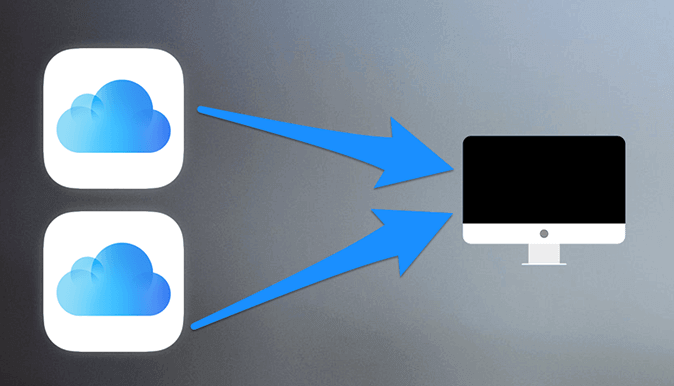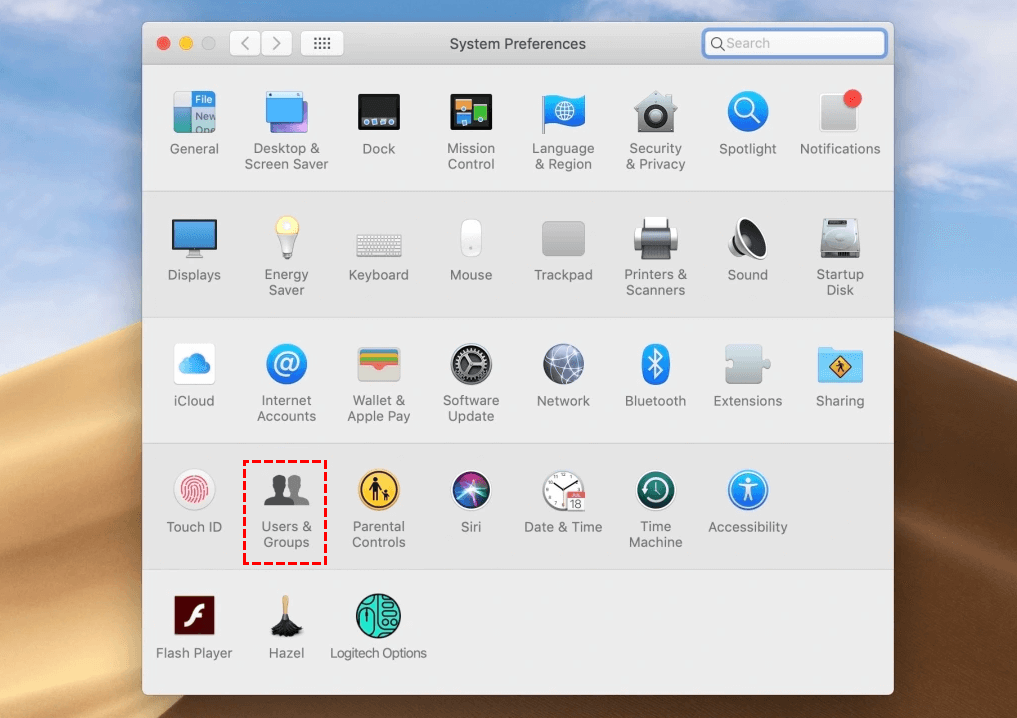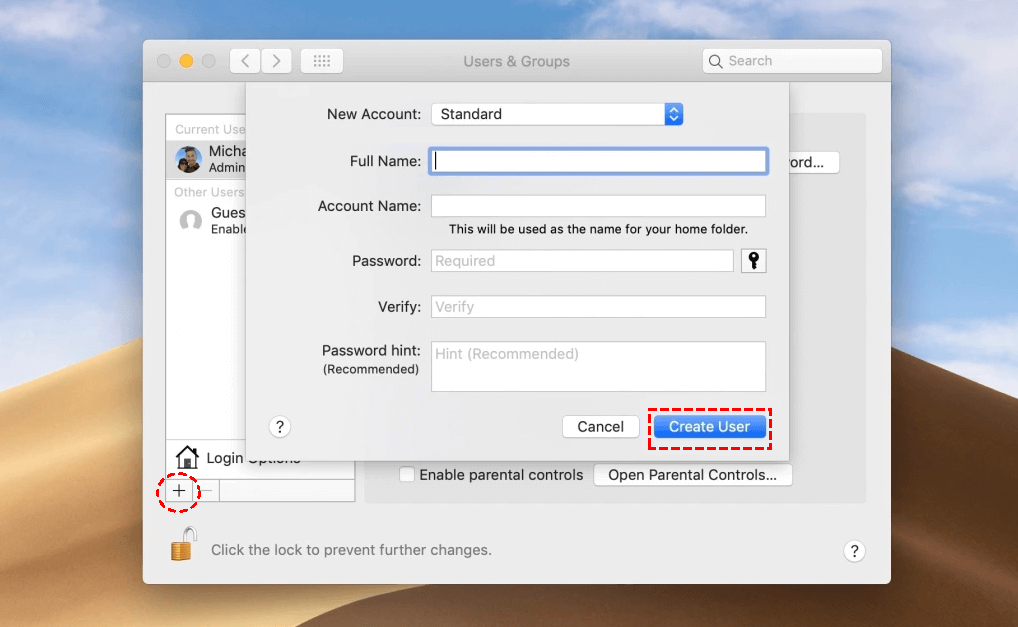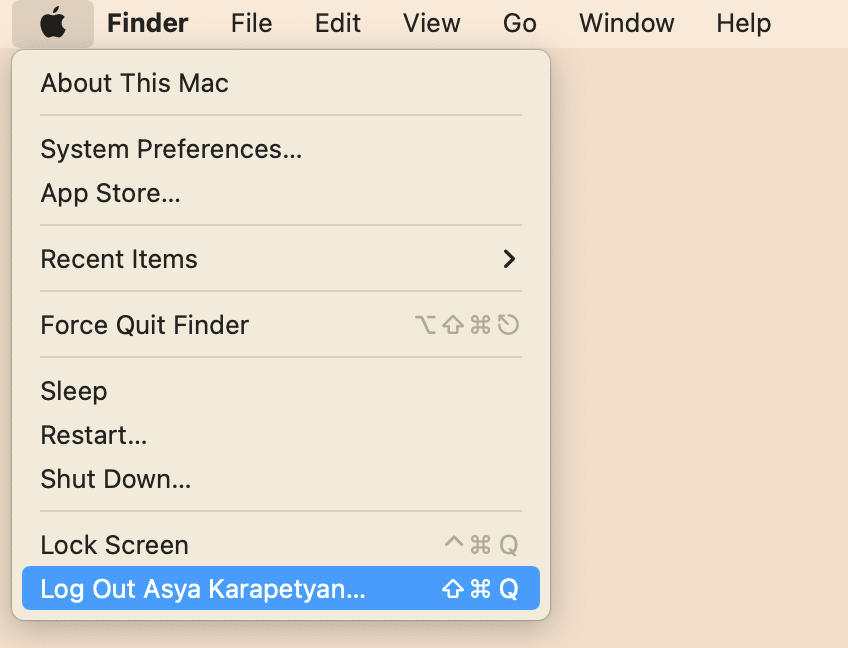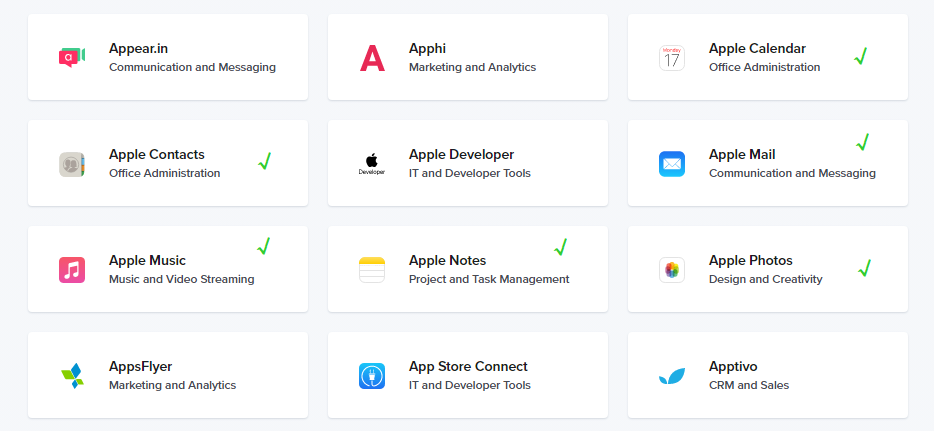Quick Search:
User Case: Can I Have Multiple iCloud Accounts on One Mac?
"I have a personal Apple ID that I use for iTunes and iCloud on my MacBook Air and iPhone. Now I have a MacBook Pro that uses a different iCloud account. I was wondering if I can use my previous Apple ID to enjoy Apple music on this new Mac?"
iCloud is a cloud storage and computing service developed by Apple Inc. It allows users to store data such as photos, documents, music, and more on remote servers that can be accessed through the Internet. Mac OS comes with built-in support for iCloud, allowing users to access and manage their iCloud accounts. However, Mac OS only allows one iCloud account to be signed in at a time, which can be problematic for users who want to sync or merge two iCloud accounts.
In this article, we will explore the reasons for using multiple iCloud accounts on Mac, and how to use multiple iCloud accounts on Mac.
Why Use Multiple iCloud Accounts on Mac?
There are several reasons why you may need to use multiple iCloud accounts on your Mac. For example:
- You may have separate personal and work iCloud accounts and need to manage them separately.
- You may need to use a different iCloud account for specific applications or tasks.
- You may want to share access to specific iCloud data with other users without sharing your personal iCloud account.
How to Have Multiple iCloud Accounts on Mac
A Mac can only be signed in with one iCloud account at a time. This means that if you try to sign in with a second iCloud account, you will receive an error message stating that the account is already in use. However, there are a few workarounds that you can use to sign in with multiple iCloud accounts on a Mac.
1. Using Multiple User Accounts
The easiest way to use multiple iCloud accounts on a Mac is by creating multiple user accounts and switching between them. Each user account can be signed in with a different iCloud account, enabling you to switch between accounts seamlessly. To create a new user account, follow these steps:
Step 1. Click on the Apple menu on the top-left corner of the screen and select "System Preferences".
Step 2. Click on "Users & Groups".
Step 3. Click on the lock icon on the bottom-left corner of the window and enter your administrator password.
Step 4. Click on the "+" button on the bottom-left corner of the window.
Step 5. Select the account type (Standard or Administrator) and fill in the necessary details.
Step 6. Click on "Create User".
Now that you have created multiple user accounts on your Mac, you can easily switch between them to access different iCloud accounts. Here are the steps to switch between user accounts on your Mac:
Step 1. Click on the Apple icon on the top left corner of your screen and select "Log Out [User Name]".
Step 2. Select the user account you want to switch to and enter the password.
Step 3. Once you are logged in, you can access the iCloud account associated with that user account.
2. Using Third-Party Apps
Another workaround to using multiple iCloud accounts on a Mac is by using third-party apps. There are various third-party apps available on the internet that enable you to sign in with multiple iCloud accounts simultaneously. However, it is essential to use trusted apps to avoid data breaches and other security issues. Some of the popular apps include:
► Shift
Shift is a popular email client that enables you to sign in with multiple Gmail and iCloud accounts simultaneously. It has a simple and user-friendly interface and comes with various features such as calendar integration, task management, and more. But, it is noted that Shift only supports some of Apple's apps.
► MultCloud
MultCloud is an all-in-one cloud file manager that enables you to sign in with multiple iCloud accounts simultaneously and manage your data on different iCloud accounts. It supports various cloud platforms such as Google Drive, Google Photos, MEGA, Flickr, and more. But, it is noted that MultCloud only supports iCloud Photos and iCloud Drive of Apple.
How to use MultCloud to manage all data in multiple iCloud accounts?
Step 1. First, go to the official website to create an account. Alternatively, you can log in directly with your Google account or Facebook account.
Step 2. Add iCloud Photos. After signing up for MultCloud, click the "Add Cloud" button, select the iCloud Photos icon, and follow the instructions to add it to MultCloud. Adding multiple iCloud Photos and iCloud Drive accounts is just a matter of repeating the steps.
Notes:
- During the process of adding iCloud Photos and iCloud Drive, the system requires you to perform two-factor authentication.
- To clearly distinguish between the two iCloud accounts, you can name your accounts in a [cloud-1] format, like iCloud Drive-1 and iCloud Photos-1.
After the account is successfully added, you can easily switch between multiple iCloud Photos or iCloud Drive accounts in MultCloud and perform operations such as copying, downloading, sharing, cutting, and deleting the data in them. Plus, you can take advantage of "Cloud Transfer" to merge photos from two iCloud accounts. If you add other cloud accounts, you can also transfer pictures from the iCloud Photos account to it, such as transferring iCloud Photos to NAS.
3. Using Virtual Machines
Another way to use multiple iCloud accounts on a Mac is by using virtual machines. A virtual machine is a software program that enables you to run multiple operating systems on a single computer simultaneously. You can create a virtual machine and install a different operating system on it, such as Windows or Linux. Once you have installed the operating system, you can sign in with a different iCloud account. However, creating a virtual machine can be challenging and requires technical expertise.
Troubleshooting for Using Multiple iCloud Accounts on Mac
If you encounter any issues while using multiple iCloud accounts on your Mac, here are some troubleshooting tips:
- Make sure you are signed in to the correct iCloud account for the application you are using.
- If you are experiencing issues with syncing, make sure you have the latest version of the application and your Mac OS.
- If you are unable to sign in to iCloud, try resetting your password.
- If you are still experiencing issues, contact Apple Support for further assistance.
FAQs
1. Is it possible to sign in with multiple iCloud accounts on a Mac without using third-party apps or virtual machines?
No, it is not possible to sign in with multiple iCloud accounts on a Mac without using third-party apps or virtual machines.
2. Can I use multiple iCloud accounts on a Mac without creating multiple user accounts?
No, creating multiple user accounts is the easiest and most straightforward way to use multiple iCloud accounts on a Mac.
3. Is it safe to use third-party apps to sign in with multiple iCloud accounts?
It is essential to use trusted and reputable third-party apps to avoid data breaches and other security issues. Always check the reviews and ratings of the app before downloading and using it.
4. Can I use virtual machines to sign in with multiple iCloud accounts without affecting the performance of my Mac?
Creating a virtual machine can be resource-intensive and can affect the performance of your Mac. Ensure that you have enough RAM and processing power to run the virtual machine smoothly.
5. What are the benefits of using multiple iCloud accounts on a Mac?
Using multiple iCloud accounts on a Mac enables you to separate personal and work-related data, sync data across multiple devices, and share files and folders with different iCloud accounts.
Final Thoughts
Using multiple iCloud accounts on Mac can be challenging, but with the workarounds mentioned above, it is possible to sign in with multiple accounts seamlessly. Always ensure that you use trusted apps and follow security best practices to avoid data breaches and other security issues. By following these steps, you can use multiple iCloud accounts on a Mac without compromising the security and performance of your device.
MultCloud Supports Clouds
-
Google Drive
-
Google Workspace
-
OneDrive
-
OneDrive for Business
-
SharePoint
-
Dropbox
-
Dropbox Business
-
MEGA
-
Google Photos
-
iCloud Photos
-
FTP
-
box
-
box for Business
-
pCloud
-
Baidu
-
Flickr
-
HiDrive
-
Yandex
-
NAS
-
WebDAV
-
MediaFire
-
iCloud Drive
-
WEB.DE
-
Evernote
-
Amazon S3
-
Wasabi
-
ownCloud
-
MySQL
-
Egnyte
-
Putio
-
ADrive
-
SugarSync
-
Backblaze
-
CloudMe
-
MyDrive
-
Cubby