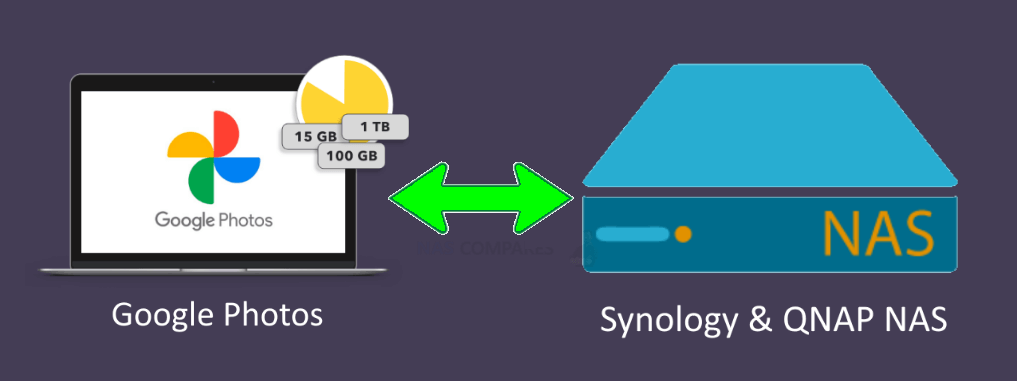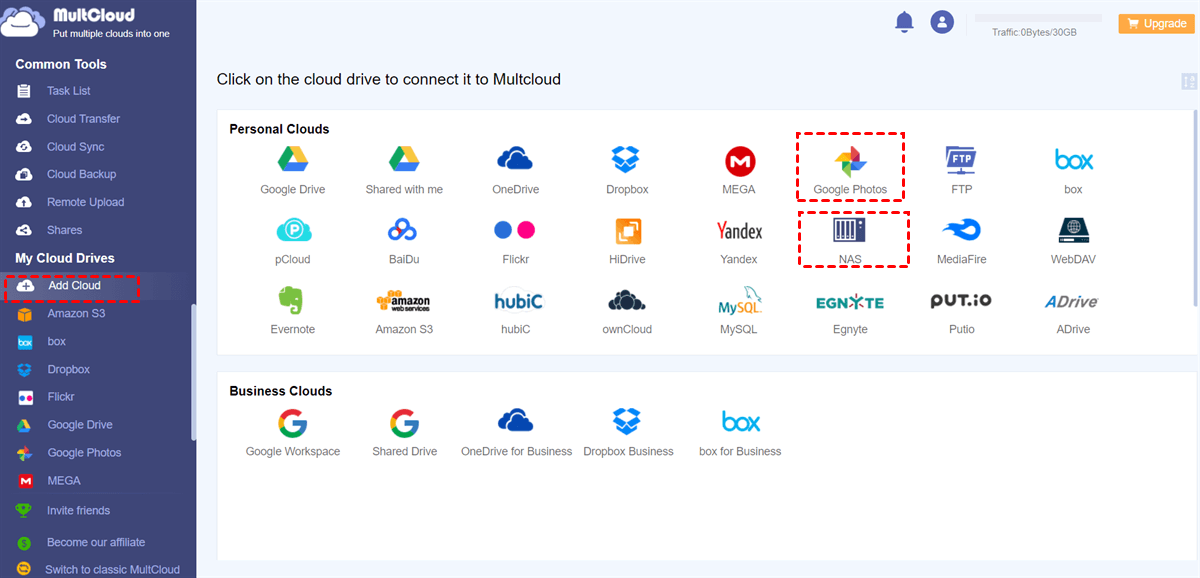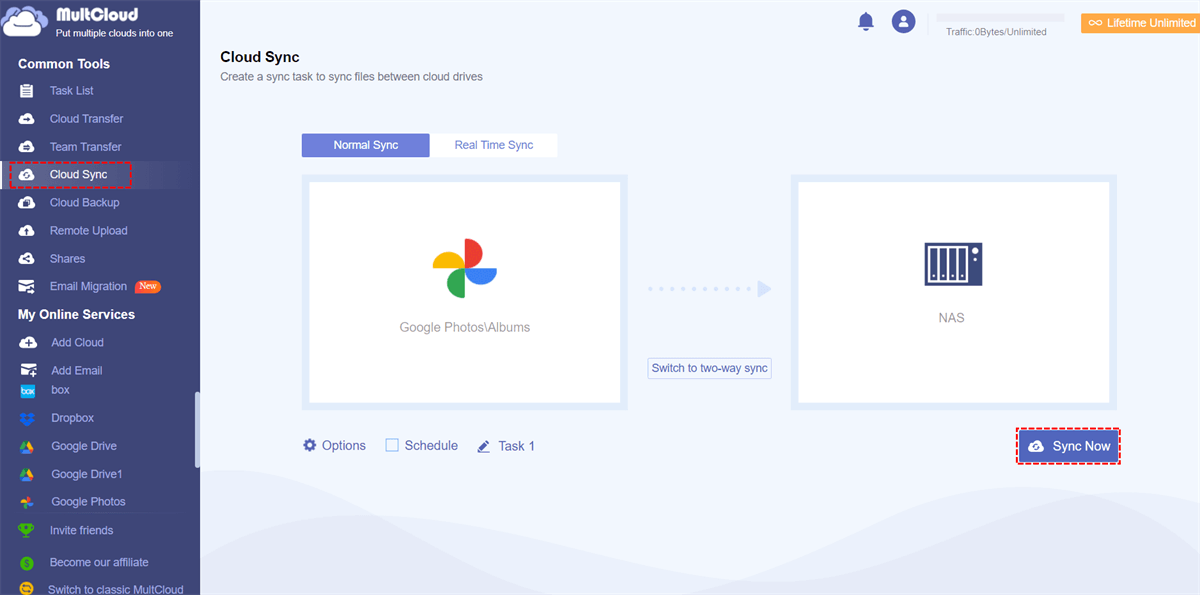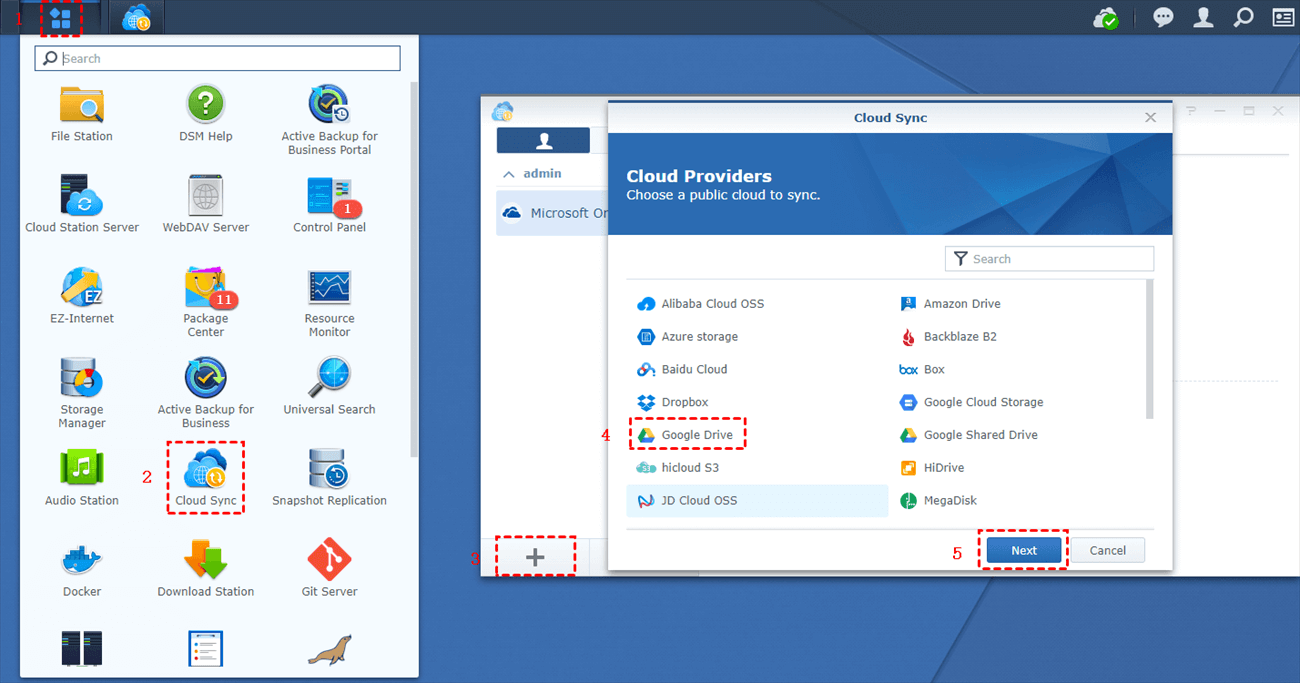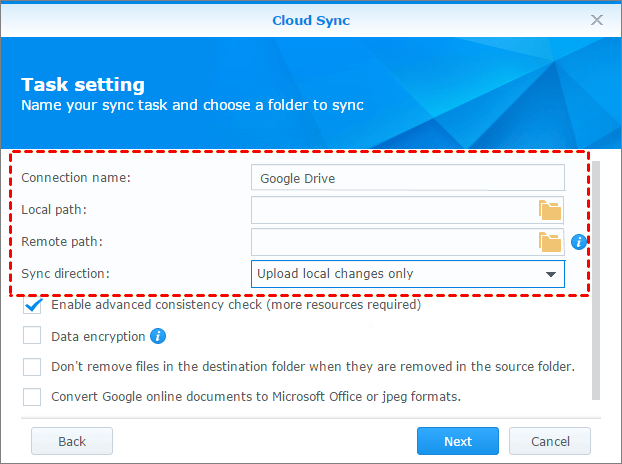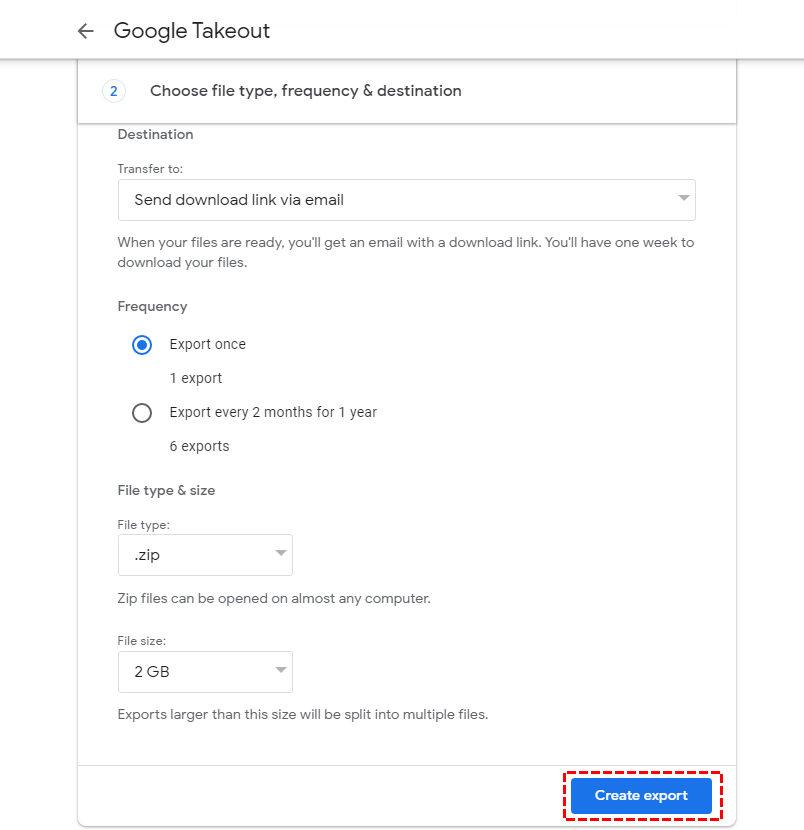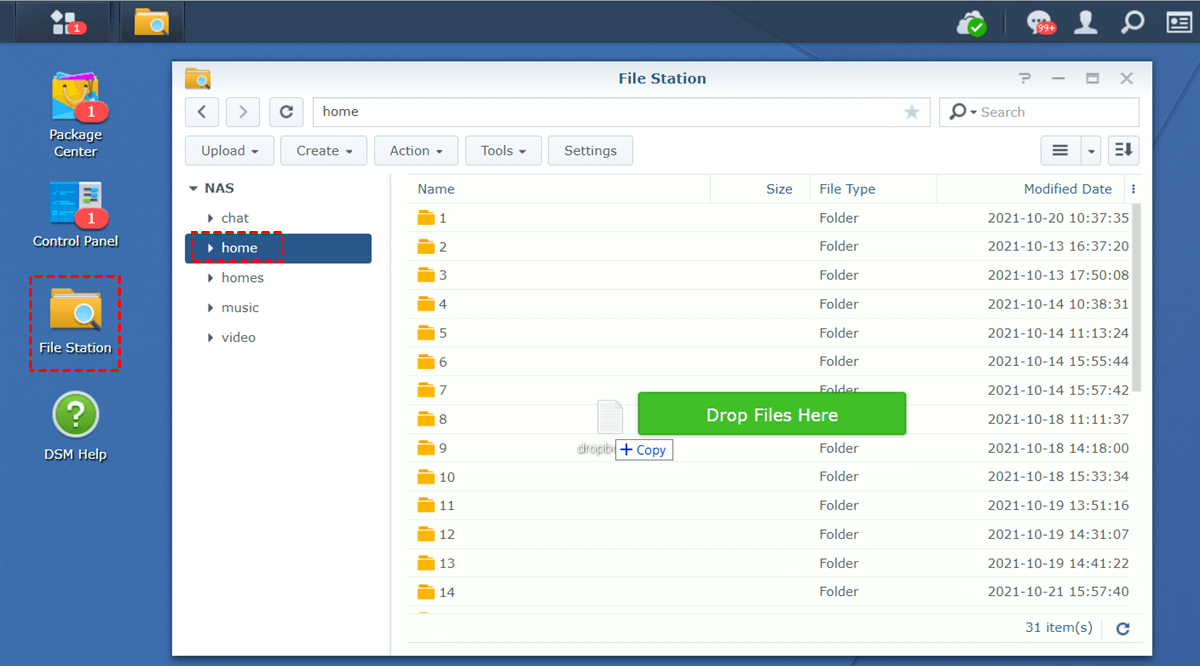Quick Search:
User Case: How to Sync Google Photos with Synology NAS?
Case 1: "I want to sync all photos in my Synology (one way is ok) with Google Photos. My cloud sync app only has Google Drive and Google Cloud Storage, with no Google Photos option. I don't know how to proceed. Is there any workaround? Thanks!"
Case 2: "How to sync Google Photos with Synology NAS? I don't want to manually export the data in Google Photos and then upload it to Synology NAS manually. Is there any way to avoid this?"
Why Sync Google Photos to Synology NAS or Vice Versa?
We all know that no other app comes close to Google Photos when it comes to photo management. Photo storage, photo editing, and smart search in Google Photos put Google Photos ahead of all other products and are loved by many users. But since Google Photos does not provide unlimited free storage space, many users choose to backup Google Photos to Synology NAS.
Synology Photos for Synology NAS is the only application that allows you to store any number of photos and videos in full resolution, as long as there is space on your installed hard drive. Best of all, you don't need to pay a subscription fee as it's bundled with all consumer Synology NAS boxes.
Synology Photos is designed to allow you to easily move your entire Google Photos library and provides features such as automatic face tagging and sharing options. Here are the advantages of using Synology:
- Self-hosted: Your photos never leave your home and are kept securely on servers you control.
- Free: Synology Photos is bundled with Synology NAS servers for free.
- Organizational Tools: It uses artificial intelligence to flag faces and places as searchable. You can create albums manually.
- Familiar Interface: Synology's apps look like Google Photos, so you won't have trouble switching.
- Sharing: Sharing photos with family is easy. For outsiders, you can have a password-protected public link.
3 Ways to Sync Google Photos to Synology or Vice Versa
There are 3 ways to sync media files from Google Photos to Synology NAS: the professional Google Photos sync to Synology tool; Google Takeout; the built-in Cloud Sync function in Synology NAS. We'll start with a third-party automatic sync tool --- MultCloud.
Solution 1: Automatically Sync Google Photos to Synology with MultCloud
If you want an easier way to sync Google Photos with Synology NAS, you can rely on third-party tools like MultCloud. It is an online cloud-to-cloud sync service that helps you sync Synology and Google Photos easily. It covers more than 30 leading clouds, including Google Photos, Google Drive, OneDrive, NAS, and more.

- Perfect Integration: Centralized management of up to 30+ cloud drives;
- Random Sync: Perform one-time or incremental sync according to your own needs;
- Real-time Sync: Provide 10 custom sync modes to simplify collaboration;
- Auto Sync: Provide a schedule to automatically sync between cloud storage accounts;
Please follow the detailed steps to perform Google Photos sync to Synology:
Step 1. Create a MultCloud account, it's free. Then, log in to your MultCloud account. You can also choose Facebook or Google account to authorize directly.
Step 2. Add your NAS account to MultCloud by clicking the "Add Cloud" button and selecting the NAS. Likewise, click on Google Photos and follow the instructions to add Google Photos to MultCloud.
Notes:
- You should enable WebDAV service on Synology NAS before adding it. After enabling the service, you need to select NAS among the cloud providers listed below, and click the "Next" button to authorize MultCloud to access your NAS account.
- You can also add Flickr or MEGA, in this way, MultCloud can help you realize Synology Flickr sync or Synology MEGA sync.
Step 3. Since you want to sync Google Photos to your NAS, click on "Cloud Sync", select your Google Photos as the source, select your NAS as the destination, click "Sync Now" and the process will begin. You can also swap the source and destination to sync Synology to Google Photos.
Notes:
- In "Options", you can choose different sync modes, email notifications, file filtering and other functions.
- "Schedule" is the place to set automatic sync tasks, where you can set daily, weekly or monthly data sync.
Solution 2: Sync Google Photos to Synology with Synology NAS
With Synology Cloud Sync, you can automate the process of syncing photos from Google Photos to NAS. You must install Cloud Sync on your NAS and link it to your Google account. Here's how you do it:
Step 1. Install the "Cloud Sync" app and open it.
Step 2. Select "Google Drive" and click "Next".
Step 3. In the pop-up window, log in to the Google account where your Google Photos is located.
Step 4. Select "Allow" to grant Cloud Sync permission to access your Google Drive. Then click "Agree" on the next page.
Step 5. You will be taken to the DSM page where you can set up a new sync task. In the options, the local path is the folder on the NAS where you want to store the Google Photos files, and the remote path is the source folder in Google Drive that you want to sync. From the "Sync direction" set how you want the sync to work and select "Next".
Step 6. Take one last look at your selections before clicking "Done".
You can check the sync status from the Cloud Sync app. Depending on the size of your data, sync can take anywhere from a few seconds to several hours. Once complete, the selected destination folder will be populated with your photos, which will also be displayed in Synology Photos.
What you need to pay attention to is:
- Since Google stopped syncing Google Photos to specific Google Drive folders in 2019, you won't be able to sync anything you add to Google Photos.
- As mentioned in the initial user case, you can only ensure that Google Drive is synced to the Synology NAS, but the data in Google Photos may not be synced to the Synology NAS.
Solution 3: Sync Google Photos to Synology with Google Takeout
Manually syncing your media files from Google Photos to Synology DiskStation is a two-part process. You'll first need to sync Google Photos to PC, so make sure your computer has enough disk space. After downloading the media, then you need to upload it to the Synology NAS.
Step 1. Sign in to Google Photos and go to "Settings". To facilitate subsequent upload operations, please use the "Original quality" mode.
Step 2. Log in to Google Takeout. Then find and check "Google Photos". Click the buttons below to determine the format and album to export to, then click "Next".
Step 3. Configure the following content and click "Create Export".
- Delivery method: Choose "Send download link via email".
- Frequency: Select to "Export once".
- File type & size: Select .zip and 2 GB. Larger sizes may split the photo into multiple files.
Step 4. You will receive an email when the export is complete. Open the email or go back to Google Takeout > Manage Takeout to download the file.
Step 5. Upload the exported photos to Synology Photos. Upload photos directly to /home/Photos (personal space) or /photo (shared space) on your Synology NAS via SMB, Synology Drive Client, or File Station.
What you need to pay attention to is:
- In this way, "Google Takeout Not Working" may appear.
- Bad network conditions may affect the entire download and upload process.
Conclusion
It's hard to live without Google Photos. Many of us find it convenient to continue using Google Photos and Synology Photos at the same time. Google Photos can become your primary media app for daily use and family sharing needs, while keeping Synology Photos for full-resolution uploads and safekeeping media backups.
When syncing Google Photos to Synology NAS or vice versa, the most convenient way is to use MultCloud. This tool helps you sync exactly what you want automatically, in real-time, and quickly. Of course, if you feel that other methods are also good, you can also follow the steps provided above.
MultCloud Supports Clouds
-
Google Drive
-
Google Workspace
-
OneDrive
-
OneDrive for Business
-
SharePoint
-
Dropbox
-
Dropbox Business
-
MEGA
-
Google Photos
-
iCloud Photos
-
FTP
-
box
-
box for Business
-
pCloud
-
Baidu
-
Flickr
-
HiDrive
-
Yandex
-
NAS
-
WebDAV
-
MediaFire
-
iCloud Drive
-
WEB.DE
-
Evernote
-
Amazon S3
-
Wasabi
-
ownCloud
-
MySQL
-
Egnyte
-
Putio
-
ADrive
-
SugarSync
-
Backblaze
-
CloudMe
-
MyDrive
-
Cubby