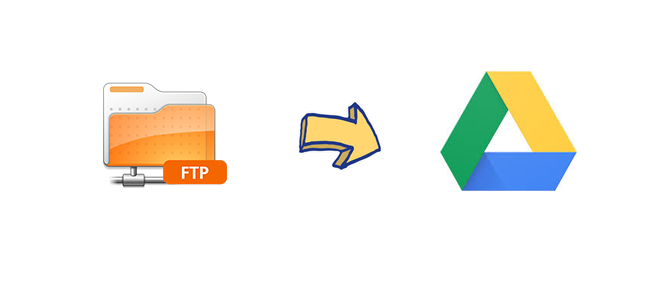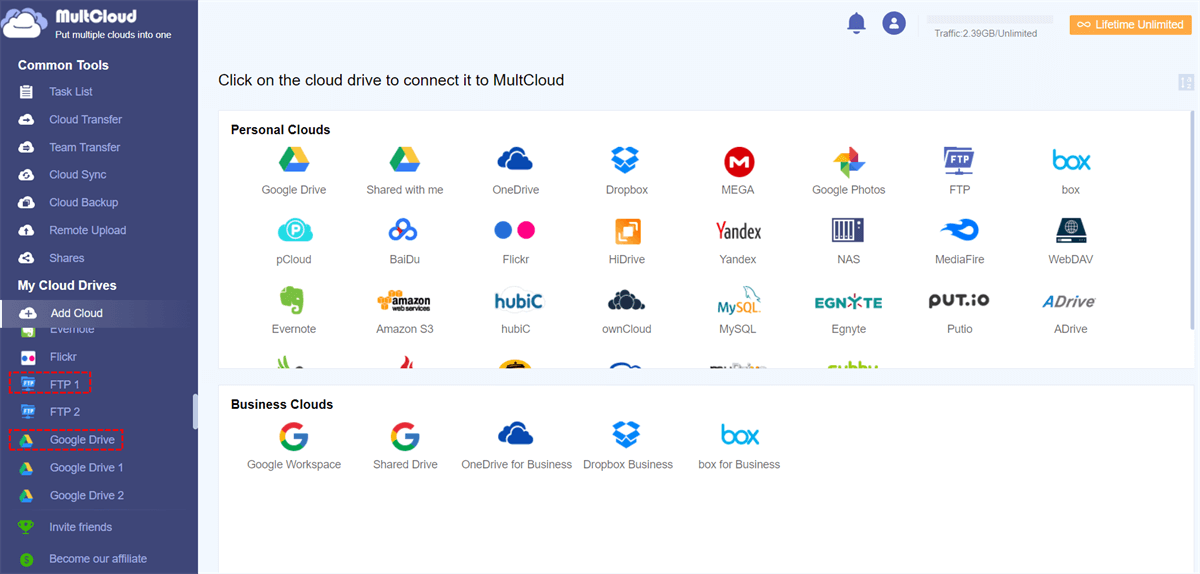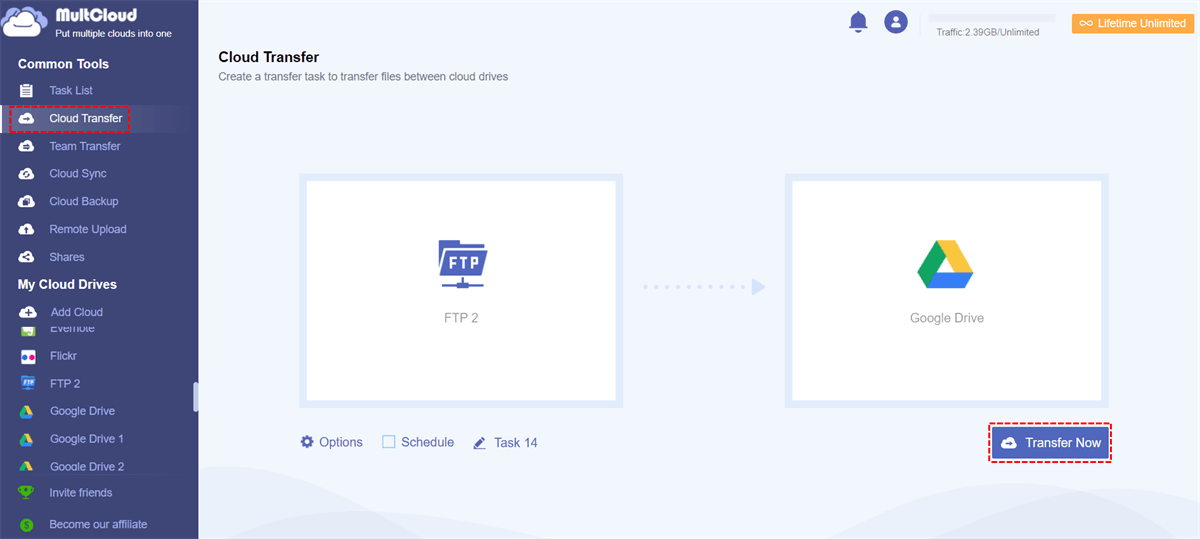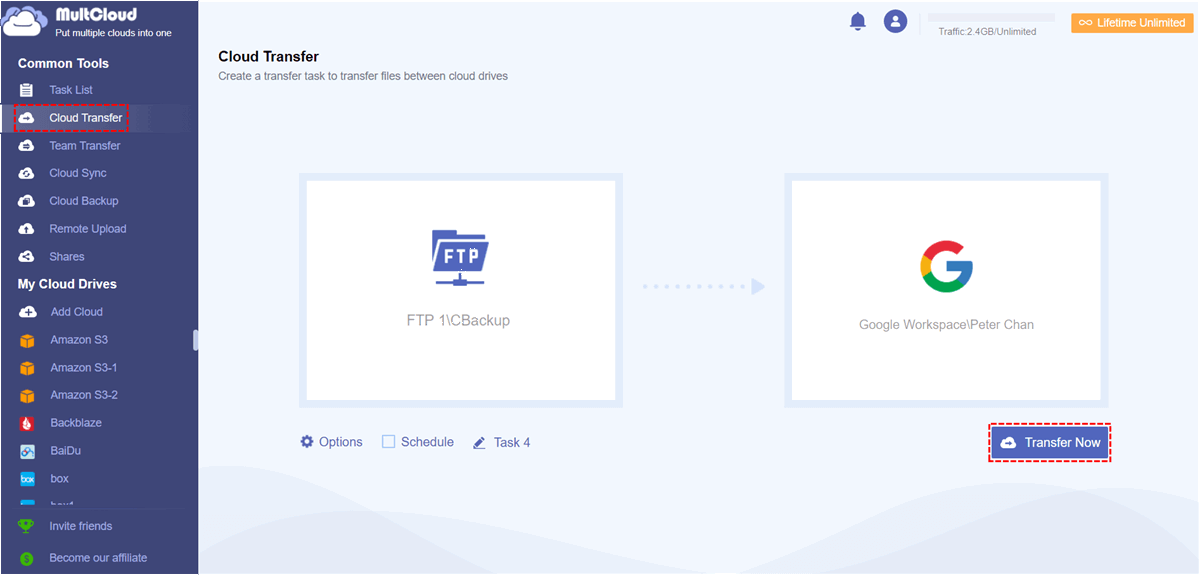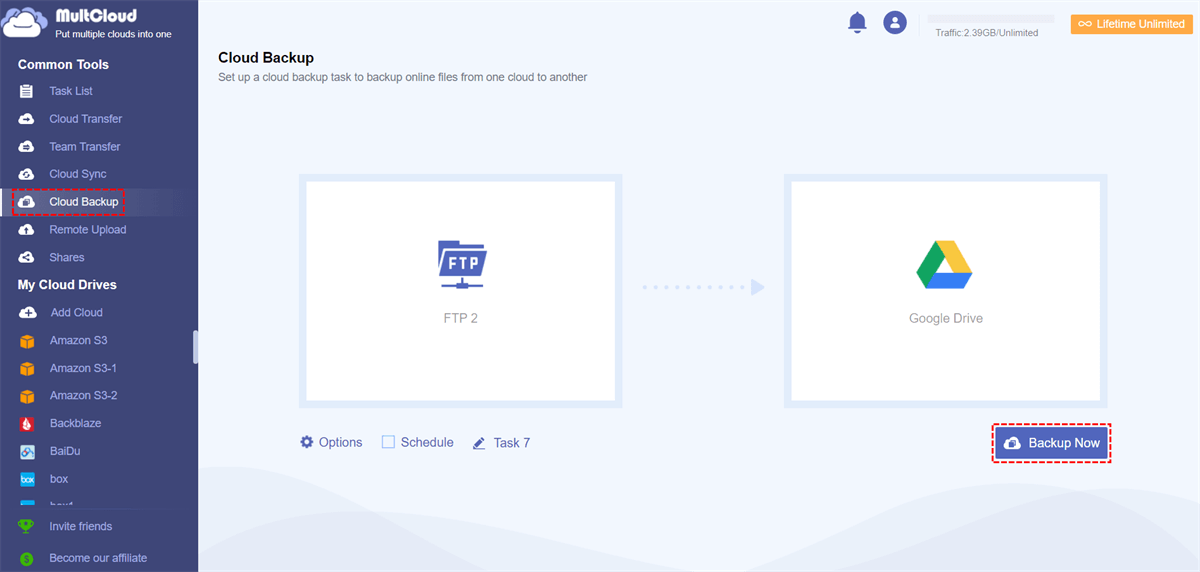Quick Search:
User Case: How Do I FTP to Google Drive?
I've got files on an FTP server, and I wanna shoot 'em over to my Google Drive. I'm on a Windows PC, nothing too fancy. Any easy-peasy ways or tools to get this done without tech acrobatics? 🤔 Thanks in advance! 🙌
- Question from the community
Why Transfer Files from FTP to Google Drive?
As we all know, FTP is the standard protocol for users to transfer files from a client-server to a computer network, and it is the most traditional way to store files online and store them on the Internet. Remote access to data is one of the ways to inspire cloud storage technology as the Internet becomes accessible. A standard login program can be created to log in to FTP.
Google Drive is super easy to access from a web browser as it's a suite of applications, such as Google Sheets, Documents, and PowerPoints. Not only does it allow access to files stored in the cloud, but changes can be made immediately, and the feature has been adopted by the vast majority of computer professionals around the world. Google Drive offers great cloud content collaboration features such as file sharing, co-editing, presence indication, document versioning, live chat, and more.
🎈You may be interested in how to sync iCloud with Google Drive.
As mentioned above, FTP is one of the most traditional ways to store files online. Therefore, compared to Google Drive, FTP still has the following disadvantages.
- Inconvenient: For most people, it is very inconvenient to use. Apart from the fact that you need to know a lot of theories about FTP, you also need to spend a lot of time setting up an FTP server.
- Not secure: FTP is not secure, especially because it does not provide traceability, and is not possible to see who has accessed which information. This vulnerability makes it easy for cybercriminals to break into the FTP server and search for shared information without a trace.
In addition, with the advent of cloud storage tools, more and more people are getting used to storing their data on top of a cloud drive because cloud storage is not only easy to access but simple to use.
As the leader in the cloud industry, Google Drive has surely become the preferred choice. It’s easy to get one Google Drive account as long as you have one Gmail account. Considering the downsides of FTP, the ease of accessing data, and the convenience offered by Google Drive, more and more people like to perform FTP transfer to Google Drive.
Best Way to Transfer Files from FTP to Google Drive Free
I believe the method most people can think of is "upload" and "download". However, when faced with a large amount of data that needs to be transferred, this method is not the most efficient one. So, is there any way to achieve FTP upload to Google Drive directly without complex steps? Sure, the easiest way is to use a free cloud file manager, MultCloud.
As a professional cloud transfer manager, MultCloud not only supports protocols like FTP, FTPS, SFTP, and WebDav but also supports cloud storage services like Google Drive, SharePoint Online, OneDrive, iCloud Drive, Google Workspace, etc. With it, you can not only connect Google Drive and FTP, but also automatically transfer/backup/sync FTP to Google Drive or vice versa.
Compared to the traditional methods, what are the advantages of MultCloud?
✔ No FTP Clients Needed: MultCloud is a web-based tool, so you can easily connect to FTP and Google Drive without downloading any apps.
✔ Easy to Operate: Unlike many FTP clients, MultCloud provides a simple and easy-to-operate interface, which is very friendly to novices.
✔ Custom: You can customize options such as transfer preferences, file filtering, and email notifications.
✔ Automatic Transfer: MultCloud supports users to set specific transmission times to automatically allow tasks.
✔ Offline Transfer: MultCloud can perform configured tasks even when the page and computer are turned off.
As an online service, MultCloud supports one-time migration. If you have massive data to transfer, MultCloud can be a good helper to transfer all your data in one go. Continue to read below to learn how to transfer files from FTP to Google Drive easily.
Step 1. Create a MultCloud Account
Use your email address to create one MultCloud account and sign in.
Note: If you don't want to create it right away, you can click the Facebook or Google button. After clicking on it, you will directly get an authorized account so that you can use it to test and get a quick overview of how MultCloud works.
Step 2. Add and Authorize FTP
Click on the "Add Cloud" button, select FTP, and enter the authentication details of your FTP accounts, then click "Add FTP Account", and your FTP account will be added to MultCloud.
Step 3. Add and Authorize Google Drive
Follow the same way above to add your Google Drive account to MultCloud. After that, you will find that both FTP and Google Drive accounts are on the left side of the interface.
Notes:
- When adding an FTP account to MultCloud, make sure that you allow MultCloud to have read and write permissions.
- MultCloud supports managing multiple cloud storage accounts on one platform. If you have multiple cloud accounts, you can add them to MultCloud for better management.
- MultCloud can also integrate SFTP with Google Drive.
Step 4. Start the FTP to Google Drive Migration with Cloud Transfer
Click on "Cloud Transfer", select FTP or subdirectories within it as the source, select Google Drive or the destination path under it as the target, and click on "Transfer Now" and you will see the process starts on the "Task List" page.
Notes:
- If you want to migrate files between FTP to Google Drive regularly, you can enable the "Schedule" feature so MultCloud can transfer your files as planned.
- If you want to transfer the entire FTP account to Google Drive, you could select the whole FTP as the source while creating the task.
- If you have a lot of files to transfer under your FTP account, you can close the page and even close your computer without waiting for the task to finish because MultCloud supports transferring files in the background.
- Swapping the source and destination, you can also transfer Google Drive to FTP.
Can I Transfer FTP to Google Workspace?
Yes, MultCloud supports adding Google Workspace, so you can add your FTP and Google Workspace accounts to it to perform data migration smoothly. The detailed steps are as follows:
Step 1. Click on the "Add Cloud" button, then choose FTP and Google Workspace to authorize your accounts respectively.
Step 2. Click on "Cloud Transfer", select FTP or subdirectories within it as the source, select Google Workspace or the destination path under it as the target, and click on "Transfer Now".
Can I Backup FTP to Google Drive?
Yes, the "Cloud Backup" feature in MultCloud can help you incrementally back up important data from FTP to Google Drive. After adding your FTP and Google Drive accounts, you need to enter the "Cloud Backup" page and specify the source and destination, then click "Backup Now" to start the FTP to Google Drive backup. If you need to restore data, you can find the task in the "Task List" and restore the previous version if necessary.
In addition to the above-mentioned features, other core features in MultCloud can also help you migrate or upload files more easily.

- Team Transfer: You can merge or migrate Google Workspace to another account or other clouds.
- Email Migration: It's convenient for users to back up emails, especially save emails when leaving a job, to local or cloud.
- Remote Upload: You can download torrents directly to Google Drive or other clouds.
Conclusion
As you can see, it’s very easy to transfer files from FTP to Google Drive with MultCloud. In addition to "Cloud Transfer", MultCloud also has "Cloud Sync". "Cloud Sync" can assist you in building sync relations across clouds. Whether you add, modify or delete files in the source cloud, MultCloud will sync these changes to the target cloud drive in time. If you want to sync photos between OneDrive and Google Photos, you can make full use of it.
FAQs
Is the transfer process time-consuming?
Can I transfer entire folders from FTP to Google Drive?
Are my files safe during the transfer?
Can I schedule automatic transfers?
MultCloud Supports Clouds
-
Google Drive
-
Google Workspace
-
OneDrive
-
OneDrive for Business
-
SharePoint
-
Dropbox
-
Dropbox Business
-
MEGA
-
Google Photos
-
iCloud Photos
-
FTP
-
box
-
box for Business
-
pCloud
-
Baidu
-
Flickr
-
HiDrive
-
Yandex
-
NAS
-
WebDAV
-
MediaFire
-
iCloud Drive
-
WEB.DE
-
Evernote
-
Amazon S3
-
Wasabi
-
ownCloud
-
MySQL
-
Egnyte
-
Putio
-
ADrive
-
SugarSync
-
Backblaze
-
CloudMe
-
MyDrive
-
Cubby