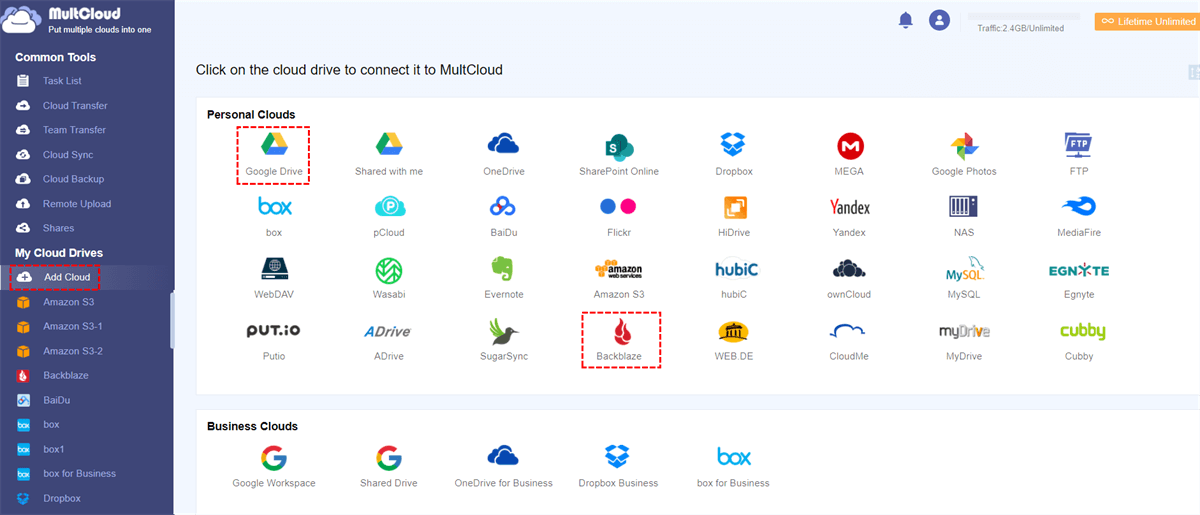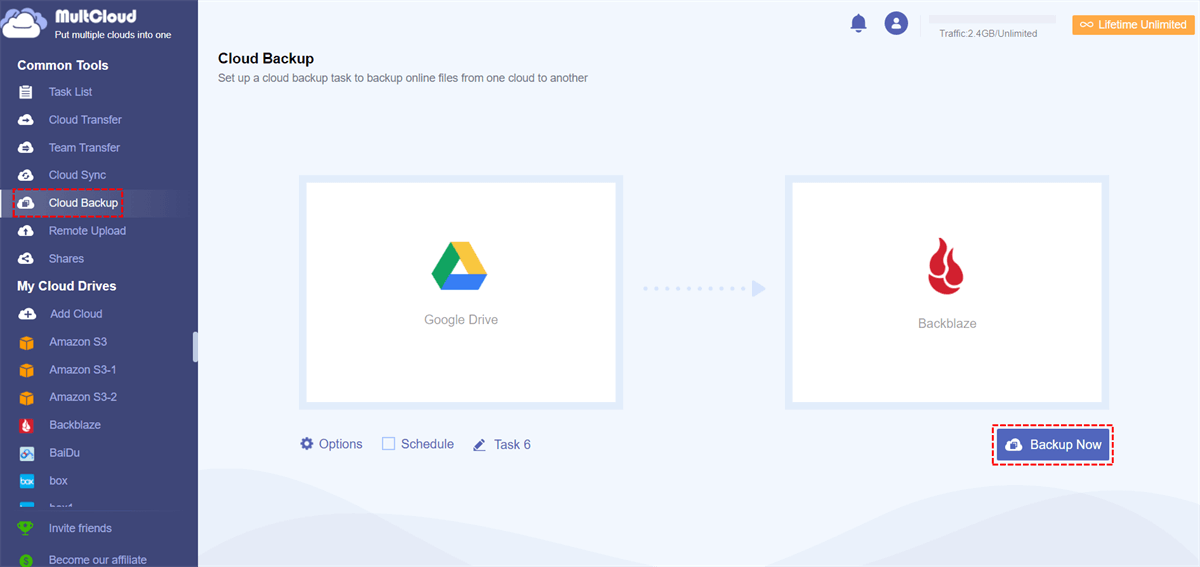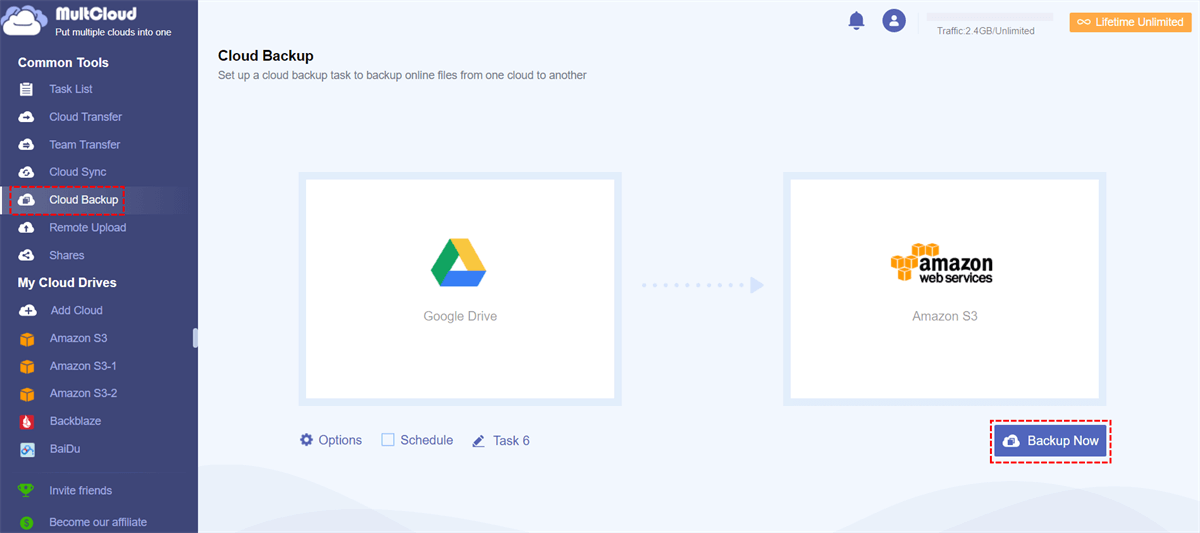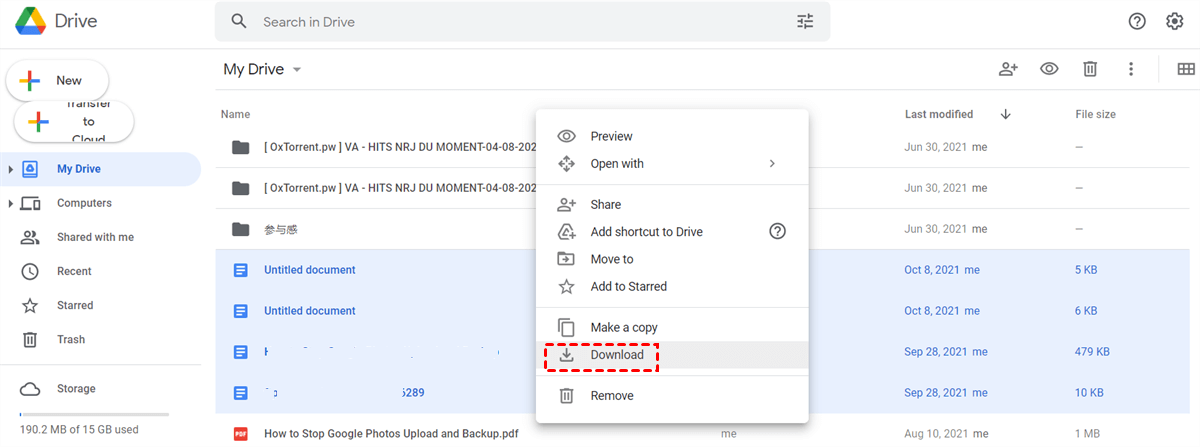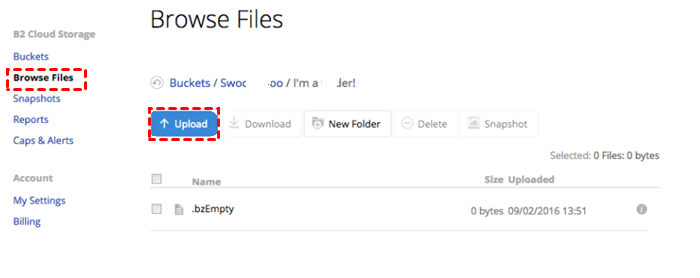Quick Search:
Backblaze vs Google Drive
Google Drive is a file storage and synchronization service provided by Google. It was launched on April 24, 2012. It allows users to store files in the cloud, sync files across devices, and share files. Since Google Drive generously provides each user with 15 GB of free storage space, many people use it to store some professional and personal data.
Backblaze is a company that provides cloud storage and data backup services, offers 10 GB of free storage, and also offers unlimited storage for premium accounts. It was founded in 2007 and mainly serves the commercial and consumer sectors. In addition, Backblaze launched a new project Backblaze B2 cloud storage in September 2015, focusing on software integration for multiple types of enterprises.
Differences between Google Drive and Backblaze B2:
| Google Drive | Backblaze B2 | |
|---|---|---|
| Backblaze B2 | 15 GB | 10 GB |
| Paid version | Basic: $1.99/month 100 GB Standard: $2.99/month 200 GB Premium: $9.99/month 2 TB |
Monthly: $7 Unlimited GB Yearly: $70 Unlimited GB Every Two-years: $130 Unlimited GB |
| Maximum storage size | 30 TB | No limits |
| File versioning | Yes | Yes |
| Cost | It charges relatively high for extra storage, which means it costs more. | It charges less for extra storage, which means it costs less. |
| Data security | Complete data security | Better data security than Google Drive |
Backblaze is a very cheap service. Personal and business plans give you unlimited storage at a low price, only Wasabi (Wasabi vs Backblaze B2) rivals Backblaze B2 cloud storage in price. Backblaze is worth checking out if you need a good deal and want an easy-to-use service.
Why Need to Backup Google Drive to Backblaze?
Due to the integration with Google Suite, Google Drive has enabled many users to enjoy both cloud file sharing and storage, and the convenience of integrating offices in one place. But Google Drive isn't perfect either. Compared to Backblaze, Google Drive has higher storage costs and lower data security.
Considering the storage cost and data security, many users will choose to back up the data in Google Drive to Backblaze. After backing up your data to Backblaze,
- Backblaze B2 saves the information you visit. For example, you can upload only encrypted data and use a third-party integration to encrypt the data before sending it to Backblaze B2 or keep the data without encryption.
- Additionally, data in Backblaze B2 is protected against ransomware through the use of object locks and third-party integrations, which make the data inerasable and unmodifiable for a user-defined period.
With the above protection, you can safely back up important data to Backblaze.
How to Backup Google Drive to Backblaze Efficiently
This excellent third-party service, MultCloud, can help you perform the cloud-to-cloud backup efficiently. MultCloud supports more than 30 major cloud services such as Google Drive, Dropbox, Backblaze, iCloud Drive, iCloud Photos, Amazon S3, OneDrive, SharePoint, Wasabi, Google Photos, Box, etc., which not only allows users to manage data from different clouds in one place, but also helps you easily backup files from cloud to cloud.
- ✅Perfect Integration: Manage up to 30+ cloud drives centrally;
- ✅Smart Backup: One-key cloud-to-cloud backup and restore.
- ✅Automatic Backup: A specific time be set to run backup tasks.
- ✅Direct Backup: No intermedia is required for the backup procedure.
Then, you can follow the steps below to learn how to perform Backblaze Google Drive backup using MultCloud.
Step 1: Sign Up
Sign up for an account with MultCloud and log in.
Step 2: Add Google Drive and Backblaze
Click "Add Cloud" on the left taskbar. Then move your eyes to the main interface, all the clouds supported by MultCloud are there. Next, press Google Drive and Backblaze to add them to MultCloud respectively.
Step 3: Backup Directly from Google Drive to Backblaze
Enter "Cloud Backup", and select Google Drive as the source directory and Backblaze as the destination directory. Then click "Backup Now".
Note: MultCloud provides a scheduled backup feature that allows you to set up scheduled backup tasks at a specified time/day/week/month. This smart feature brings great convenience to users.
After completing the above 3 steps, you can easily and efficiently perform Google Drive to Backblaze backup. By turning to MultCloud for help, you don't need to oversee the backup process and sit in front of your computer, because MultCloud can run it in the background once a backup task is started, even if the network is disconnected or the computer is turned off.
If you want to restore the data, you can find the backup task in the "Task List", and then select the corresponding version to restore.
Likewise, if you want to backup Google Drive to S3, you can also do so by re-selecting the source and destination directories through MultCloud.
In addition to the cloud backup feature, MultCloud also supports other useful features, which can be used for cloud data sync or backup, image saving, cloud torrenting, email backup, and so on.
- 1️⃣Cloud Transfer: Used for transferring all data across clouds at once.
- 2️⃣Team Transfer: Used for moving tenant data between business accounts.
- 3️⃣Cloud Sync: Used for syncing changed data across clouds in real time.
- 4️⃣Instagram Downloader: Used for saving pictures and videos from IG in full resolution.
- 5️⃣Remote Upload: Used for parsing data from torrents, magnets or URLs to clouds.
- 6️⃣Email Migration: Used for backing up emails and attachments to clouds.
How to Manually Backup Google Drive to Backblaze
The common and easiest way to backup Google Drive files to Backblaze is to download and re-upload them. The steps to achieve this are very simple. Now, you can follow the detailed steps below to complete the backup task.
Step 1: Sign in to Google Drive
Sign in to your Google Drive and find the data you want to back up.
Step 2: Download from Google Drive
Select the file/folder and click "Download". Finally, the data will be downloaded to your local device.
Step 3: Upload to Backblaze
Now go to Backblaze and log in with your account. Then go to "Browse Files" to "Upload" the data you downloaded from Google Drive.
Limitations of using this method to backup Google Drive files to Backblaze:
- The network connection needs to be in good condition at all times, otherwise, the download or upload process will be severely affected.
- The download and upload process can be time-consuming and users need to be more patient.
- You need to switch your accounts frequently.
To sum it up, if you only need to back up a few files or folders and don't want to resort to any third-party service, then this is the way to back up Google Drive to Backblaze.
Conclusion
Anyway, if you want to backup Google Drive to Backblaze, you can download it and upload it again. Alternatively, you can use an efficient cloud file manager - MultCloud, which can help you backup from cloud to cloud easily.
Besides Cloud Backup, MultCloud also provides other professional features such as Cloud Transfer, Cloud Sync and Remote Upload. For example, if you want to transfer Dropbox to Backblaze, you can do so using MultCloud's "Cloud Transfer" feature.
MultCloud Supports Clouds
-
Google Drive
-
Google Workspace
-
OneDrive
-
OneDrive for Business
-
SharePoint
-
Dropbox
-
Dropbox Business
-
MEGA
-
Google Photos
-
iCloud Photos
-
FTP
-
box
-
box for Business
-
pCloud
-
Baidu
-
Flickr
-
HiDrive
-
Yandex
-
NAS
-
WebDAV
-
MediaFire
-
iCloud Drive
-
WEB.DE
-
Evernote
-
Amazon S3
-
Wasabi
-
ownCloud
-
MySQL
-
Egnyte
-
Putio
-
ADrive
-
SugarSync
-
Backblaze
-
CloudMe
-
MyDrive
-
Cubby