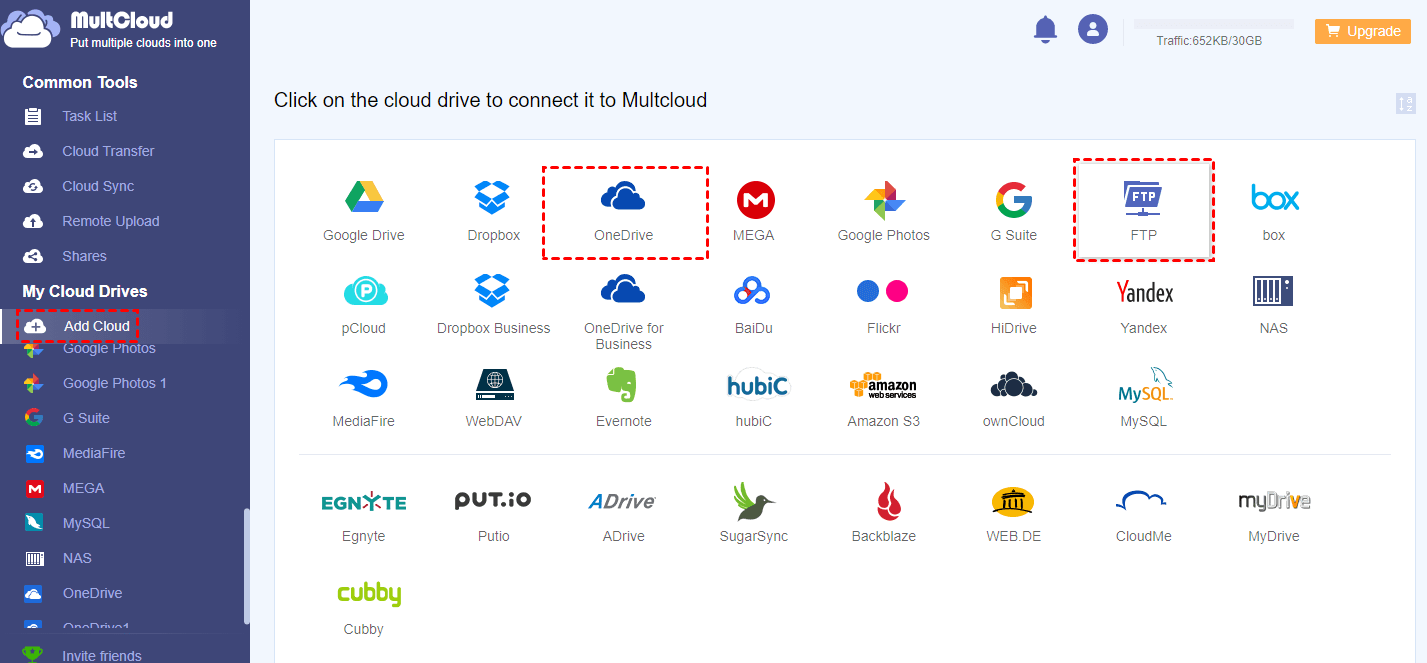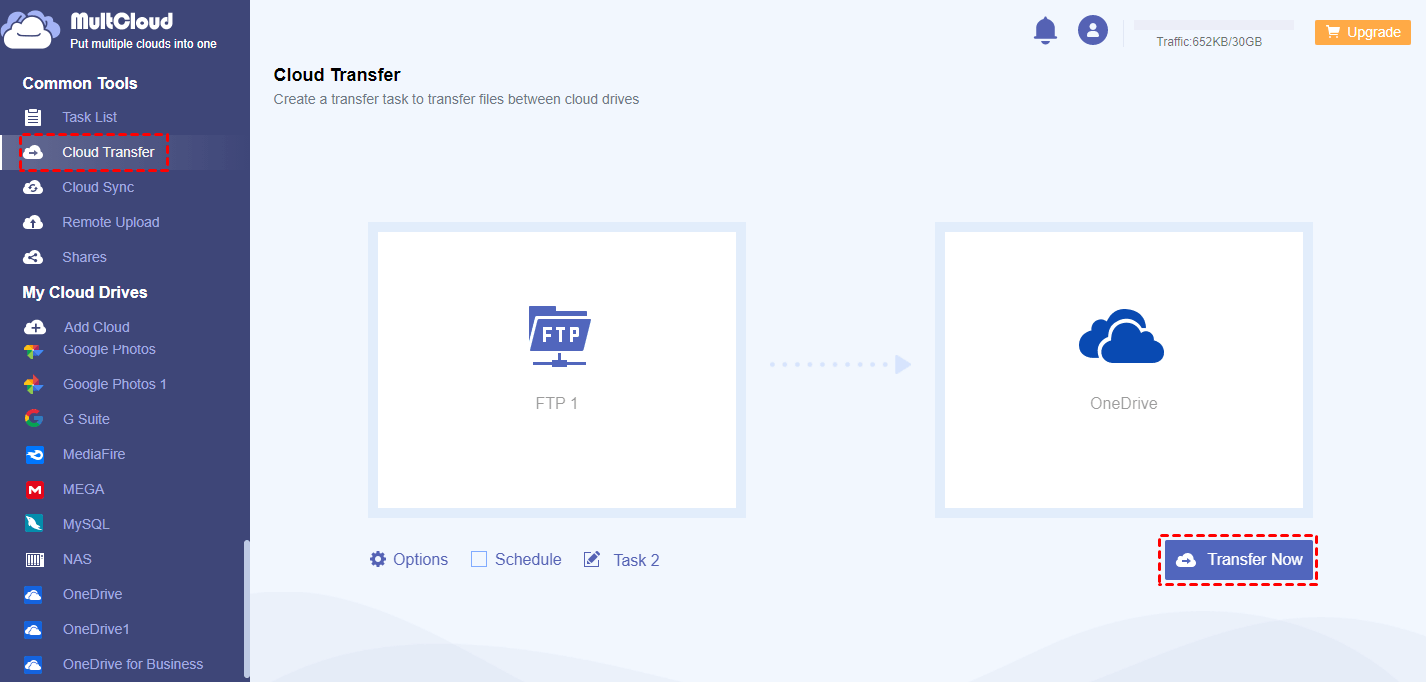User Case: How Do I Transfer FTP Files to OneDrive?
“I have a OneDrive account. I remotely access files on an FTP server now from my laptop using Free Filezilla to download them to my laptop (with limited bandwidth internet connection). I would like to set up a process that will transfer selected files from the FTP server DIRECTORY to my OneDrive account without having to firstly download them from the FTP server to my laptop and then upload them from my laptop to OneDrive. Is there any tool that can achieve this goal?”
What is FTP?
File Transfer Protocol (FTP) is the best online storage platform before the development of cloud storage, which can help users to transfer files between client and server and it’s very safe where files are saved in local server if users have their own server. Many technical experts widely use FTP to store and access files remotely, and the location where files are stored on the server is more secure for users (if they have their own server).
Why Transfer Files from FTP Server to OneDrive?
Cloud storage is the latest development of online file storage, and users can store files online without managing much technical knowledge. Considering that cloud storage has more advantages than FTP, migrating data from FTP to cloud storage has become a trend.
One of the leading cloud storages today is OneDrive because it not only allow users to store files and personal data like Windows settings or BitLocker recovery keys in the cloud, but also share files, and sync files across Android, Windows Phone, and iOS mobile devices. Therefore, more and more FTP users want to move files from FTP to OneDrive.
Our commonly used method is to achieve by means of download and upload function. This process consumes a lot of time and bandwidth. Now, MultCloud provides the most simplified way to move files from FTP server to OneDrive with 3 simple steps.
How to Transfer Files from FTP Server to OneDrive in 3 Steps?
MultCloud, as a FREE web-based cloud file manager, which can not only transfer files between cloud storage services directly without downloading and uploading but also can manage multiple cloud accounts from one platform so you can easily access files from one cloud to other clouds.
- 🔥Automatic: The system can automatically run the transfer task.
- 🔥Direct: No complicated manual downloading and uploading steps required.
- 🔥Customization: The system provides various user-friendly options.
It supports more than 30 cloud drives at present, including OneDrive, OneDrive for Business, Google Drive, G Suite, Dropbox, Dropbox for Business, MEGA, Flickr, Google Photos, etc. Besides, FTP, WebDave and MySQL are also supported.
Let's see how to move files from FTP server to OneDrive step by step.
Step 1. Sign Up
Enter MultCloud homepage, create an account with your frequently-used email address or just create a temporary account by clicking “Guest Access” on the home page.
Step 2. Add Clouds
Click “Add Cloud” button, and add your FTP and OneDrive accounts to MultCloud one by one.
Note: Make sure MultCloud has read/write permissions of your FTP account.
Step 3. Transfer Files from FTP Server to OneDrive with "Cloud Transfer"
Create a Cloud Transfer task. Select the folder in FTP you want to transfer as the source, select the destination directory under your OneDrive account as the destination, click “Transfer Now” and wait for the process to complete.
Notes:
- If you want to transfer all files under your FTP account to your OneDrive account, please select entire FTP as the source.
- It can take a few seconds to hours to complete depending on file size.
- With the help of MultCloud, you will no longer be restricted by the local network because the transfer is carried out through MultCloud's server.
- If you want to delete all files under FTP account after the transfer process is complete, you can tick “Delete all source files after transfer is complete.” option when creating the “Cloud Transfer” task.
Conclusion
Following the above steps, you can quickly transfer files from FTP server to OneDrive. You may find that this saves you a lot of time. In addition to “Cloud Transfer” feature, MultCloud also has “Cloud Sync” and “Remote Upload” feature.
If necessary, you can use “Cloud Sync” to sync or backup your files between multiple clouds, such as, sync Google Photos with OneDrive. “Remote Upload” allows you to transfer files directly to your clouds by using links, torrents, magnets. If you want to download torrent files directly to MEGA cloud, you can use this feature.
MultCloud Supports Clouds
-
Google Drive
-
Google Workspace
-
OneDrive
-
OneDrive for Business
-
SharePoint
-
Dropbox
-
Dropbox Business
-
MEGA
-
Google Photos
-
iCloud Photos
-
FTP
-
box
-
box for Business
-
pCloud
-
Baidu
-
Flickr
-
HiDrive
-
Yandex
-
NAS
-
WebDAV
-
MediaFire
-
iCloud Drive
-
WEB.DE
-
Evernote
-
Amazon S3
-
Wasabi
-
ownCloud
-
MySQL
-
Egnyte
-
Putio
-
ADrive
-
SugarSync
-
Backblaze
-
CloudMe
-
MyDrive
-
Cubby
.png)