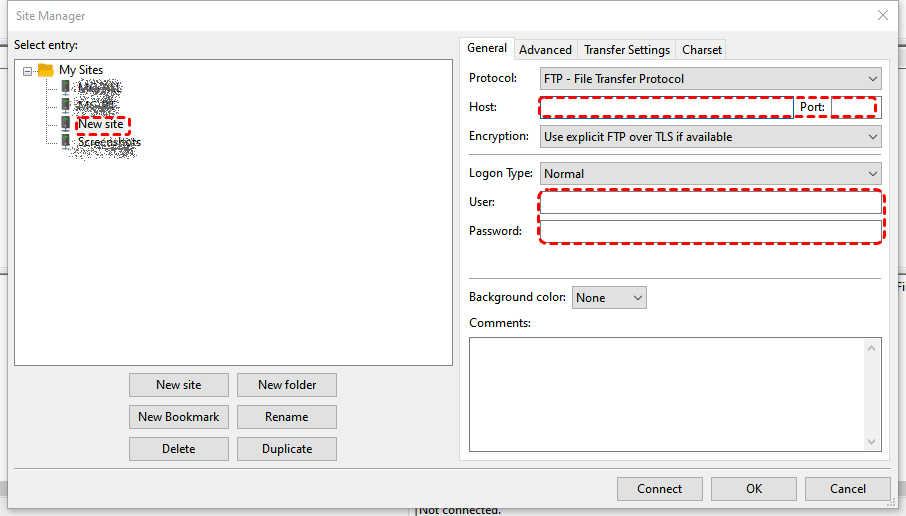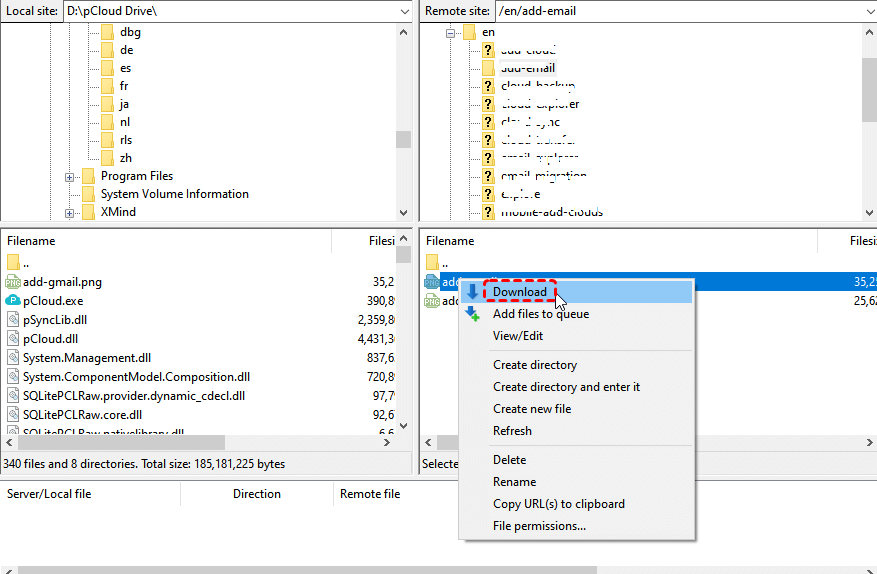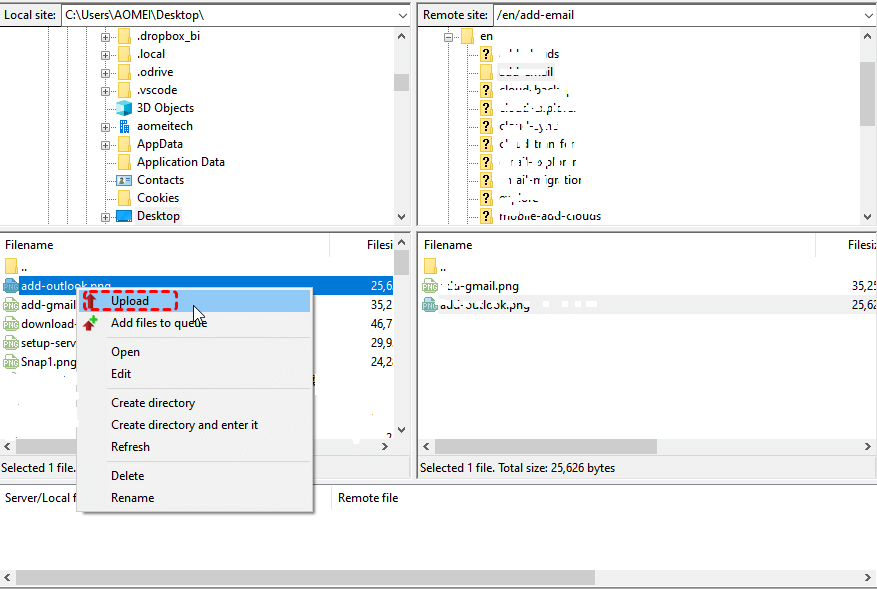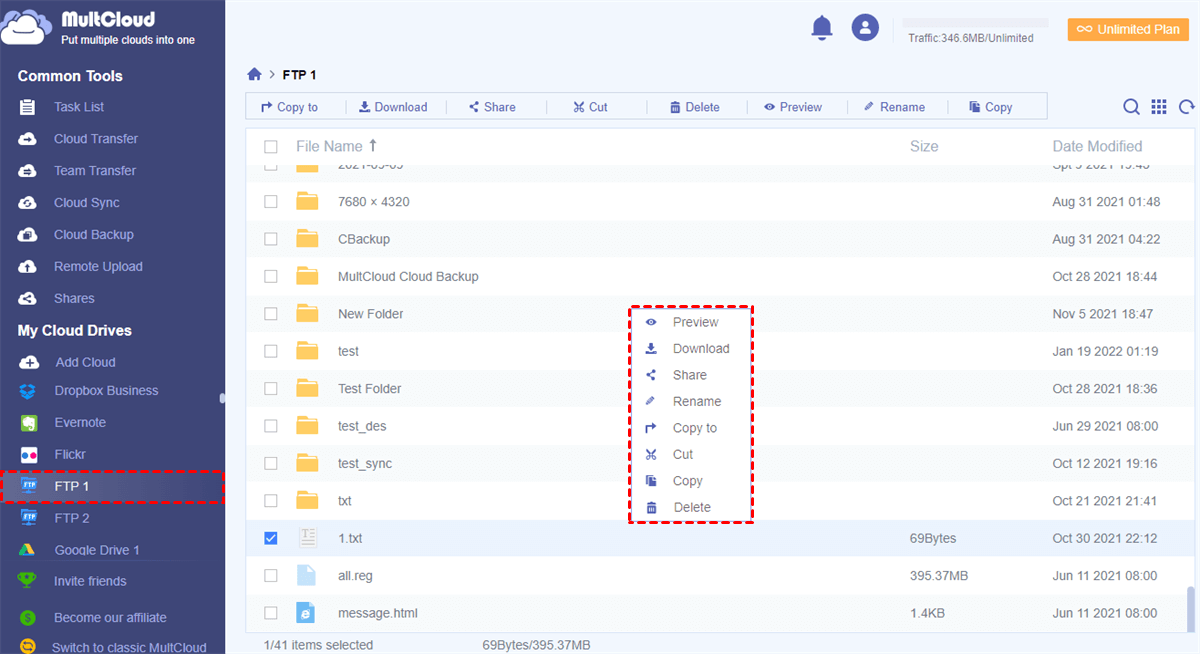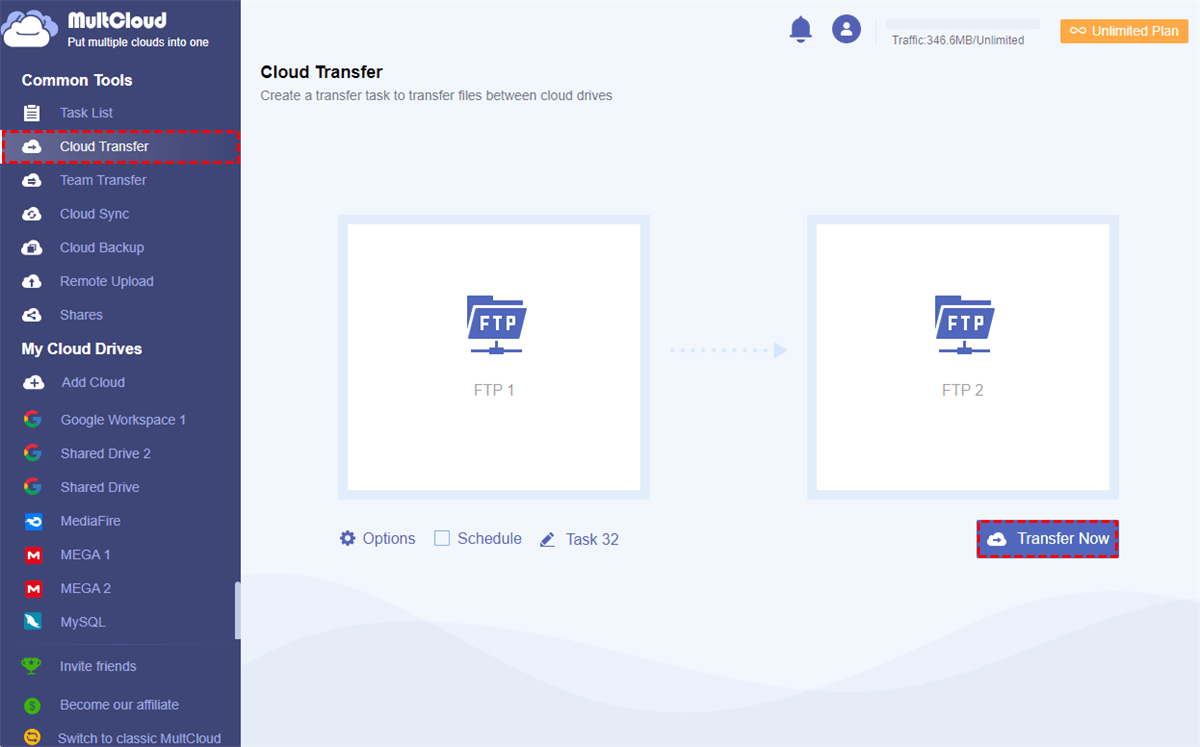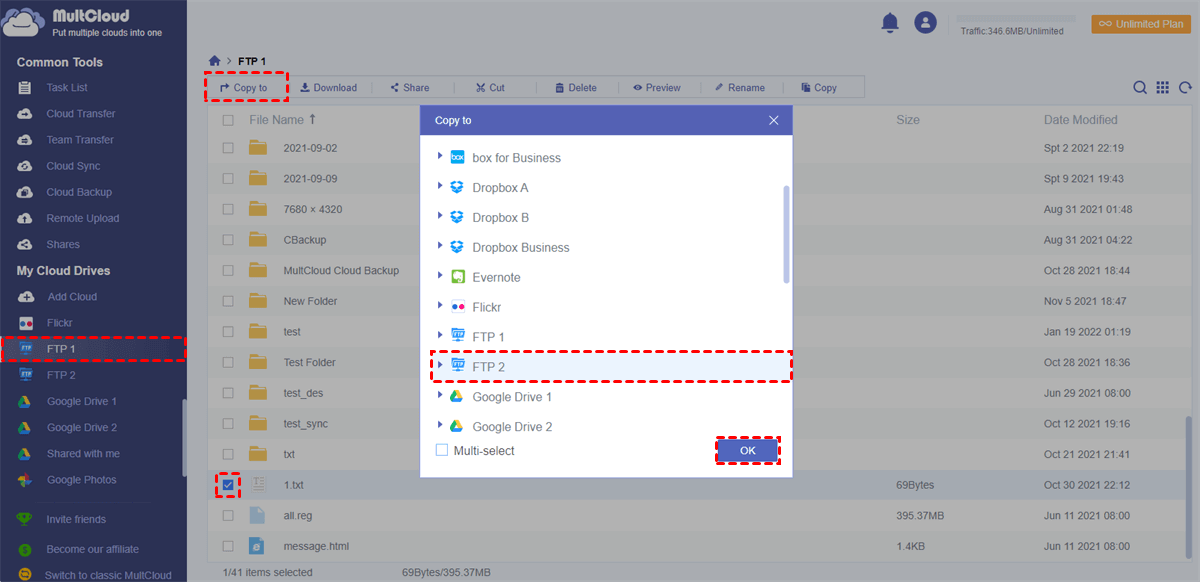Quick Search:
What is FTP?
FTP is a communication protocol specifically designed for file transfers across networks. Imagine it as a dedicated delivery truck specifically built to transport digital cargo. FTP establishes a connection between a client (your computer) and a server, allowing you to upload, download, rename, and manage files on the remote server.
The Need for Direct FTP to FTP Transfers
While FTP excels at transferring files to and from your computer, situations arise where you might need to move data directly between two FTP servers. Here are a couple of scenarios:
- Data Backups: Regularly backing up critical data to a secondary location is crucial. If your primary FTP server holds sensitive information, creating an automated backup routine that transfers files directly to a separate backup server can provide an extra layer of security.
- Content Synchronization: Maintaining consistency across multiple FTP servers is essential for tasks like distributing website updates or managing shared datasets. Direct FTP to FTP transfers streamline this process by eliminating the need to download and re-upload files locally.
The standard FTP transfer process involves a client (your computer) connecting to a single server. This works well for moving files between your device and an FTP server. However, what if you want to transfer data directly between two remote FTP locations? Please read below to learn more detailed information about it.
Common Way for FTP to FTP Transfer---FileZilla
If you are not afraid of trouble, you can directly use the FTP client---FileZilla to download and upload manually. The following are detailed steps.
Step 1. Connect to the source FTP server using FileZilla.
Step 2. Download the desired files/folders to your local machine.
Step 3. Disconnect from the source server.
Step 4. Connect to the destination FTP server.
Step 5. Upload the downloaded files/folders to the destination server.
2 Best Ways for Direct FTP to FTP Transfer Without Downloading
For big volumes, downloading files from the original server and re-uploading them to your server is impossible. One reason is that storage space as a transfer station needs to have enough free space, another reason is that the two processes need much time to complete. So a question arises: "How can I realize an FTP to FTP transfer directly?" The answer is below!
Here, you can try a free web-based tool named MultCloud. It's a multiple cloud storage manager that can transfer files from one cloud to another directly from one platform. Currently, MultCloud supports more than 30 cloud drives.
Supported cloud drives below:
Dropbox, Dropbox Business, Google Drive, Google Workspace, Google Photos, iCloud Photos, iCloud Drive, OneDrive, SharePoint Online, OneDrive for Business, MEGA, Flickr, Box, Box for Business, pCloud, Amazon S3, Wasabi, SugarSync, 4shared, Icedrive, Evernote, CloudMe, Cubby, MyDrive, WEB.DE, Yandex, HiDrive, MySQL, Egnyte, Putio, Backblaze, MediaFire, ownCloud, ADrive, Baidu, even NAS, WebDAV, FTP/SFTP, Shared with me and Shared Drive.
With the help of MultCloud, you easily transfer FTP files from one server to another without downloading. Read the below parts to learn how to achieve it.
Step 1. Create One MultCloud Account
Sign up for an account with your email and password, or you can simply click Facebook and Google to grant registration.
Step 2. Add Your FTP Accounts to MultCloud
Select "FTP" and enter information about this FTP server in the pop-up window to add to MultCloud. Then repeat this step to add another FTP server to MultCloud as well.
Notes:
- To distinguish these two accounts, you can name them FTP 1 and FTP 2 respectively when adding accounts.
- After adding your FTP accounts to MultCloud, you can see all files via MultCloud’s interface and make changes such as delete, rename, preview, share, download, and so on.
Step 3. Transfer Files Between FTP Servers Without Downloading
MultCloud provides different operation methods for different user needs. If you need to migrate a large amount of data in batches, you can choose "Cloud Transfer". If you want to move only a few files, you can choose the copy option.
⭐Option 1: Automatically Transfer from FTP to FTP
- 🔥Automatic: The entire transfer process can run at a set time.
- 🔥Fast: Dedicated servers provide ultra-fast speeds.
You need to select the corresponding location on the "FROM" and "TO" interfaces, and then click "Transfer Now". This method is very suitable for big data migration, which is convenient and fast. In addition, you can also set specific transmission time points or periods in "Schedule".
⭐Option 2: Make FTP to FTP Copy via "Copy" or "Copy to"
- 🔥Simple: Copying takes just a few clicks.
- 🔥Direct: No need to download and upload manually.
Open your FTP account, select target files that need to transfer, then right-click the blank area, and select "Copy" or "Copy to" from the context menu. If you select "Copy", you need to open your FTP 2 account and paste these files to the destination under FTP 2 account. If you select the "Copy to" option, it will appear a pop-up window can be seen below.
Our purpose is to transfer from FTP 1 to FTP 2, so in this window, we should choose “FTP 2” and then click the "OK" button.
Note: If you tick the "Multi-select" button, you can transfer files to multiple destinations at the same time.
In addition to the point mentioned above, MultCloud also supports another 5 main functions:
- Team Transfer: Enterprise account administrators can use this function to transfer all sub-account data from one cloud to another, such as migrating Google Workspace to another account. You can use the account matching method provided by the system to match all sub-accounts;
- Cloud Sync: If you are worried about data loss and damage, you can use "Real Time Sync" in this function to directly sync data from one cloud drive to another cloud drive in real-time;
- Cloud Backup: After backing up important data to another cloud drive (e.g. backup iCloud Photos to Synology), you don't have to worry about the data being unrecoverable. This feature not only helps you back up your data, but also helps you restore your data to a previous version;
- Remote Upload: Many good-looking movies support downloading locally via torrent links and magnetic links. You can use the “Remote Upload” function to directly download your favorite movies to the corresponding cloud drive to generate your own favorite movie library, such as downloading torrent files directly to MEGA cloud.
- Email Migration: You can save your important emails and attachments about clients to local devices or cloud accounts, such as backup Outlook emails to USB.
Conclusion
Conquering the FTP to FTP transfer trench is now within your grasp! Whether you leverage the server-side convenience of FileZilla or enlist the secure and versatile services of a cloud transfer solution, you can efficiently move files directly between your FTP servers. By understanding the strengths and limitations of each approach, you can select the method that best suits your specific needs and security considerations.
MultCloud Supports Clouds
-
Google Drive
-
Google Workspace
-
OneDrive
-
OneDrive for Business
-
SharePoint
-
Dropbox
-
Dropbox Business
-
MEGA
-
Google Photos
-
iCloud Photos
-
FTP
-
box
-
box for Business
-
pCloud
-
Baidu
-
Flickr
-
HiDrive
-
Yandex
-
NAS
-
WebDAV
-
MediaFire
-
iCloud Drive
-
WEB.DE
-
Evernote
-
Amazon S3
-
Wasabi
-
ownCloud
-
MySQL
-
Egnyte
-
Putio
-
ADrive
-
SugarSync
-
Backblaze
-
CloudMe
-
MyDrive
-
Cubby