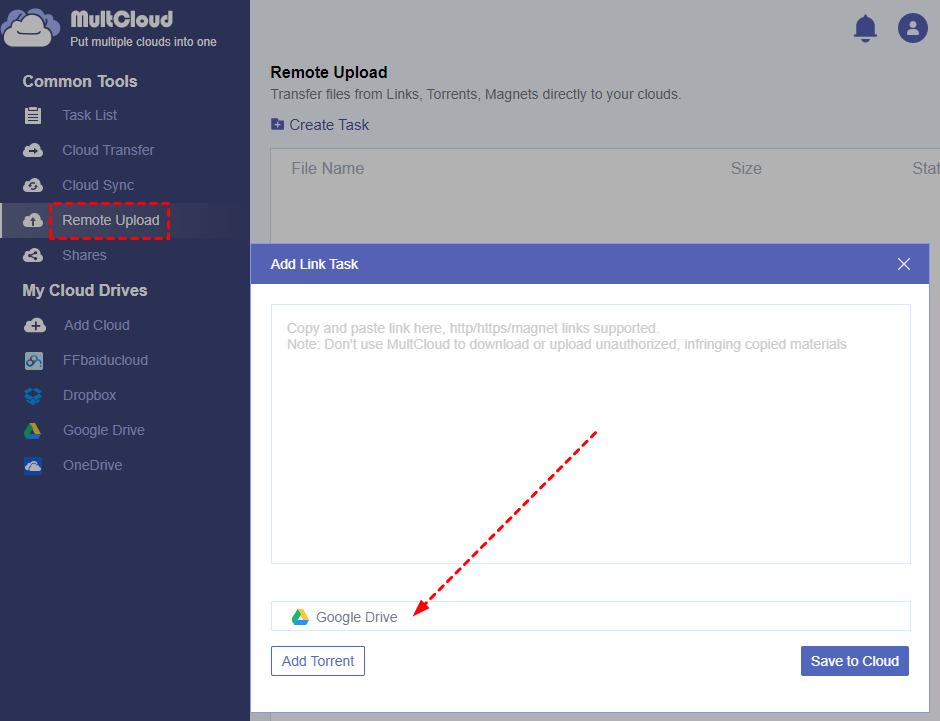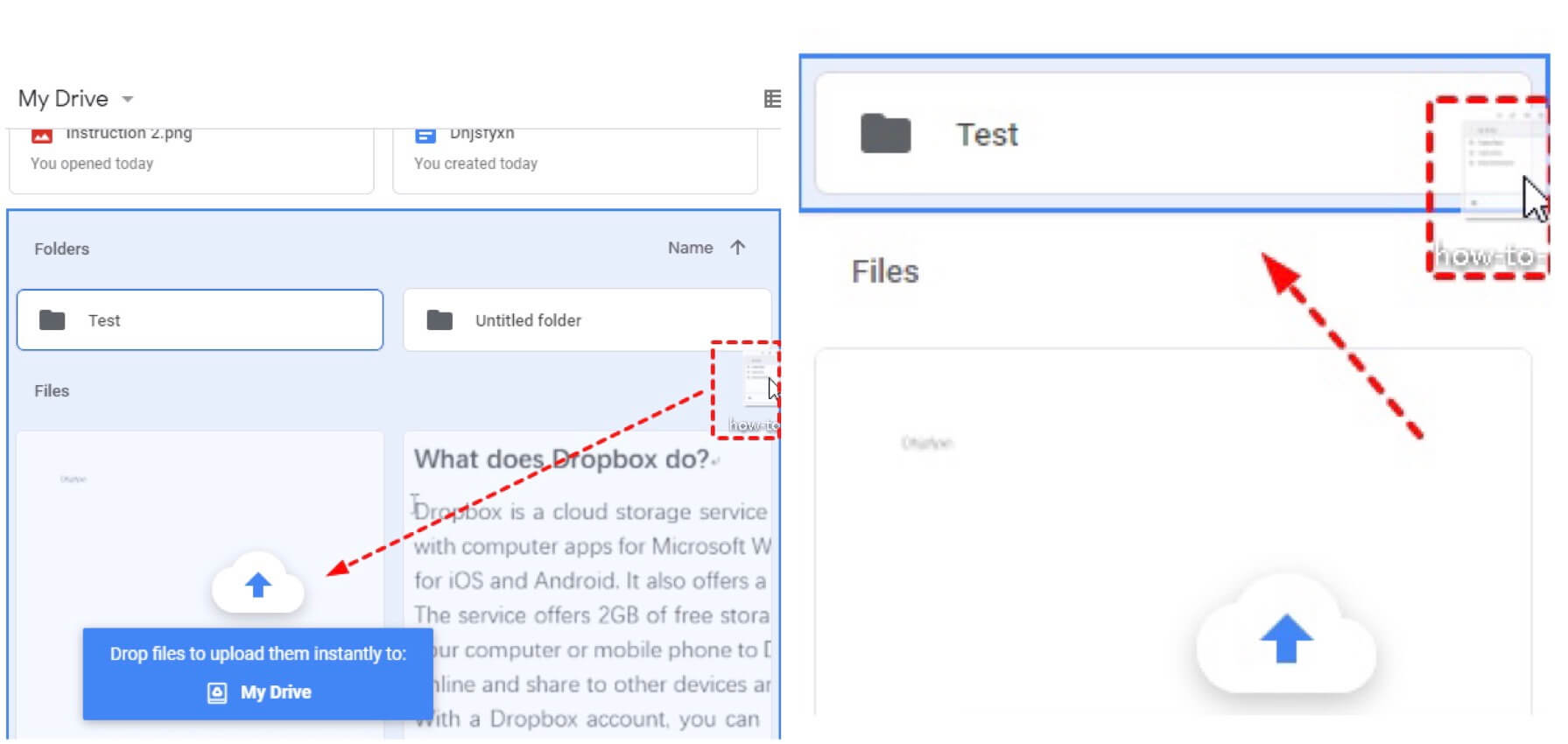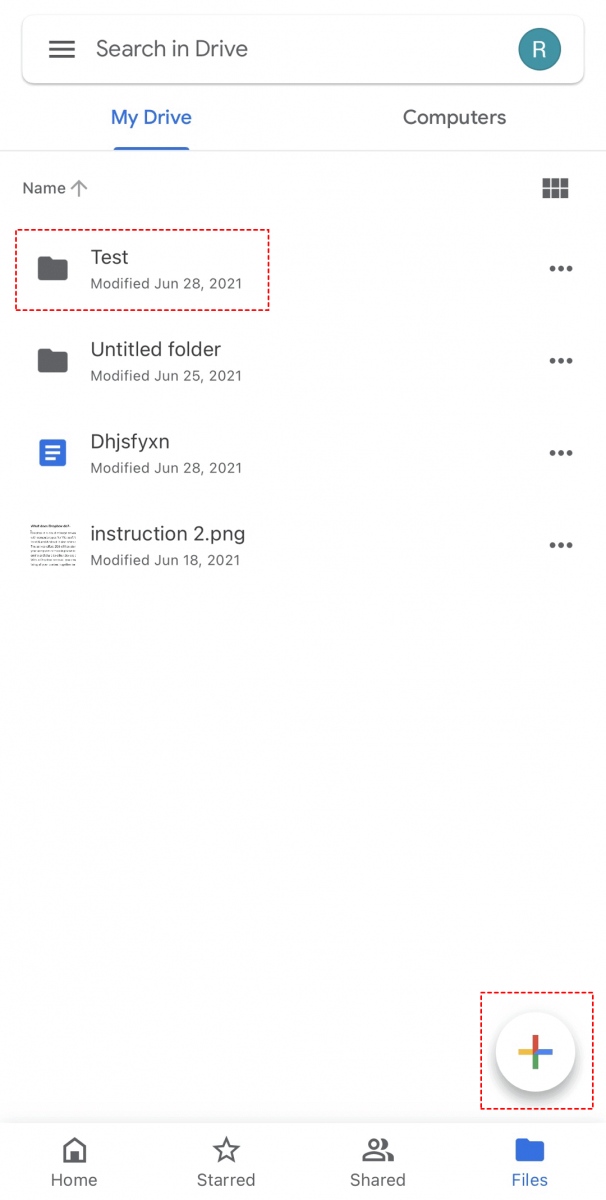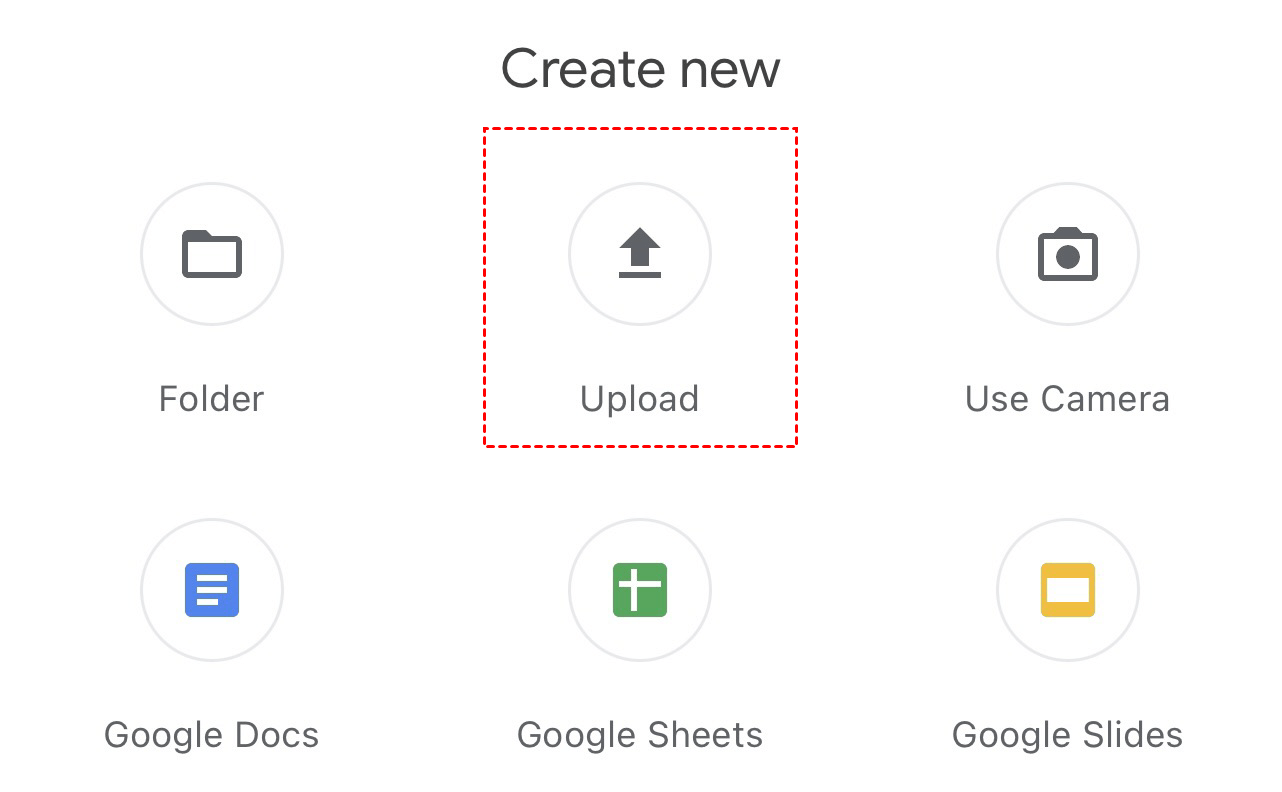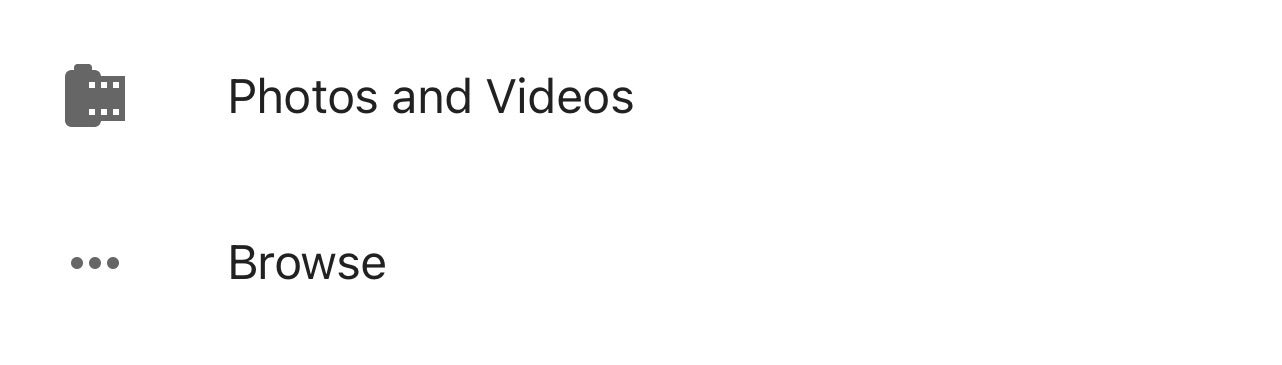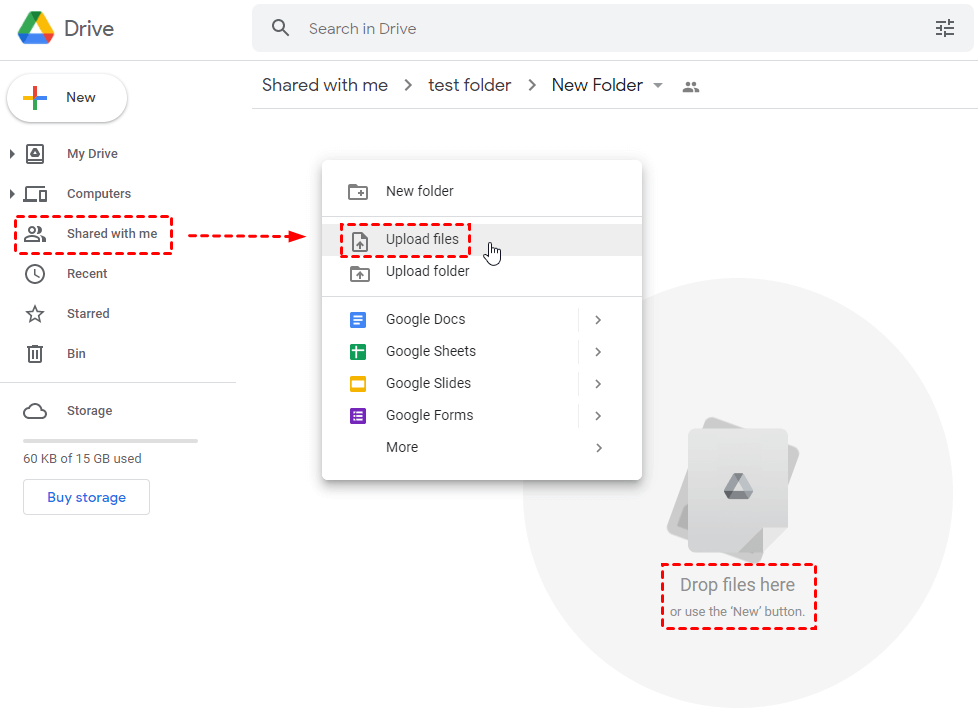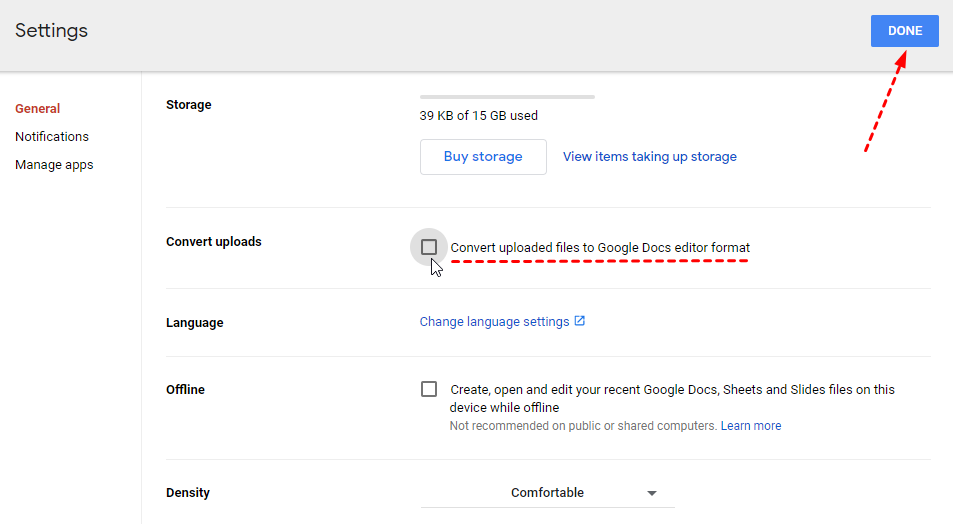Quick Search:
Why We Upload Files to Google Drive?
As a major cloud drive service to provide great file storing and sharing functions to you, Google Drive can offer you excellent experience about file management and team collaboration.
The trend of Online Storage
As the information data explosion develops 25% per year, both individual and cooperate users have large demands in storing their personal and business information. Instead of using tools like hard drives or USB to store and transfer our files, uploading our files to cloud drives like Google Drive is a trendier way in this information age.
Google Drive Improves Work Efficiency
Compared with other cloud drives, Google Drive provides you a larger but free storage about 15 GB with multifunctional website and abundant applications. You can even edit your files uploaded to Google Drive straightly on its website with the help of Google’s various collaboration products.
First Uploading, then Managing
Once you upload your files to Google Drive, you will find how simple it is to access your files through everywhere at any time.
As a basic and fundamental function of cloud drive, uploading files and folders to Google Drive enables you to transfer your files to any of your devices as well as sharing to your friends or colleagues. Google Drive has the ability to supercharge your teamwork by its seamless integration with Docs, Sheets and Slides after you upload your files.
How to Upload Files to Google Drive in 4 Top Ways
Here we offer 4 different ways for you to add files to Google Drive. The first method is best for you to upload files and folders from more than one cloud accounts while managing these clouds with ease. And the second and third methods are the traditional ways to upload files and folders to Google Drive from iPhone and computer. What’s more, the last method is typical when you want to share documents on Google Drive from your devices straightly to other Google Drive user instead of uploading and sharing.
Method 1: Upload Files and Folders to Google Drive through MultCloud
Even with a free storage of 15 GB, you may also be confused about the lack of cloud storage under the condition that photos and videos occupy too much storage nowadays. So, you may register more than one or two cloud drive accounts in order to get more free cloud storage.
When you intend to upload files from different clouds, the normal way is to do “log out and log in”. However, with MultCloud, an online multiple cloud storage manager, you are able to upload your files to Google Drive without repeating action like logging in.
MultCloud is a cloud storage management platform which allows you to add several cloud drives into one interface and access your files though different cloud accounts without logging again. It supports more than 30 main cloud drives include Google Drive, Dropbox, OneDrive, Box, Mediafire, Sugarsync, Flickr, etc.
It not only allows you to upload files to Google Drive and other different cloud accounts without switching action, but also allows you to upload once but store your files in two or more cloud accounts with its function of “Cloud Sync”. For example, you can use this function to sync multiple Google Drive accounts at one time after uploading your files to one of these accounts.
The first instruction below will tell you how to add files to Google Drive through MultCloud.
Step 1: Sign in your MultCloud account with email address and corresponding password.
Tips: You can also click “Guest Access” or “Try without signing up” if you want to have a simple try first. MultCloud will automatically create a temporary account for you with great security.
Step 2: Click “Add Cloud” listed on the left and choose the icon of Google Drive.
Step 3: Follow the pop-up page to authorize MultCloud to get access to your Google Drive account.
Step 4: Tap “Upload File” and choose the target file in your computer. The files will be saved in your Google Drive within seconds.
Tips: As a special and simpler way MultCloud offers to you, you can remote upload to Google Drive when your device doesn’t really have the file by giving MultCloud the URL of the file and choosing Google Drive to save.
Method 2: Add Files to Google Drive through Computer Website
There are two specific ways to add files to Google Drive through its official website. The regular way is to turn on the upload function by clicking some buttons. And the more direct way is to drag your file in your computer and drop it to the target destination of your Google Drive.
Way 1: Upload files to Google Drive with “+ New”
Step 1: Log in your Google Drive and tap the “+New” button on the upper left corner.
Step 2: Choose to upload file in the pop-up menu. Here take saving files to Google Drive as an example.
Step 3: Locate the file you want to upload from your computer. Then you just need to wait for the process to complete.
Way 2: Drag and Drop
Step 1: Find the target file to let it shown on your computer’s screen.
Step 2: Drag and hold the file, move it to the Google Drive website’s interface.
Step 3: Drop the file to the blank of the blue area. You can also drop it to the target folder you created before in the blue area.
Tips: You can also upload folders to Google Drive by using these two ways.
Method 3: How to Upload Files to Google Drive from iPhone
The largest demand to store files like photos and videos often appears from mobile phones. And Google Drive knows this very well.
Step 1: Sign in Google Drive app with your Google account.
Step 2: Switch to the “Files” interface, choose the folder you want to upload to and tap it.
Step 3: Tap the colorful plus symbol in the lower right corner.
Step 4: Tap “Upload” in the middle of the pop-up menu.
Step 5: Tap “Photos and Videos” if you want to upload them. Otherwise, you can tap “Browse” to select other types of files you need to upload from your phone.
Method 4: Upload shared Files to other Google Drive without Signing In
It’s time to get rid of sharing files with emails which put strict limitation on file size and transfer speed. Uploading shared files straightforwardly to someone else’s Google Drive without signing in is a better way to share files to others.
Step 1: Ask the recipient or your sharing group to create a sharing folder in Google Drive.
Step 2: Ask them to share the folder to you as a link while allowing you to edit.
Step 3: Open your Google Drive’s website, click “Shared with me” in the left vertical menu.
Step 4: Open the target shared folder, right click in the blank space or tap the “+New” icon or you can simply drag and drop the file to the interface.
Step 5: Click “Upload files” in the pop-up menu and find the target file you want to upload.
Bonus Tips: Automatically Convert Uploaded Files to Google Drive Formats
Google Drive not only allows you to create a Google Docs, Sheets or Slides, etc. on its website, but also offers you a choice to whether automatically convert the files which you choose to upload into Google format or not. You can straightly edit the files which you have uploaded before in Google Drive under this setting. If you want to set in this way, please try the steps below.
Step 1: Click the gear icon of settings at the top of the interface.
Step 2: Put a tick right before “Convert uploaded files to Google Docs editor format” in the choice box of settings.
Step 3: Click the blue button “Done” on the upper right of the choice box.
Step 4: After editing the uploaded file in a new tab, the file will be automatically saved in your Google Drive with both original type and edited type.
What Else Can We Do After Uploading?
You may already master the methods to upload files to Google Drive since you reach here. And you can use some of these methods to upload files to Dropbox and others as well. However, how can you manage those files you uploaded to Google Drive and other cloud drives in a simplest way? The answer shows in the first method.
With the help of MultCloud, you can manage your files and folders through different cloud accounts in a single interface by using some unique functions like cloud transfer, cloud sync, remote upload, scheduled task, file filter and of course some common functions like download, share, copy, delete, rename, etc.
MultCloud Supports Clouds
-
Google Drive
-
Google Workspace
-
OneDrive
-
OneDrive for Business
-
SharePoint
-
Dropbox
-
Dropbox Business
-
MEGA
-
Google Photos
-
iCloud Photos
-
FTP
-
box
-
box for Business
-
pCloud
-
Baidu
-
Flickr
-
HiDrive
-
Yandex
-
NAS
-
WebDAV
-
MediaFire
-
iCloud Drive
-
WEB.DE
-
Evernote
-
Amazon S3
-
Wasabi
-
ownCloud
-
MySQL
-
Egnyte
-
Putio
-
ADrive
-
SugarSync
-
Backblaze
-
CloudMe
-
MyDrive
-
Cubby
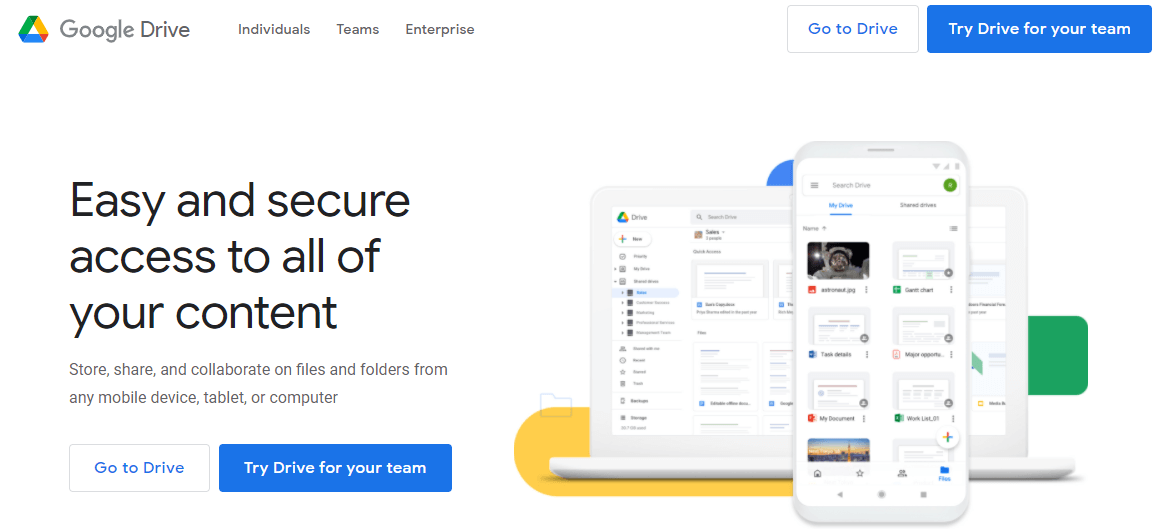
.png)