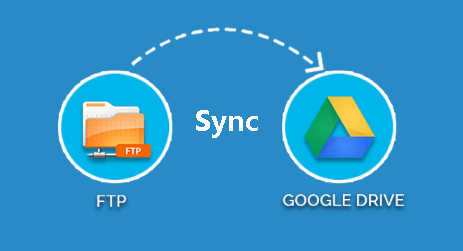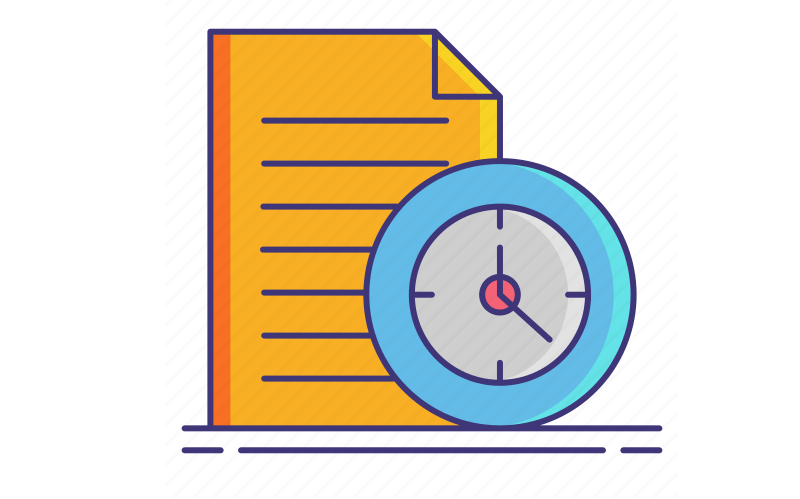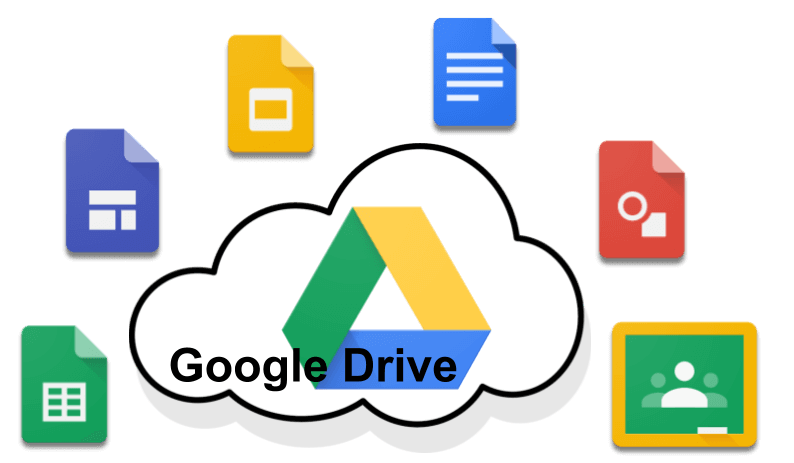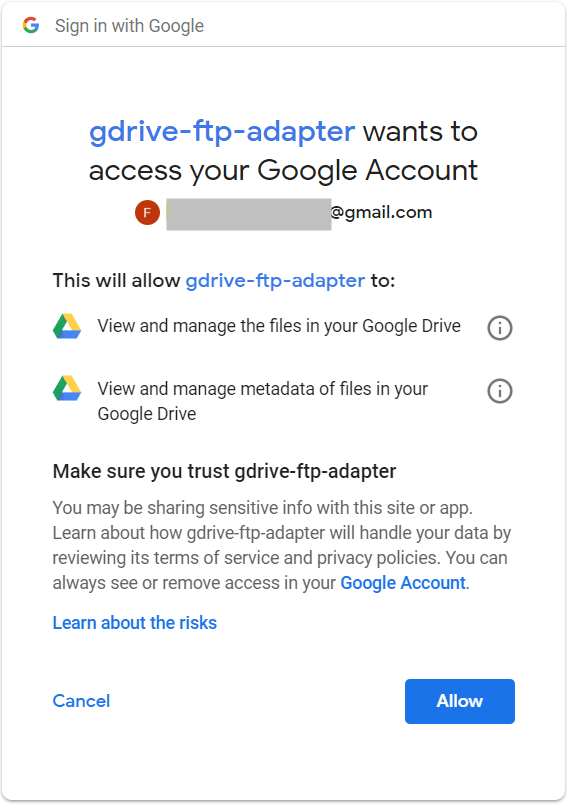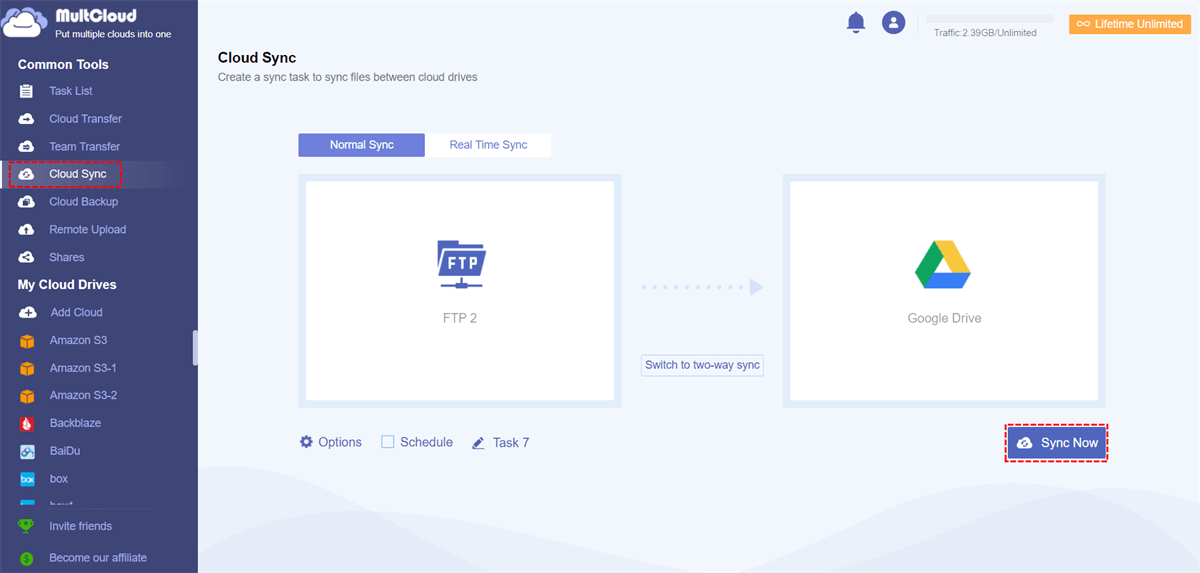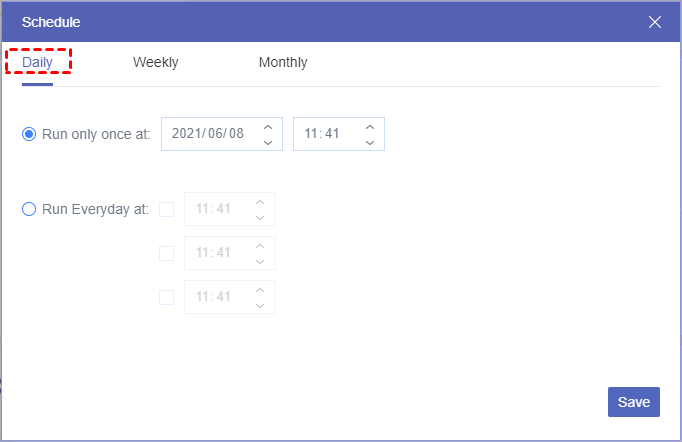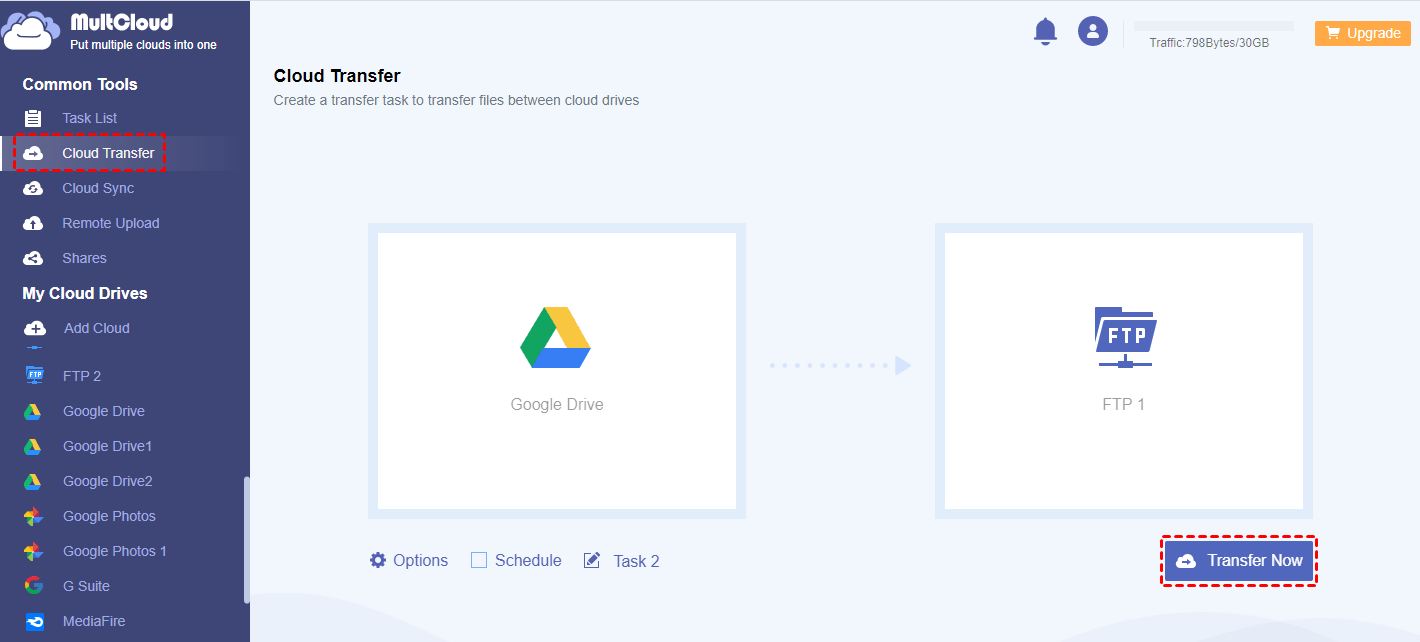Quick Search:
Why Sync Files from FTP to Google Drive?
For some product marketing companies, the FTP server provides support for the company’s data maintenance by saving important data content. If someone makes the corresponding content modification in an FTP server, and there is no corresponding record for backtracking, then the company will encounter economic losses due to data loss, so it is crucial to do a good job of data backup. In this situation, syncing FTP data to a safe cloud storage service, such as Google Drive, is a nice choice.
1. Data Backup and Recovery: By syncing FTP files to Google Drive, you can establish a reliable backup solution to safeguard your data. Google Drive's robust infrastructure can siginificantly reduce the risk of data loss due to hardware failure, accidental deletion, or system crashes. Besides, its version history feature allows you to restore previous versions of files, doubling the security.
2. Enhance Accessibility: After syncing FTP to Google Drive, you transcend the limitations of accessing data solely from FTP clients. Google Drive offers cross-platform compatibility, enabling you to access your files from any device (computer, tablet, or smartphone) as long as there is internet access and a web browser.
3. Improved Collaboration: Syncing FTP files to Google Drive fosters seamless collaboration among team members. Google Drive's collaborative features, such as real-time editing and commenting, facilitate efficient teamwork since team members can simultaneously work on documents, spreadsheets, or presentations, contributing their insights and revisions in real-time wherever they are.
4. Integration with Other Tools: Google Drive integrates with a wide range of productivity tools and applications enhances your work productivity. Whether you're using Google Workspace apps like Google Docs, Sheets, or Slides, or integrating third-party tools like project management software or CRM systems, Google Drive serves as a central hub for your data.
Common Way to Sync FTP to Google Drive
How do you sync or transfer files from FTP to Google Drive? As far as we know, many people choose to sync files from FTP to Google Drive through FileZilla or other tools manually. These software applications can connect to all popular cloud storage services, including Google Drive, Google Photos, Dropbox and Amazon S3, and then sync files and folders from an FTP server to cloud service and vice versa by transferring.
But in the process of using these desktop programs to sync files, users have to download assistant tool like Google Drive adapter to first connect Google Drive to FTP via FileZilla, and then manually perform the operation steps accordingly. Moreover, before installing the adapter, it is necessary to install java system. The entire process might be quite complex and prone to errors, such as file omissions or losses, which is a big loss for some users who use Google Drive as a tool for storing company-level projects, videos, or websites.
Easiest Way to Sync FTP to Google Drive: Only 4 Steps
To avoid potential data loss and get rid of complex process, many people may want to get a better tool that can sync their files from FTP to Google Drive continuously and automatically. At this moment, a free multiple cloud storage manager---MultCloud is a worthwhile consideration! It not only allows you to create automated file syncing workflows similar to other tools, but also supports excellent file transfer functions between multiple cloud drives, so file syncing is a piece of cake for MultCloud!

- Offline Sync: Don't rely on network connection, but use the data traffic for syncing cloud files.
- Direct Sync: Don't go through the local storage, but directly sync files across cloud online.
- Flexible Sync: Up to 10 sync modes in available for different requirements, including real-time sync.
- Automatic Sync: Set up a schedule to make the sync task automatically run in preferred frequency.
- Wide Compatibility: Work on all devices and operating system, both web platform and mobile apps available.
To sync FTP to Google Drive using MultCloud, only 4 steps are required.
Step 1. Sign Up
Enter MultCloud official site and sign up for an account with your email or just log in with your Google, Facebook or Apple account for a quick access.
Step 2. Add Google Drive to MultCloud
Log in MultCloud with your email and password, hit the “Add Cloud” to select Google Drive to add, and follow the guidance to complete cloud adding.
Step 3. Add FTP to MultCloud
Add FTP to MultCloud in the same way and go to the next step. Allow MultCloud to get your FTP server address, FTP username, and FTP password when accessing FTP.
Notes:
- Before proceeding with file operations, please make sure you have read/write permissions, otherwise, MultCloud may not be able to sync files from FTP.
- Make sure there is enough space for your operation because MultCloud cannot temporarily identify its size.
Step 4. Sync Google Drive with FTP
Click “Cloud Sync” to select FTP to choose the directory file you want to sync and select Google Drive to choose the target directory. Then, hit “Sync Now” to complete the cloud-to-cloud sync task.
Notes:
- If you want to automatically sync files from FTP to Google Drive regularly, you can enable "Schedule" and MultCloud can run your tasks as scheduled.
- If the data you sync is very large and it takes a lot of time, you can close the web page when the task starts because MC supports offline file sync.
Most Asked: How to Transfer Files from FTP to Google Drive for Free?
The above explains how to sync FTP to Google Drive, and some users also want to learn how to transfer files from FTP to Google Drive for free. There are slight difference between "sync" and "transfer". The former emphasizes on keeping data in both source and destination location same all the time, and any changes in the source will reflect in the destination in near real time, while the latter is a one-time operation where files or data are moved from one location to another. Once complete, the data exists solely in the destination location, and any further changes in the source must be manually managed.
No matter what sparked the demand- transfer files from FTP to Google Drive, the crucial thing is to find a solution. Luckily, MultCloud's Cloud Transfer can satisfy the requirements perfectly. The whole operation process is similar to cloud sync in the above section, and you just need to choose "Cloud Transfer" to create task. Likewise, you can also set a schedule for the FTP to Google Drive transfer task.
Summary
In conclusion, Multcloud provides a free online “Cloud Sync” function to sync FTP to Google Drive for better data backup. It can provide users with a good experience for data maintenance by quickly, continuously, and automatically syncing files online in 4 steps. If there is data loss, you can try to find the missing data from your Google Drive to greatly reduce the economic loss of the company or individual.
For the realization of data backtracking, some people are likely to back up their important files in many cloud drives to avoid data loss of a cloud drive due to some force majeure. And if you have many cloud accounts, such as Dropbox, Google Drive, Google Photos, iCloud Photos, iCloud Drive and Amazon S3, etc, you can try to add them to MultCloud to achieve cloud-to-cloud backup, transfer and sync to guarantee the data security.
MultCloud Supports Clouds
-
Google Drive
-
Google Workspace
-
OneDrive
-
OneDrive for Business
-
SharePoint
-
Dropbox
-
Dropbox Business
-
MEGA
-
Google Photos
-
iCloud Photos
-
FTP
-
box
-
box for Business
-
pCloud
-
Baidu
-
Flickr
-
HiDrive
-
Yandex
-
NAS
-
WebDAV
-
MediaFire
-
iCloud Drive
-
WEB.DE
-
Evernote
-
Amazon S3
-
Wasabi
-
ownCloud
-
MySQL
-
Egnyte
-
Putio
-
ADrive
-
SugarSync
-
Backblaze
-
CloudMe
-
MyDrive
-
Cubby