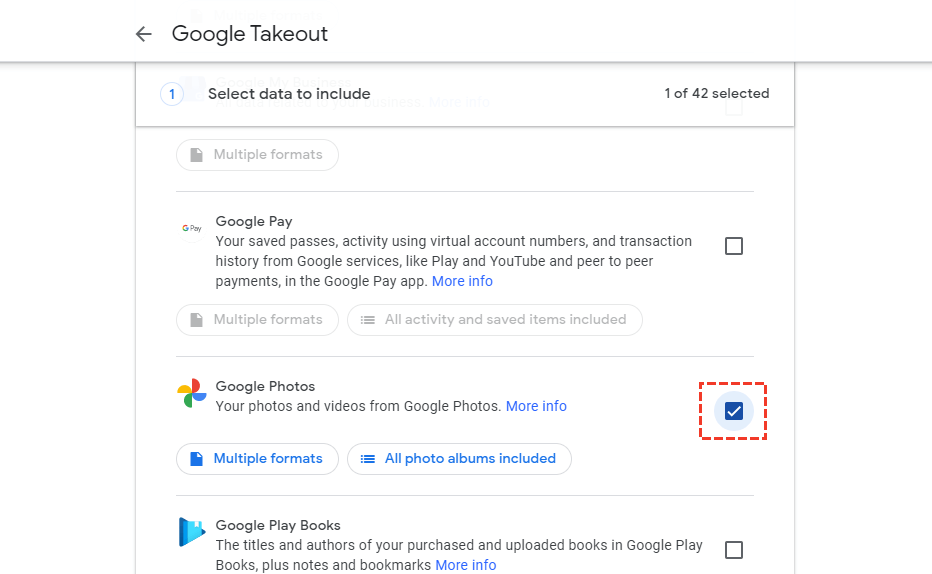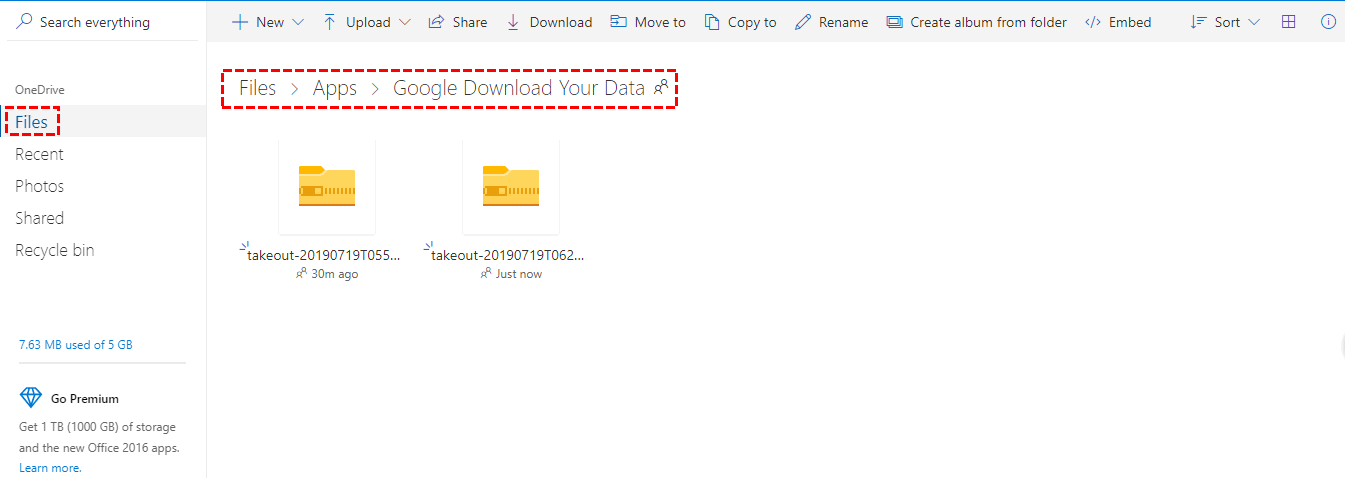Quick Search:
Why Move or Sync Photos from Google Photos to OneDrive?
From June 1st, 2021, Google Photos has canceled its free storage tier, at which time the company will change the type of service, and any new images uploaded will take up storage space in your Google account. Thus, does Google Photos have free unlimited storage? Of course not. Some users think photos are still worth their money, and they choose to spend a certain amount of money to buy Google's services, but some users are starting to look for better or cheaper alternatives, and Microsoft OneDrive may be one of them.
Because of its integration with Office applications, OneDrive is a popular choice for business users, and it can completely replace Google Photos. You can download the application to your phone and let it automatically sync your photos to the cloud. The gallery allows images to be searched and automatically tagged based on content (just like Google Photos).
Although the free version of OneDrive is more limited, only 5GB, you can increase it to 100GB for only $2 per month. This is exactly the same price Google charges for 100GB. As part of the $7 per month (or $70 per year) plan, Microsoft 365 users can also get 1TB of storage space. This makes it a natural choice for anyone who uses Microsoft applications for work or personal purposes.
If you also have such a demand, you might have tried hard to find solutions as well because neither Google Photos nor OneDrive allows syncing with the other brands of cloud services directly. So how to transfer Google Photos to OneDrive? The following part will tell you how to easily sync Google Photos to OneDrive.
4 Quick Ways to Sync Google Photos with OneDrive Automatically
With the professional multiple cloud storage manager, MultCloud, you neither have to download files nor worry about the Internet speed - because MultCloud allows you to directly use Google Photos and OneDrive on one platform, and the process of synchronizing runs on the server.
🍀 It has a clear interface and it's very easy to use. Even a novice can complete the operation with a few clicks.
🍀 It allows you to move Google Photos to OneDrive without downloading and uploading manually because it supports transferring files between clouds directly without going through computers.
🍀 It supports the offline transfer. In other words, it supports running in the background even when your computer is turned off.
🍀 As the industry's transfer engine, its transfer speed has always been in the leading position in the industry, with up to 10 threads to sync quickly. In other words, you no longer need to be troubled by the network, because it has a dedicated server for data transmission.
🍀 Up to 10 sync modes can be configured to transfer Google Photos to OneDrive, including Real Time Sync, Two-way sync, One-way sync, and many more, which is very flexible for all of you.
🍀Provides multiple ways to migrate Google Photos to OneDrive, like cloud backup, cloud transfer, cloud sync, copy to, share, and more.
Here we will introduce you the 4 quick ways to transfer photos from Google Photos to OneDrive in simple clicks, let's find out:
Way 1. Sync Google Photos to OneDrive in Real Time
Let's have a closer look at how it works to sync Google Photos to OneDrive continuously in simple clicks.
Step 1. Sign Up for MultCloud
Before doing the operations, you need to create one MultCloud account.
Step 2. Add Google Photos and OneDrive to MultCloud
Click on "Add Cloud" and add Google Photos and OneDrive to MultCloud.
Notes:
- You are allowed to add only one cloud at one time, so please repeat the "Add Cloud" operation if you want to add more than one cloud.
- Once you add cloud drives to MultCloud, you can manage all clouds in one place via MultCloud, and they will be listed under My Online Services on the left side.
Step 3. Sync Google Photos and OneDrive with "Cloud Sync"
Click on the "Cloud Sync" icon, change to Real Time Sync, and select Google Photos as the source and OneDrive as the destination. Then click on "Sync Now" to sync all files from Google Photos to OneDrive in real time.
Notes:
- The operation is going to sync all the data under Google Photos to OneDrive. If you just want to sync several folders to OneDrive, you could select folders that need to sync as the source.
- Before syncing, you can set up other sync modes in Options, like two-way sync, one-way sync, cumulative sync, move sync, incremental sync, update sync, mirror sync, full backup sync, etc. Just configure and enjoy. Among them, the Real-Time Sync is quite worth trying since it can execute an automatic sync each time it detects changes in both directories if you choose "Two-way Sync" then. Please unlock to enjoy all these sync modes, high-speed sync experience, more data traffic, and more.
Way 2. Move Google Photos to OneDrive via Cloud Transfer
Except for syncing Google Photos with OneDrive, move pictures from Google Photos to OneDrive can be performed with Cloud Transfer, after that, you can automatically free up space for Google Photos if required, here is how to transfer photos from Google Photos to OneDrive with Cloud Transfer:
1. Please ensure you have added Google Photos and OneDrive to MultCloud. Click Cloud Transfer on the left side.
2. Choose pictures from Google Photos as the source, and OneDrive as the designated directory.
3. (Optional) Click Options > Delete all source files after transfer is complete, and hit Save.
Tips:
- You can set up other transfer settings in Options, like keep modification date, overwrite, rename, or skip files if the file already exists in the target, and many more.
- To automatically migrate Google Photos to OneDrive, click Schedule, then configure to enjoy daily, weekly, or monthly tasks.
4. Press the Transfer Now button to transfer Google Photos to OneDrive and automatically free up space for Google Photos.

- Smart Share: Share cloud files via public, private, or source mode.
- One-key Move: Quick data transfer, sync, and backup among clouds.
- Email Archive: Protect emails to other clouds or local disks.
- Remote upload: Effectively save web files to clouds via URL.
- Safe: Full-time 256-bit AES and OAuth authorization protections.
- Easy: Access and manage all clouds in one place with one login.
- Extensive: 30+ clouds and on-premise services are supported.
Way 3. Backup Google Photos to OneDrive And Keep Versions
Backing up Google Photos to OneDrive gives you another option to move files from Google Photos to OneDrive, you can keep versions that you'd like.
1. Click Cloud Backup, choose pictures in Google Photos to backup, and select OneDrive as the target.
2. Press the Backup Now button to backup Google Photos to OneDrive.
The first backup is full, then incremental backups, which saves your OneDrive cloud storage and back up quickly. After that, you can restore files from OneDrive anytime you need.
Way 4. Copy Google Photos to OneDrive in Bulk
1. Click Google Photos on the left side of the MultCloud interface to open it. Select photos and videos, and choose Copy to from the top menu.
2. Select OneDrive as the destination, and hit OK to copy Google Photos to OneDrive.
You can set up multiple clouds as the target cloud to save these photos and videos from Google Photos. Just enjoy.
Except for the "Copy to" feature to sync Google Photos with OneDrive, you can also copy Google Photos to OneDrive with Copy & Paste.
2 Basic Ways to Sync Google Photos with OneDrive
In this part, two common ways will be introduced and you could choose one based on your preference to achieve on how to sync Google Photos to OneDrive.
Solution 1: Transfer Google Photos to OneDrive via Download and Upload
Step 1: Go to the official site of Google Photos and log in to your accounts.
Step 2: Select all the photos and click on the "Download" button to download them to your local PC.
Step 3: Log in to OneDrive.
Step 4: Click on "Upload" to upload the files or folder.
You can move photos from Google Photos to OneDrive through this way but you may need to notice some tips below before you perform the operations via solution 1.
Limitations:
- You have to operate the task manually.
- The speed of the Internet affects the speed of downloading and uploading, so it would take you a lot of time when the data is numerous.
- It would be better to delete the downloaded files from your PC after uploading the files to OneDrive as soon as possible because they will take up the space of your local storage.
Solution 2: Transfer Google Photos to OneDrive with Google Takeout
Google Takeout, also called "Download your data", is a project that allows you to export your data from Google Photos, Google Keep, YouTube, Google Map, etc., to an archive file so that you can transfer data to local PC, Google Drive, Dropbox, OneDrive or Box. You can also export Google Photos to OneDrive in this way.
Step 1: Go to the official site of Google Takeout and log in to your accounts.
Step 2: Select Google Photos to export and click on "Next step" button.
Step 3: Select the "Add to OneDrive" option as the delivery method and click on the "Link account and create expert" icon.
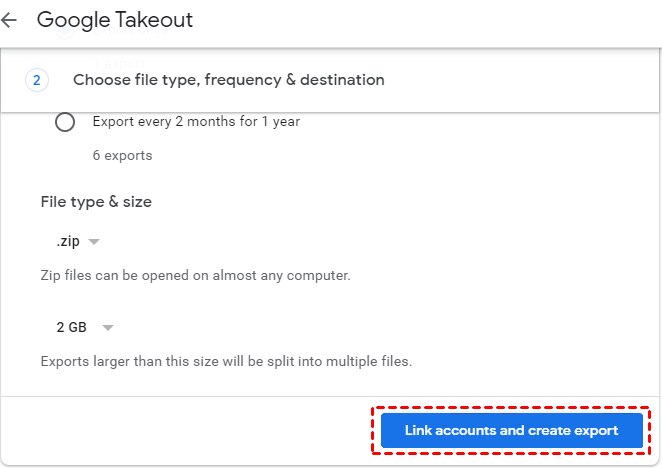
Step 4: Accept the permissions that Google Takeout sends to you.
Step 5: Sign in to your OneDrive account and move to the "Files" interface and you can see the exported data from Google Photos in the "Google Download Your Data" folder.
You don't have to download the files first by using Google Takeout, but when you try to migrate files with this method, you need to notice these tips.
Limitations:
- This solution requires an uninterrupted and high-speed Internet connection and the entire transferring process will be re-started if the Internet connection is interrupted.
- If you want to copy some large files, it might take a long time to complete.
| ☁Transfer Google Photos to OneDrive with Cloud Sync | Add both Google Photos and OneDrive to MultCloud, then click Cloud Sync, choose Google Photos as the source, and OneDrive as the destination, click Sync Now to move directly. |
| 📥Download Google Photos then Upload to OneDrive | Go to the Google Photos website, select photos, and click Download. Then go to the OneDrive website, and click Upload to transfer Google Photos to OneDrive manually. |
| 💼Move Google Photos to OneDrive via Google Takeout | Go to Google Takeout, choose Google Photos only to export, then click Next step, choose Add to OneDrive, and Link account and create export. Once finished, check Google Photos on OneDrive. |
Final Words
This article introduces 6 methods on how to sync Google Photos with OneDrive, you can choose the method that you like to help you perform the operations. In addition to the "Cloud Sync" feature, MultCloud also has "Remote Upload", "Cloud Backup" and "Cloud Transfer" functions.
With the "Remote Upload" function, you can download files via parsing torrent files or magnet links with MultCloud, such as download torrents directly to Google Drive. With the "Cloud Transfer" function, you can move files between cloud drives more easily.
Moreover, when using MultCloud to manage multiple OneDrive accounts, you can try other features, such as share, cut or paste, download, copy or copy to, etc., which can help you a lot.
MultCloud Supports Clouds
-
Google Drive
-
Google Workspace
-
OneDrive
-
OneDrive for Business
-
SharePoint
-
Dropbox
-
Dropbox Business
-
MEGA
-
Google Photos
-
iCloud Photos
-
FTP
-
box
-
box for Business
-
pCloud
-
Baidu
-
Flickr
-
HiDrive
-
Yandex
-
NAS
-
WebDAV
-
MediaFire
-
iCloud Drive
-
WEB.DE
-
Evernote
-
Amazon S3
-
Wasabi
-
ownCloud
-
MySQL
-
Egnyte
-
Putio
-
ADrive
-
SugarSync
-
Backblaze
-
CloudMe
-
MyDrive
-
Cubby
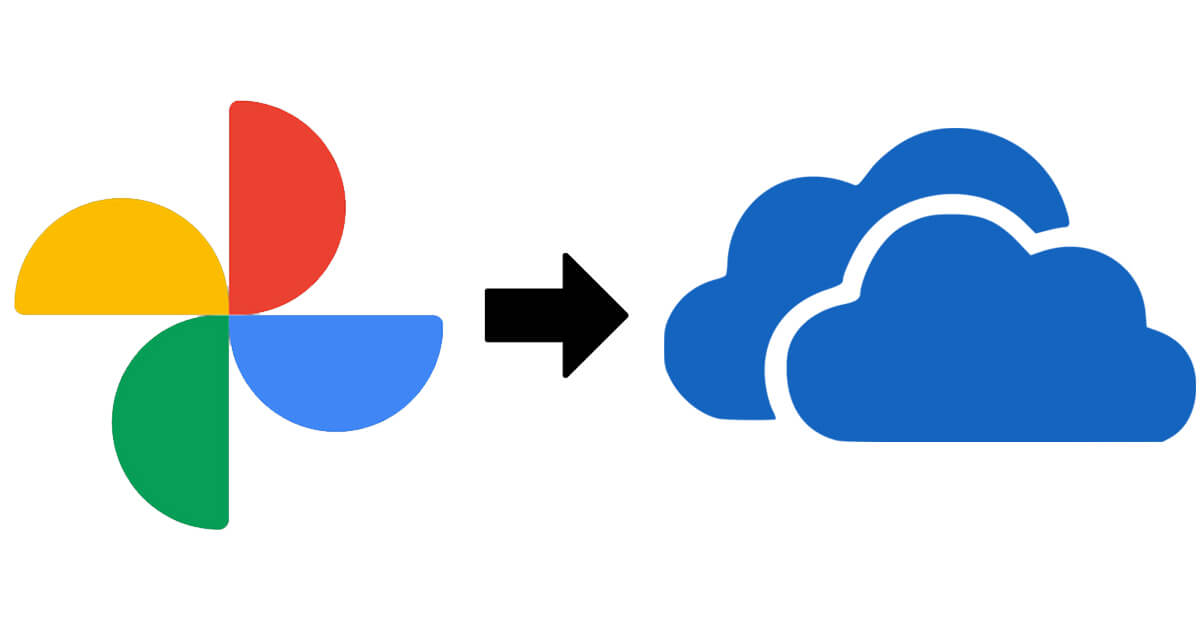
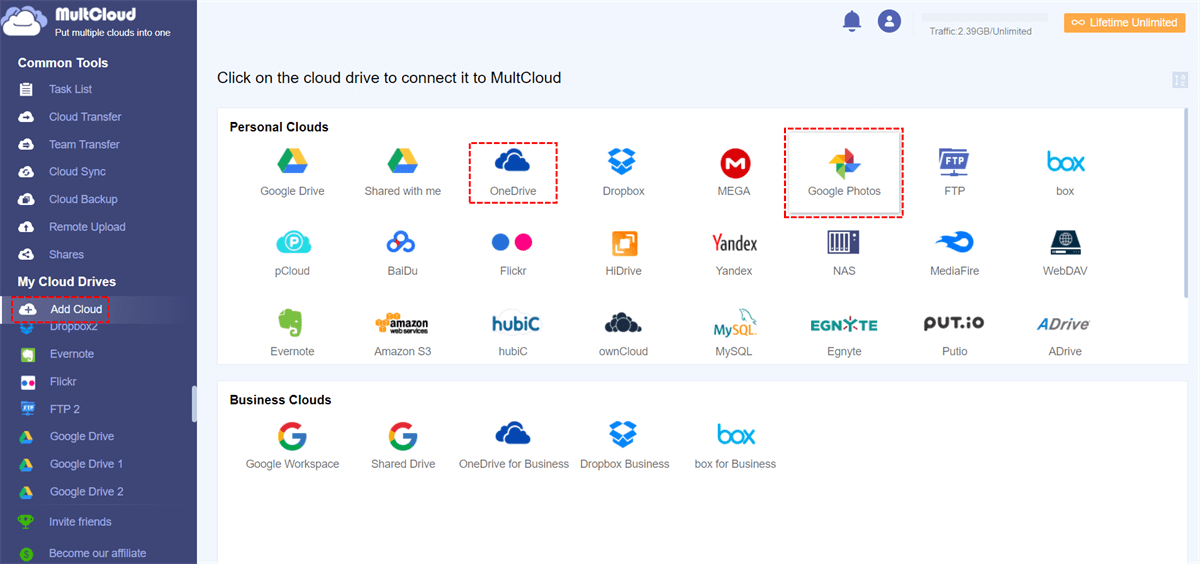
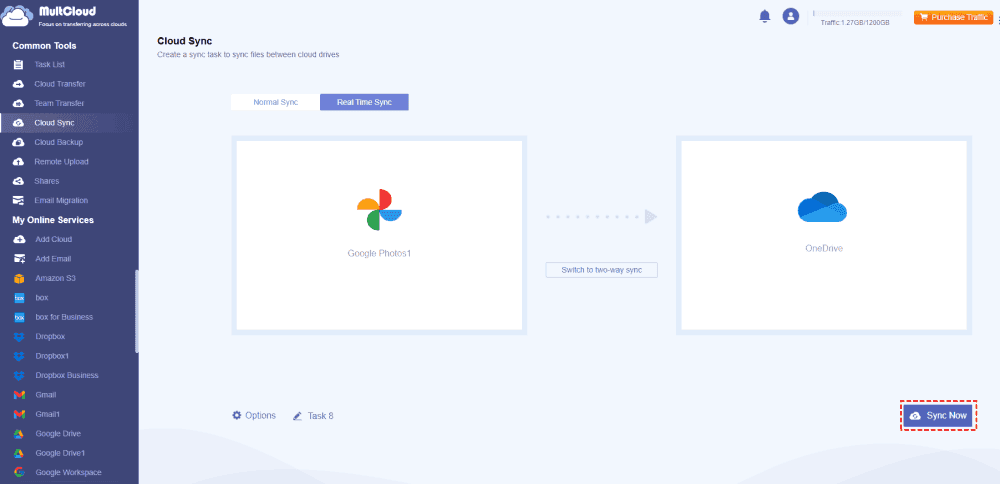

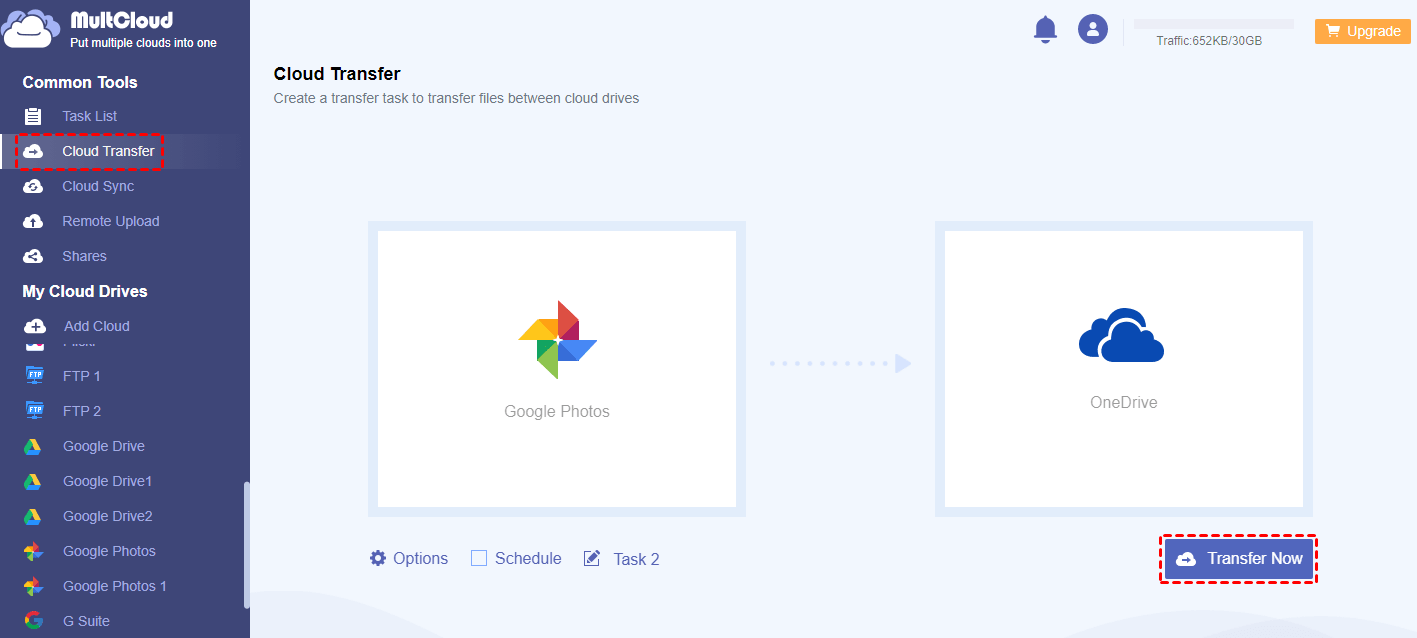

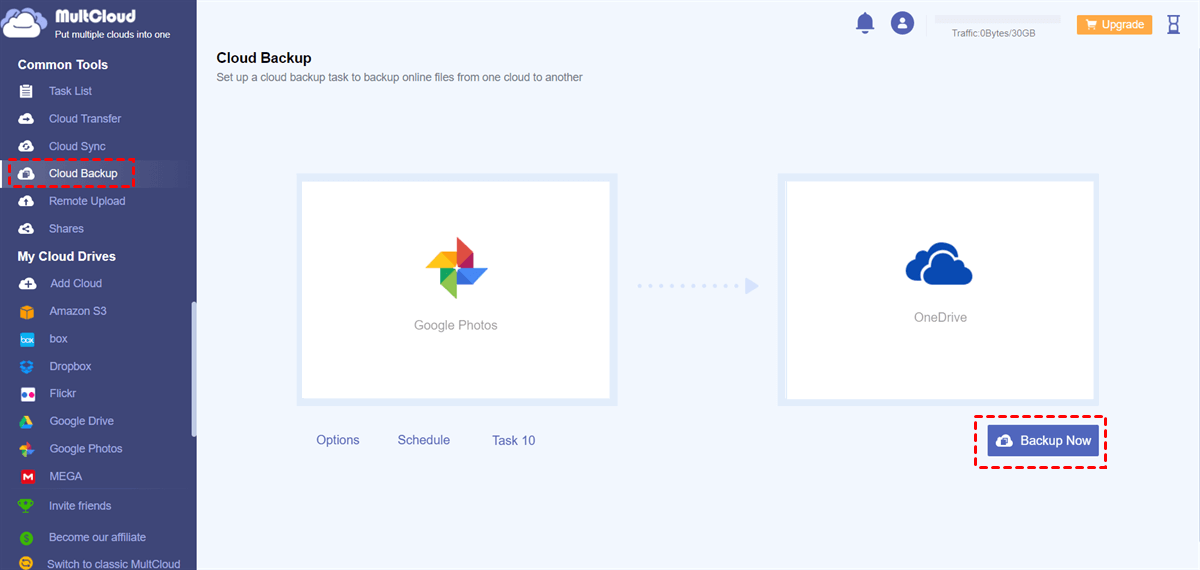
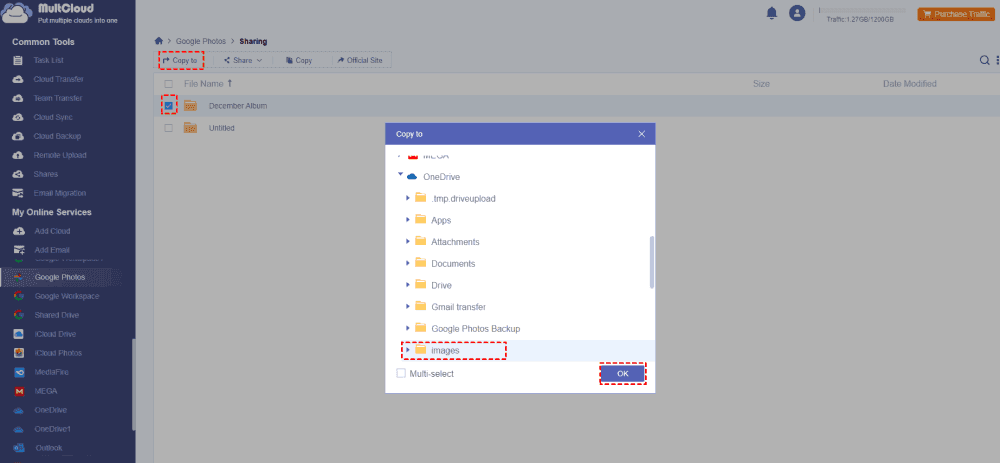
.png)