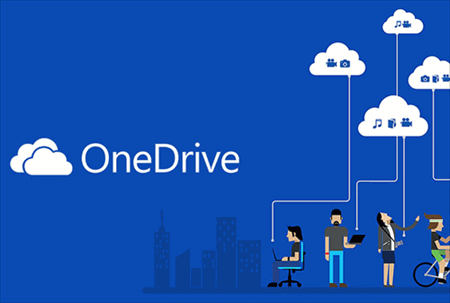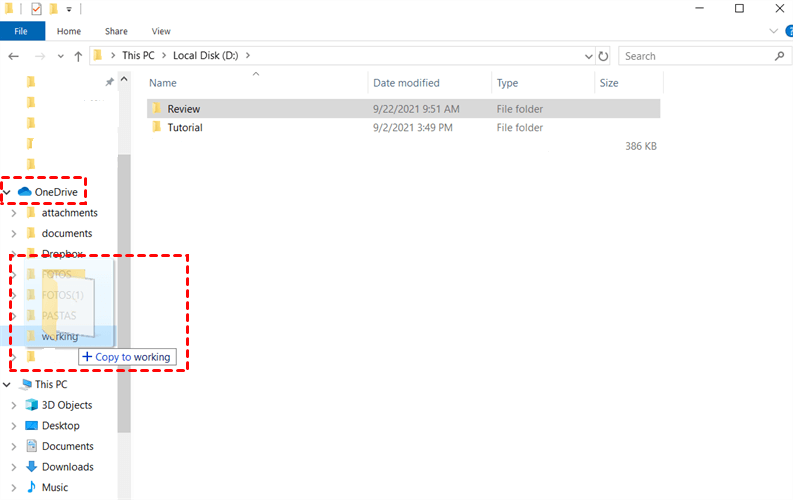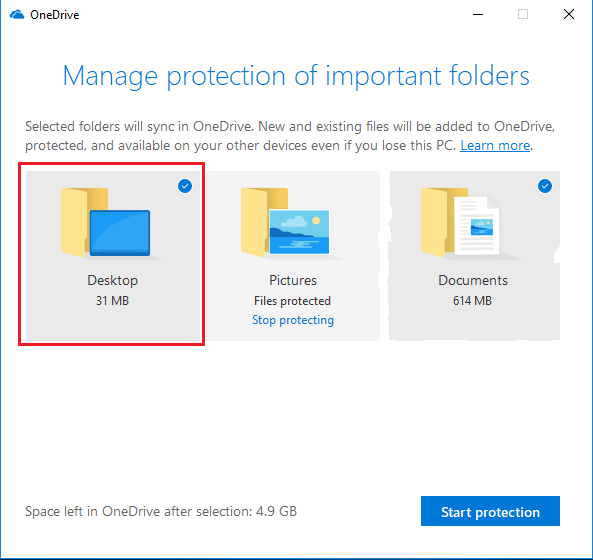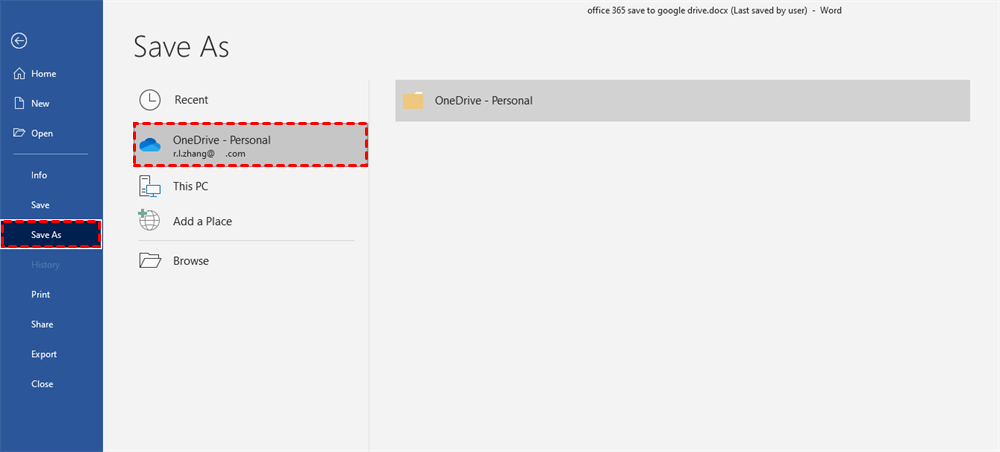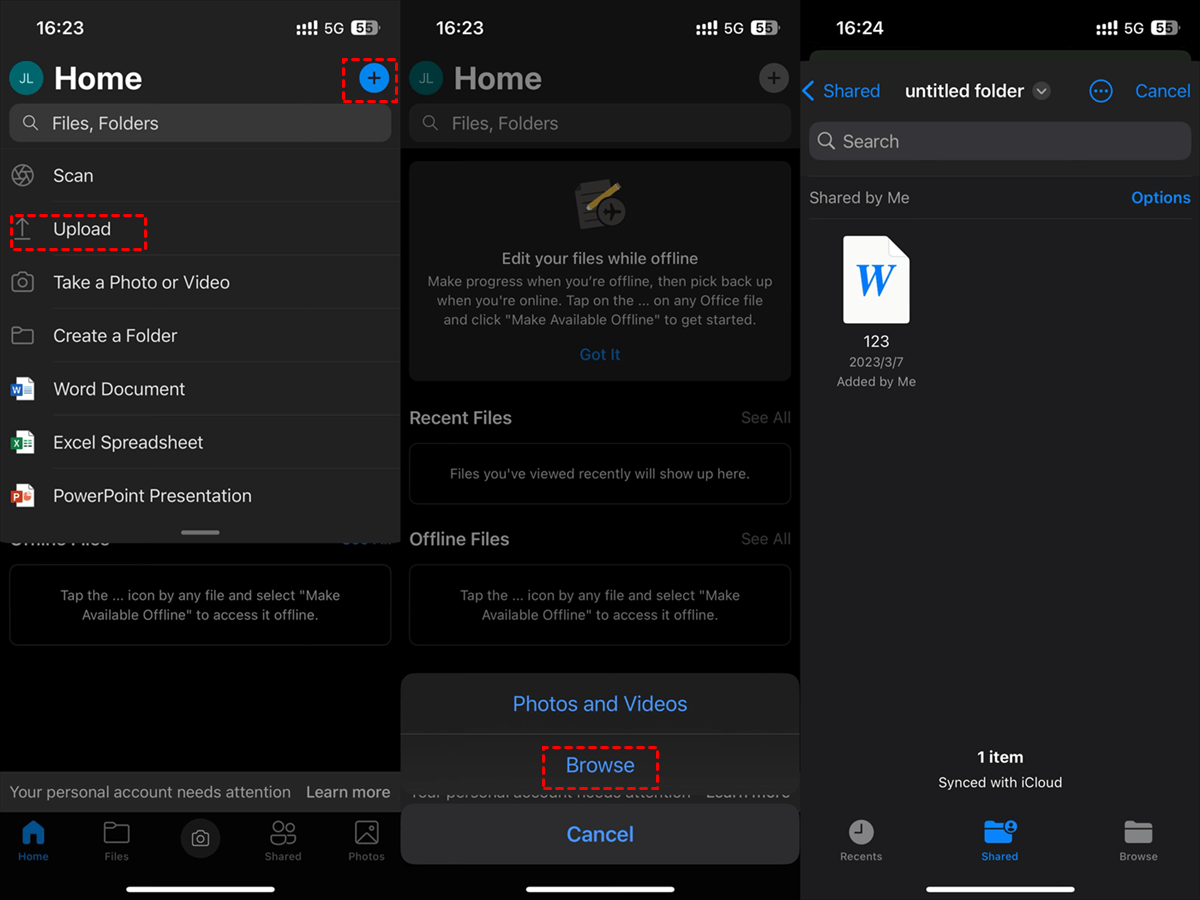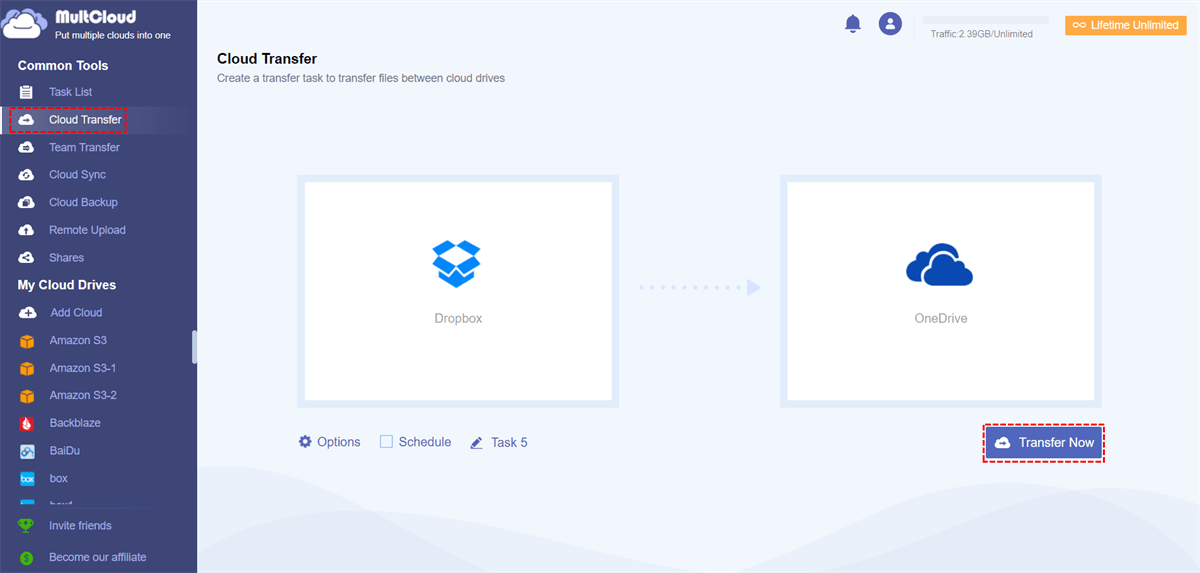Benefits of Saving Files or Folders to OneDrive
OneDrive is a cloud storage service by Microsoft that allows users to store, access, and share files securely from anywhere with an internet connection. Saving files or folders to OneDrive offers several benefits, including:
- Collaboration and Sharing: You can control access permissions when sharing OneDrive files or folders with others.
- Version History: OneDrive automatically saves versions of your files which allows you to restore previous versions if needed.
- Real-Time Collaboration: With Microsoft 365 integration, multiple users can collaborate on documents in real-time.
- Offline Access: You can sync selected files and folders to your local device, allowing you to work on them even without an internet connection. Changes made offline will sync when you reconnect.
- Automatic Backup: OneDrive can serve as a backup solution for your important files. By saving files to OneDrive, you ensure that they are stored securely in the cloud.
How to Transfer Files from Computer to OneDrive
You may have different requirements for uploading files to OneDrive. Therefore, we provide 3 computer solutions for you in this part. You can use them to upload files from the OneDrive App, OneDriev web, and Microsoft Office 365.
Way 1: By Upload Button (Official Site)
If you are a OneDrive web user, you can follow these steps to upload files to OneDrive.
Step 1: Open the OneDrive website and log in to your account.
Step 2: Click “Upload”, choose the files or folders that you’d like to upload, and tap on “Open”. After that, your files will be transferred to OneDrive.
Way 2: By Drag & Drop (App)
If your computer is equipped with Windows 11/10, you don’t have to download OneDrive because it is pre-installed in the system. Otherwise, you may need to download the OneDrive app before uploading files to OneDrive.
Step 1: Open the OneDrive folder in File Explorer and log in to your account.
Step 2: Drag the files that you want to upload from other folders and drop them into the OneDrive folder. Then you need to wait for the uploading process completed.
Note: How to Upload Files to OneDrive Automatically
There are 2 solutions to this question:
- After you log in to your OneDrive account in File Explorer, there will be some notices that you need to check. Here you can choose the option that allows the system to add files to OneDrive automatically. All the folders you selected will be synchronized to your OneDrive without dragging and dropping files into the OneDrive folder.
- If you didn't choose the option during the installation process, you can also achieve this in the OneDrive settings: Open “Settings” > Click “Sync and Backup” > Select the folders that you are willing to automatically upload to OneDrive. But using this method, you may meet the OneDrive not syncing with PC problem.
Way 3: Save Files to OneDrive from Microsoft Office 365
This is the fastest way to upload files to OneDrive if you are just finishing editing the documents with Microsoft Office 365 because there is no need to open other web pages. However, the limitation is that it can only upload one file at a time.
Step 1: Open the file that you want to upload and click “File” in the upper-left corner of the page.
Step 2: Click the “Save As” button and choose OneDrive as the importing location. Then your files will be uploaded from Word to OneDrive.
How to Upload Files from Phone to OneDrive
Apart from the computer solutions, there is also a phone way. OneDrive allows you to upload files or folders to its app directly by the upload button. Remember to download the OneDrive app as a preparation if you don't have it.
Step 1: Open the OneDrive app and click the plus icon in the upper-right corner. Then, choose "Upload" in the dropdown menu.
Step 2: If you want to upload photos or videos, choose "Photos and Videos". If you want to upload files, choose "Browse". Then choose the file that you want to upload to OneDrive on your Phone and this file will start uploading.
Why Can't I Upload Files or Folders to OneDrive?
If you encounter problems when you upload files to OneDrive, you can take these probable reasons as references.
- Internet Connection: Ensure that you have a stable and active internet connection. A poor or unstable connection might hinder file uploads.
- File Size Limitations: OneDrive has file size limits for uploads. Make sure the file you're trying to upload doesn't exceed these limits. The limit for personal OneDrive accounts is 100 GB per file. But for business accounts, it can vary.
- File Type Restrictions: Certain file types may be restricted due to security reasons. Check if the file type you're trying to upload is supported by OneDrive.
- Storage Quota: Ensure that you have enough available storage space in your OneDrive account. If your account has reached its storage limit, you won't be able to upload more files until you free up space or upgrade your storage plan.
- Permissions: Make sure you have the necessary permissions to upload files to the specific folder in your OneDrive account.
Further Reading: Upload Files to OneDrive from Other Clouds
You may also want to know how to automatically upload files from another cloud to OneDrive. In this part, we will tell you an easy one - via MultCloud. MultCloud is a multiple-cloud management service. On its website, you can manage files on different clouds like Dropbox, iCloud Drive, Google Photos, Google Drive, OneDrive, and more. To transfer files from another cloud to OneDrive, you will need Cloud Transfer, one of MultCloud's proud functions. It can help you schedule the transfer task, filter the files that you want to transfer or ignore, and delete files after the task is completed. The operations to use Cloud Transfer is quite easy:
Step 1: Open MultCloud and create a new account.
Step 2: Add a OneDrive account by clicking "Add Cloud" and tapping the OneDrive icon. Then go through the authentication in the pop-up window. To add another cloud account, you need to repeat the steps.
Step 3: Select "Cloud Transfer" in the left bar and choose another cloud in the left box and OneDrive in the right box. Then, click "Transfer Now" to initiate the task.
Notes:
- If you want to schedule the task, you can set your preferred time in "Schedule". If you want to filter the files, you can find "Filter" in "Options".
- You can get 5 GB of free traffic per month. However, if you plan to transfer more than 5 GB of files to OneDrive, you can purchase more traffic to avoid the transfer pausing in half.
Conclusion
The above 5 ways include 3 ways to upload files to OneDrive from your computer, 1 way to transfer files from your phone to OneDrive, and 1 way to move files from another cloud to OneDrive. You can choose one way to try in terms of your needs.
In addition, MultCloud also has more functions like Email Migration, Cloud Backup, Cloud Transfer, and others. If you want to upload emails from Gmail or Outlook to OneDrive, Email Migration is a good choice. It can not only achieve automatic transfer but also convert your emails into PDFs. Why not give it a try if you need it?
How to Share OneDrive Files?
Can I Upload Files to Someone Else's OneDrive?
How Do I Transfer Files to Another OneDrive?
MultCloud Supports Clouds
-
Google Drive
-
Google Workspace
-
OneDrive
-
OneDrive for Business
-
SharePoint
-
Dropbox
-
Dropbox Business
-
MEGA
-
Google Photos
-
iCloud Photos
-
FTP
-
box
-
box for Business
-
pCloud
-
Baidu
-
Flickr
-
HiDrive
-
Yandex
-
NAS
-
WebDAV
-
MediaFire
-
iCloud Drive
-
WEB.DE
-
Evernote
-
Amazon S3
-
Wasabi
-
ownCloud
-
MySQL
-
Egnyte
-
Putio
-
ADrive
-
SugarSync
-
Backblaze
-
CloudMe
-
MyDrive
-
Cubby