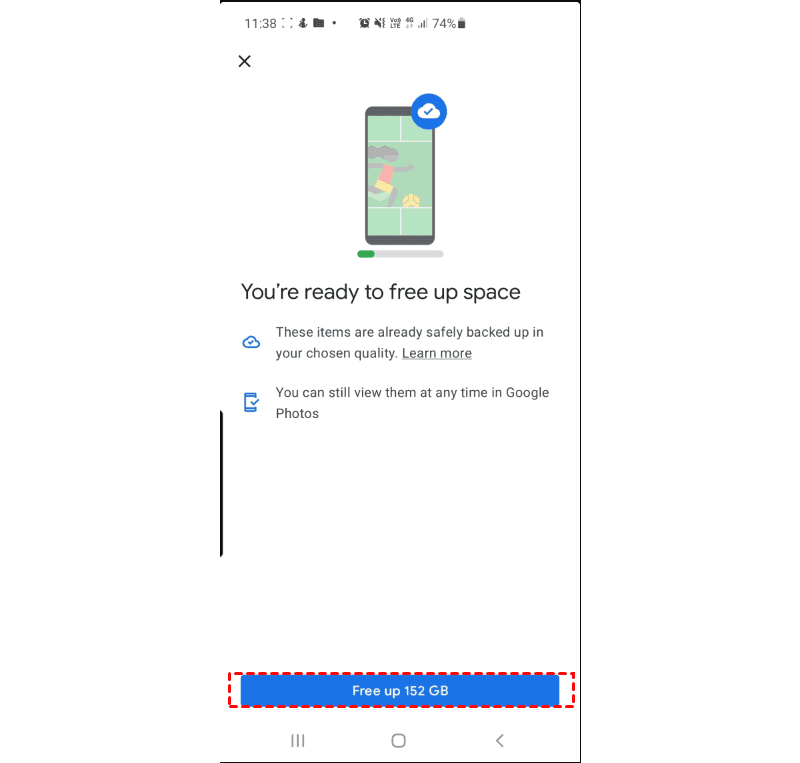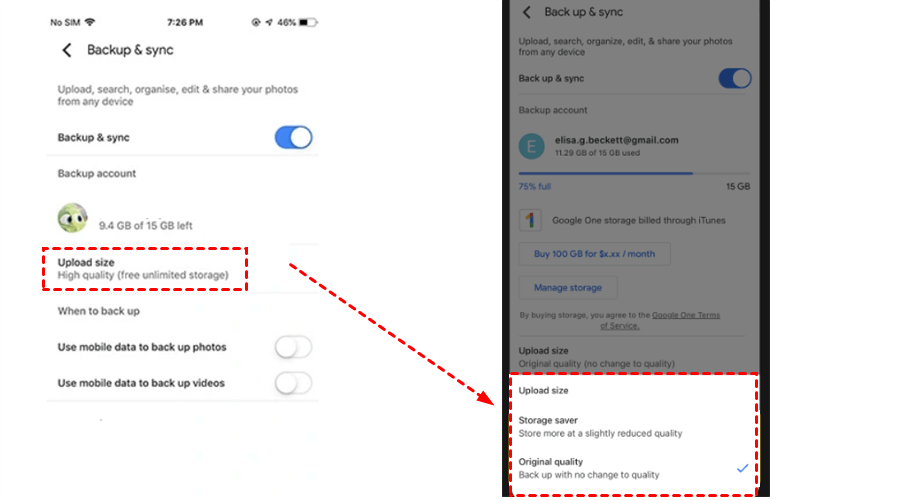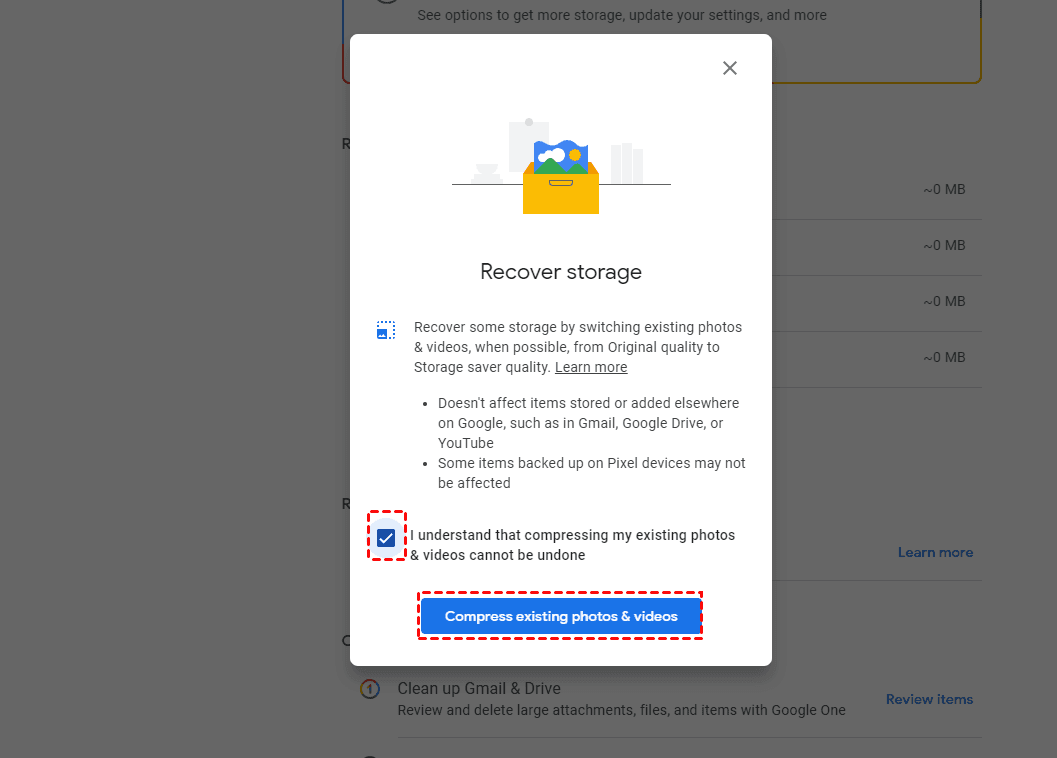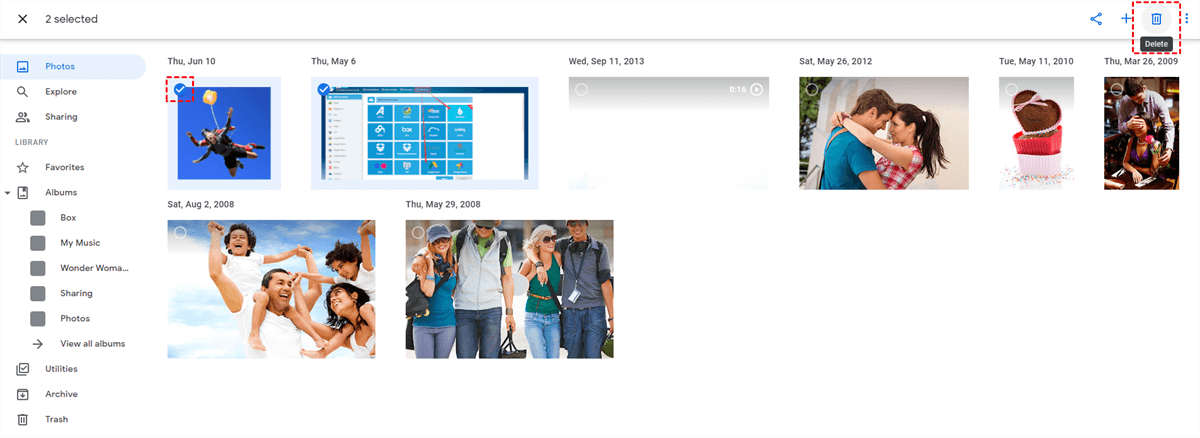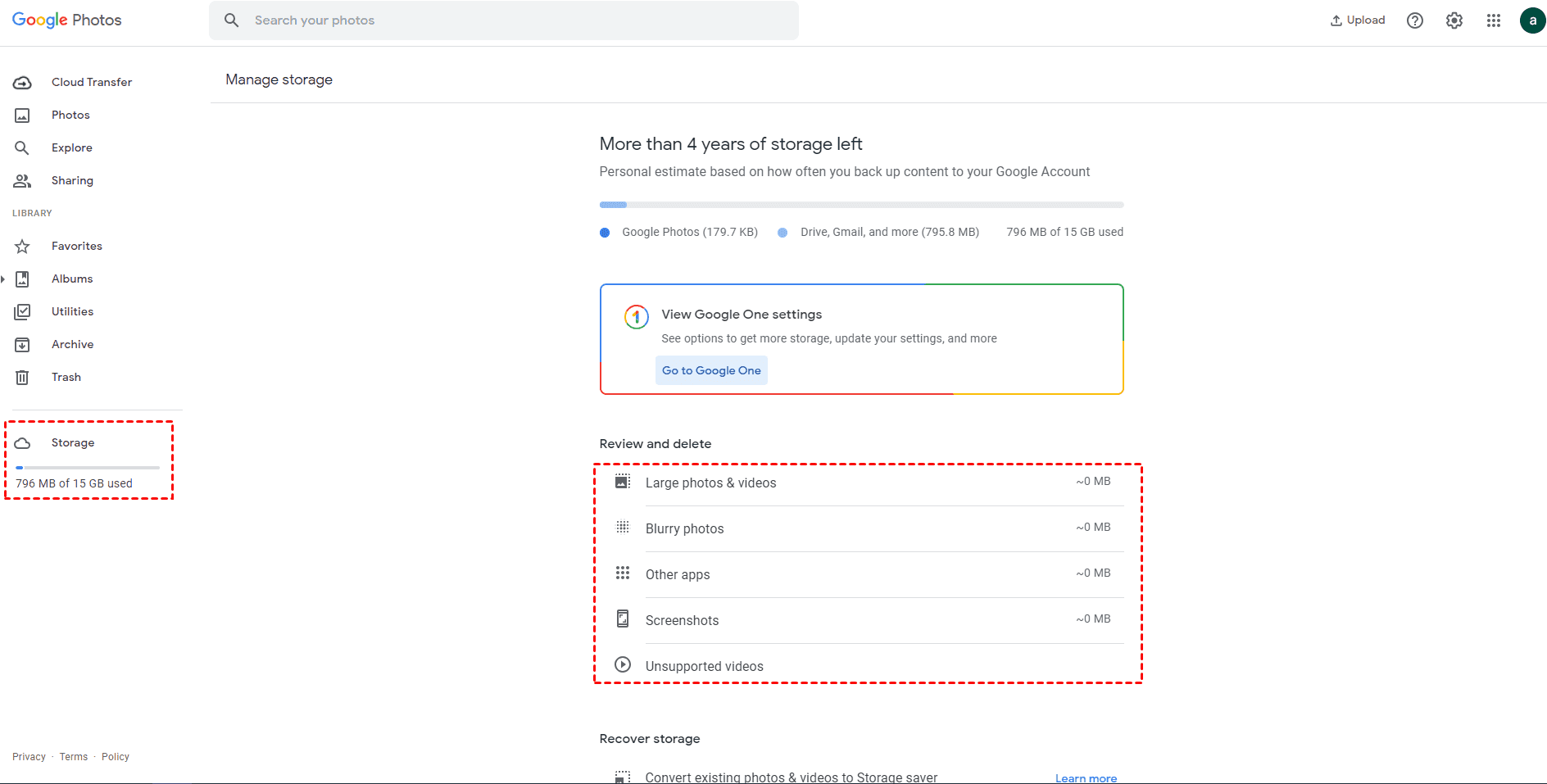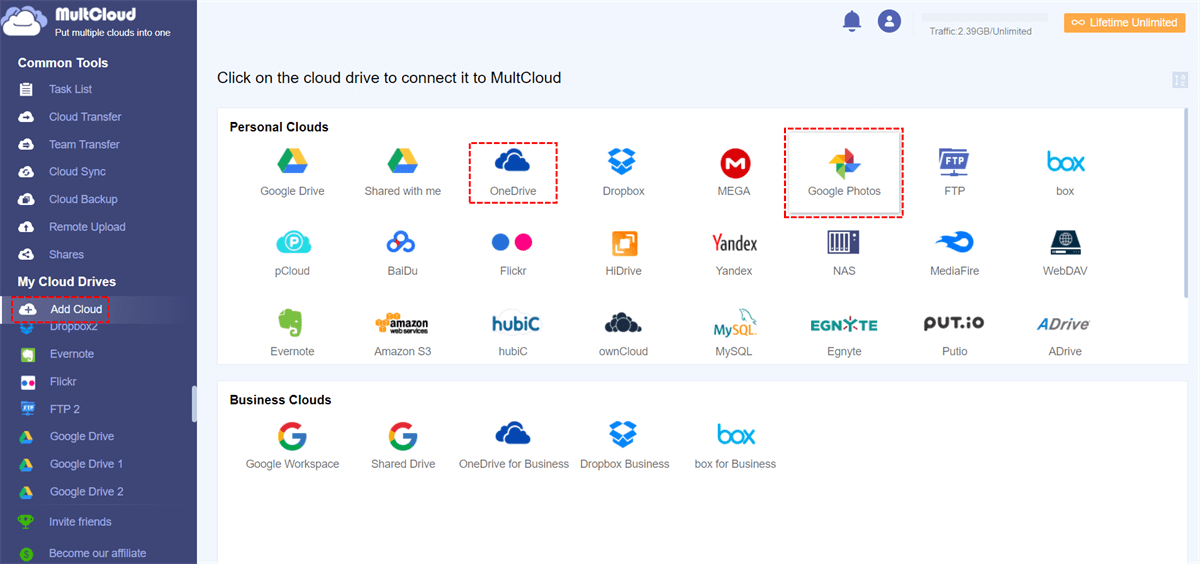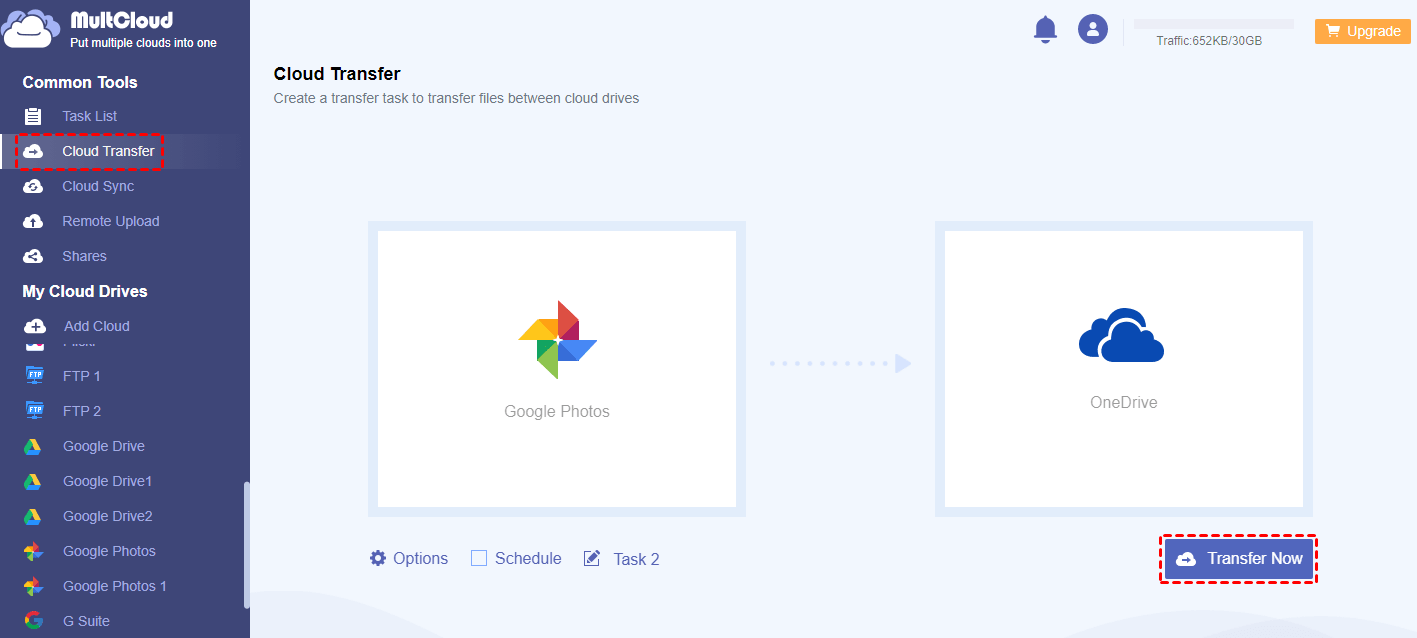Why Free Up Space on Google Photos?
Freeing up space on Google Photos is beneficial for several reasons:
- Room for New Photos and Apps: Google Photos provides users with 15GB of free storage space. Once you exceed this Google Drive storage limit, you'll need to purchase additional storage or free up space to continue uploading new photos and videos.
- Performance and Speed: If your Google Photos storage is near its limit, it can impact the performance and speed of the app. The app may take longer to load, and searching for photos could also become slower.
- Automatic Backups: By freeing up space, you can ensure that the automatic backup of your new photos and videos continues to function seamlessly without interruptions.
- Organization: Cleaning up your Google Photos allows you to better organize your media and keep your collection tidy and more manageable.
- Phone Storage Management: Google Photos stores a copy of your photos and videos locally on your phone when you enable the "Backup & Sync" feature. So, freeing up space on Google Photos saves local storage on your phone.
Thus, here we will show you effective ways for you how to free up space on Google Photos.
What Happens If I Free Up Space in Google Photos?
Before freeing up space in Google Photos, you have to make it clear the consequence of the operation. What happens if I free up space in Google Photos on the website or phone? Check the following information.
The consequence of freeing Up Space on Google Photos Website
If you choose to free up space on the Google Photos website via the following operations, it deletes videos and photos or compresses photos and videos to a reduced quality version, invisible to the naked eye.
- Delete large photos & videos.
- Delete blurry photos.
- Delete videos and photos from other apps.
- Delete unnecessary screenshots.
- Delete unsupported videos.
- convert existing photos and videos to storage saver.
After freeing up space on the Google Photos website, you will get more available space in Google Photos so that you can upload more new photos and videos to Google Photos.
The consequence of freeing Up Space on the Google Photos App
When you free up space on the Google Photos app on Android or iPhone, it removes locally stored copies of photos and videos from your device while keeping them safely backed up in your Google Photos cloud storage. This action reclaims storage space on your phone without permanently deleting your media.
Backed-up media remains safe, local copies are removed, and smaller thumbnails are kept for quick access after freeing up space on the phone’s Google Photos app. Freeing up space only affects your device's storage and doesn't delete anything from your Google Photos cloud storage. New media will continue to be backed up automatically. Remember to manage your Google Photos library regularly for a well-organized and space-efficient experience.
How to Free Up Space on Google Photos on Mobile?
After knowing what happens if I free up space on Google Photos, you can follow the below steps to free up space on the Google Photos website or Google Photos app on your Phone.
Way 1. Free Up Space on Android Phone or iPhone
1. Please open the Google Photos app, and log in to your account.
2. Tap the avatar image on the top right, and choose Free up space from the pop-up window.
3. Click the Free up **GB button to delete all local backup copies from your device.
4. Hit Got it for the notification, Hit Allow if prompt.
Notes:
- Please backup important files in Google Photos to make it safe if something bad happens, after that, you can restore files quickly.
- If you accidentally clicked Free up space in Google Photos, you can stop the process: While the "Free up space" process runs, you'll see a notification or progress indicator on the screen. Tap it to open the "Free up space" screen. On this screen, look for the "Stop" or "Cancel" option to halt the process. Tap "Stop" or "Cancel" to stop freeing up space.
Way 2. Change Google Photos Upload Size
1. Tap the profile on the top right, then scroll down to find Photos settings.
2. Select Back up and Sync > Upload size.
3. Hit Select under Storage saver for the upload size to change Google Photos settings from Original to Storage saver.
Then any newly uploaded photos and videos will take smaller storage than before.
Way 3. Disable Backup and Sync
Disabling Back up and Sync in Google Photos on your phone will avoid uploading unnecessary files. Here are the steps to disable Back up and sync:
1. Tap your profile image on the top right in your Google Photos app.
2. Choose Photos settings.
3. Select Back up and sync.
4. Toggle off the option Back up and sync.
After that, your photos and videos will not be uploaded to Google Photos, which saves storage space on Google Photos.
Way 4. Delete Files from Google Photos App
1. Open the Google Photos app on your Android device or iPhone.
2. Find the photo(s) or video(s) you want to delete from your library.
3. Tap and hold on to the photo or video you want to delete. This will select it, and you can continue selecting more items if desired.
4. Once you have selected the items you want to delete, tap the "Trash" icon (bin icon) at the top-right corner of the screen.
5. A confirmation pop-up will appear asking if you want to delete the selected items. Tap "Delete" to confirm.
How to Free Up Space on Google Photos Website
To free up space for Google Photos on the website, there are multiple ways to do. Please follow the below steps to complete.
Way 1. Convert Existing Photos and Videos to Storage Saver
1. Log in to your Google Photos website.
2. Tap the Storage on the left side, then hit "Learn more" behind "Convert existing photos & videos to Storage saver" under the "Recover storage" section.
3. Check I understand that compressing my existing photos & videos cannot be undone, and press the Compress existing photos & videos button.
Tips: This compressing may take several hours, wait patiently.
Way 2. Delete Files from Google Photos
1. Go to your Google Photos website, and tap Photos on the left panel.
2. Tick the photos and videos you’d like to delete and choose the Trash icon on the top right.
3. Click Move to trash.
4. Select Trash on the left side, and click "Empty trash" to get more space for Google Photos now.
Tips: Google Photos trash still takes up storage space so you have to empty the Google Photos trash bin.
Way 3. Delete Large Files, Blurry Photos, Screenshots, Unsupported Videos
Besides, Google Photos provides you with another way to delete unnecessary files, follow the below steps to manage Google Photos storage:
1. Tap Storage on the left side of your Google Photos website.
2. Check the "Review and delete" section, it will list the total size of your photos and videos that need to be deleted. If nothing is to be deleted, it shows ~0 MB.
3. Click the option that shows you the file size.
4. Select the photos and videos, and tap "Move to trash" on the top right.
5. Hit Move to trash to confirm.
If you have multiple options to review and delete, repeat the process to delete.
Way 4. Clean Up Gmail and Google Drive
Besides Google Photos, Gmail and Google Drive share 15 GB of free cloud storage. To get more Google Photos storage space, it's essential for you to clean up Gmail and Google Drive, and tips are listed below:
- Removing unnecessary Emails and Attachments.
- Delete files from Google Drive.
- Delete duplicate files from Google Drive.
How to get more space on Google Photos? Change upload size to storage saver, delete files from the Google Photos app, disable backup and sync will last longer to use the free cloud storage of Google Photos on your phone. If you’re using a computer, you can compress the existing photos and videos to storage saver, delete unneeded files, and duplicate files, and clean up Gmail storage space and Google Drive to get more available space.
Migrate Google Photos to Other Clouds for Backup
As a matter of fact, the storage you can get is limited by freeing up space for Google Photos. Is there any quick way to free up space? Of course, the powerful cloud file manager - MultCloud will do you a big favor.
- MultCloud allows you to directly transfer Google Photos to another cloud without downloading and re-uploading.
- It can automatically delete everything from Google Photos once the migration is completed, which makes it easy and quick to free up space for Google Photos.
- Provides you with flexible ways to the Google Photos migration, like Cloud Sync, Cloud Transfer, as well as Cloud Backup.
Simple steps are listed below to migrate Google Photos to OneDrive and automatically free up space for Google Photos with MultCloud:
1. Please sign up for a free MultCloud account and log in.
2. Tap Add Cloud > Google Photos, and follow the guide to add. Then add OneDrive.
3. Click Cloud Transfer on the left, choose Google Photos as the source, OneDrive as the target.
4. Hit Options on the bottom left, and tick "Delete all source files after transfer is complete".

Tips:
- You’re able to enable Email and Filter in Options to make it easier to manage.
- The Schedule is able to run your Google Photos migration daily, weekly, or monthly, which is very useful to generate the changes from Google Photos. Upgrade to enjoy all advanced features and faster transfer speed.
5. Press the Transfer Now button to migrate Google Photos to OneDrive, and automatically delete everything from Google Photos to free up space directly.
Tips: Don't forget to empty Google Photos trash to reclaim storage space.
Wrapping Up
How to free up space on Google Photos on phone and the website? What happens if I accidentally clicked free up space in Google Photos? Can I stop the process of freeing up space? From this article, you can find answers now.
Besides removing files from Google Photos to get more storage space, you can try MultCloud to transfer files from Google Photos to another cloud directly and automatically delete everything from Google Photos, then you can use Google Photos to store new files.
MultCloud Supports Clouds
-
Google Drive
-
Google Workspace
-
OneDrive
-
OneDrive for Business
-
SharePoint
-
Dropbox
-
Dropbox Business
-
MEGA
-
Google Photos
-
iCloud Photos
-
FTP
-
box
-
box for Business
-
pCloud
-
Baidu
-
Flickr
-
HiDrive
-
Yandex
-
NAS
-
WebDAV
-
MediaFire
-
iCloud Drive
-
WEB.DE
-
Evernote
-
Amazon S3
-
Wasabi
-
ownCloud
-
MySQL
-
Egnyte
-
Putio
-
ADrive
-
SugarSync
-
Backblaze
-
CloudMe
-
MyDrive
-
Cubby