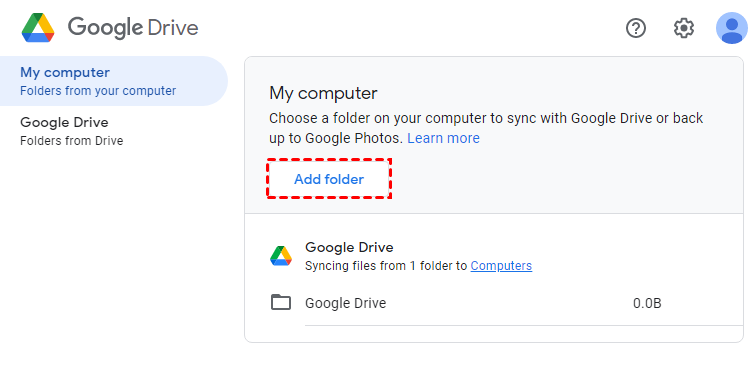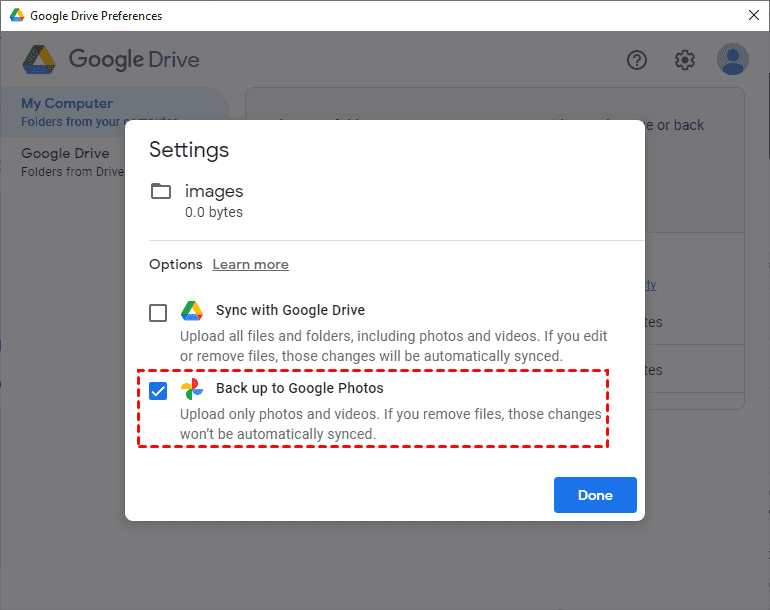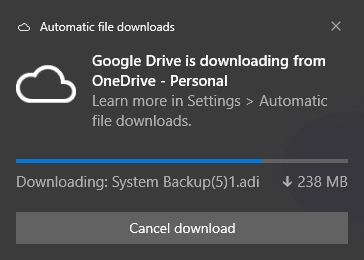Content Overview:
Why Transfer Photos from OneDrive to Google Photos?
OneDrive, integrated tightly with Microsoft Office, is one of the best cloud storage services for backup files online. But it only offers 5GB of free storage space, while photos and videos usually take up most of the space, obviously, you will be crazy if there is no free space on this cloud.
Google Photos, released in May 2015, is a photo-sharing and storage service developed by Google. It gives you 15GB of free storage for photos up to 16 million pixels and videos up to 1080p resolution. This would be enough for you to save most of your photos and videos in the original without sacrificing picture quality. Check the differences between OneDrive and Google Photos if required.
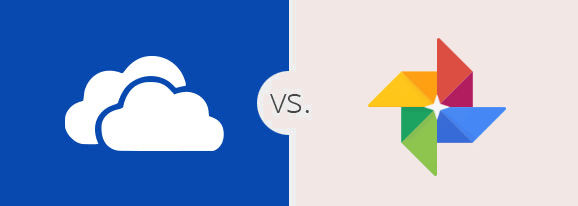
In addition to storage advantages, Google Photos has the following highlights in terms of its product features:
(1) Smart image classification: Google Photos will automatically classify your content into albums. It will silently analyze your pictures based on intelligent machine-learning algorithms and group them by face, landmark, location, etc.
(2) Convenient searching: And, Google Photos provides excellent search tools, so you only need to tell Google who is on whose face when prompted, and the application handles the rest.
(3) Image editing: Google Photos provides basic photo editing functions for your backup photos. You can change the Light, Color, and Pop of the picture, and add some different filters. OneDrive does not provide such features.
(4) Photos enhancement: Google Photos comes with a built-in assistant, which allows you to create collages, animations, and movies from your selected photos.
Through the above comparison, it is very sensible to choose Google Photos to store images. But there comes a problem: how to copy pictures from OneDrive to Google Photos. Luckily, in this post, you will find 4 FREE ways to help move images from OneDrive to Google Photos.
How to Move Photos from OneDrive to Google Photos on PC | 4 Ways
Here are 4 solutions for you to choose from to move pictures from OneDrive to Google Photos.
Method 1. Best Way to Move Photos from OneDrive to Google Photos Directly
Generally speaking, the traditional ways are somehow troublesome since they require you to have enough local storage serving as transit and will cost you much time if there are a lot of pictures to migrate. Besides, the speed of moving pictures from OneDrive to Google Photos mostly depends on the broadband connection.
So, you may look for a simple and secure method to move pictures from OneDrive to Google Photos without downloading. Fortunately, here we recommend a FREE third-party multiple cloud storage manager - MultCloud to achieve your goal.

- Online & Direct Transfer: migrate one cloud to another directly without downloading.
- Automate: transfer cloud data at a specific time, daily, weekly, or monthly.
- Fast: enjoy up to 10 threads to move photos between OneDrive and Google Photos.
- Flexible: transfer everything or certain files according to your demands.
MultCloud supports 30+ popular cloud drives such as OneDrive, Google Drive, Google Photos, MEGA, Dropbox, SharePoint, iCloud Photos, iCloud Drive, etc, and help transfer, sync, and back up data across those cloud services directly without downloading them to local disks first. Besides, you can manage all clouds in one place.
How to Sync OneDrive to Google Photos Step by Step
Step 1. Create a MultCloud account. It’s free of charge. Then log in.
Step 2. In its main console, click Add Cloud on the left side and select "OneDrive" from the right cloud drive list. Then, add Google Photos to MultCloud accordingly.
Step 3. Click on the Cloud Sync tab and select the photos in OneDrive as the source, and a folder in Google Photos as the target.
Notes:
- You can include or exclude certain files to sync while creating the sync task, you can upgrade your account to a premium account to enable the "Filter" feature.
- You can click on Options to select the way cloud syncing: Real Time Sync, One-Way Sync, or Two-Way Sync. And there are seven sync methods in One-Way Sync.
Step 4. Click on Sync Now to move photos from OneDrive to Google Photos without downloading.
After the sync process is completed, you can explore all photos in the Google Photos folder. What's more, once you have created a sync task, you can also commit it or re-edit, delete, view logs, etc. from the Task List.
This way allows you to sync Google Photos to OneDrive on the contrary, just enjoy it to transfer photos between Google Photos and OneDrive.
Method 2. Transfer Pictures from OneDrive to Google Photos without Downloading
To move OneDrive photos to Google Photos, another feature of MultCloud, Cloud Transfer, can help you a lot. It not only moves photos from OneDrive to Google Photos but also allows you to delete photos from OneDrive automatically to free up space. See how it works.
How to Move OneDrive Photos to Google Photos in 3 Steps
1. Please ensure you have added OneDrive and Google Photos to MultCloud.
2. Tap Cloud Transfer, choose OneDrive photos as the source, and Google Photos as the destination. Pitch on Transfer Now to transfer from OneDrive to Google Photos directly.
Tips:
- Just like Cloud Sync, you're able to set up Options to enjoy transfer methods, like deleting all source files after transfer is complete, keeping file modification date, and more, Email and Filter. So, you can free up OneDrive space automatically with the settings.
- Hit Schedule, you can perform OneDrive to Google Photos migration on a regular basis, like daily, weekly, monthly, or at the time you specified.
Method 3. Download from OneDrive and Upload to Google Photos
This is a common solution that most users can think about: firstly download all photos from OneDrive to your local computer, and then upload these photos manually from the computer to Google Photos. Here are the detailed steps.
Step 1. Log in to the OneDrive website.
Step 2. Create one folder, name it "My Pictures" and put your pictures into that folder.
Step 3. Click the "Download" button and wait for the downloading process to complete.
Note: After downloading your "My Pictures" folder to your local PC, it will be converted into a compressed file. Before uploading your photos to Google Photos, you need to unzip the compressed file first.
Step 4. Log in to Google Photos, click the "Upload" button, and select the downloaded OneDrive files from your PC to upload.
Note: After the file is successfully uploaded, the system will prompt you with 2 options, namely "Create Album" and "Add to Album". You can directly select "Add to Album" to save the pictures or click the "Create Album" option to create a new album to save your photos.
Method 4. Sync Photos from OneDrive to Google Photos via Desktop Apps
How to move pictures from OneDrive to Google Photos? If you are using both the OneDrive desktop app and Google Drive for desktop app on your computer, you can move photos from OneDrive to Google Photos by the desktop apps. Google Drive for desktop allows you to upload photos to Google Photos directly.
Let’s get started by using the OneDrive desktop app and Google Drive for desktop to transfer OneDrive photos to Google Photos:
1. Please ensure you have downloaded both the desktop apps, and logged in to your account.
2. Your OneDrive folder and Google Drive folder will be automatically added to Windows File Explorer. Organize all photos in OneDrive into a folder.
3. Tap your Google Drive icon on the system tray, then choose the gear icon > Preferences > My Computer Folders from your computer > Add folder.
4. Choose the folder in OneDrive that contains all the photos, and hit Select Folder.
5. Tick Back up to Google Photos only, and hit Done > Save.
6. Then Google Drive pops up a window, showing you like this: Google Drive is downloading from OneDrive.
Notes:
- There is something you should know, it probably downloads everything else even if you just choose one folder to upload to Google Photos. It’s quite time-consuming.
- Besides, you have the same photos both on OneDrive and Google Drive, you have to delete photos from OneDrive manually after the migration.
How to Move Photos from OneDrive to Google Photos on Android?
1. Open the OneDrive app on your Android device, and log in. Open the folder containing the photos you want to move.
2. Select the photos you want to transfer and tap on the "Download" button to save the OneDrive photos to your Android device.
Tip: You can either select them individually or choose the "Select all" option to select all of them.
3. Open the Google Photos app on your Android device, and sign in.
4. Select the downloaded OneDrive photos on your Android device to upload, and tap the "Upload" icon (a cloud icon with an upward arrow) on the top menu to upload OneDrive photos to Google Photos.
After that, you can manage OneDrive photos on Google Photos easily, like share, copy, rename, delete, and more.
Summary
Following any way above, you are able to move photos from OneDrive to Google Photos easily and quickly. If you prefer to use the second method--MultCloud, you can get more than what you paid since MultCloud does not only offer the cloud transfer function but also some other powerful features: "Remote Upload", "Cloud Transfer" and "Cloud Backup".
For "Remote Upload", it can allow you to download files to target cloud drives via parsing torrent files or magnet links, such as downloading torrent files directly to MEGA cloud. With this feature, you can remotely download your favorite movies or e-books to cloud, which is very convenient!
For "Cloud Transfer", can help you transfer files across clouds directly without downloading and uploading. If you want to do all the data migration between two cloud drives, such as Box to OneDrive migration, you can make full use of it.
In addition to the three features mentioned above, MultCloud has other useful functions: share, copy, delete, upload, rename, download, paste, and so on, which can help you manage multiple accounts better in one place. For example, if you want to link multiple OneDrive accounts on the same PC without downloading the OneDrive desktop app and installing it on the PC, you can fully use those features.
MultCloud Supports Clouds
-
Google Drive
-
Google Workspace
-
OneDrive
-
OneDrive for Business
-
SharePoint
-
Dropbox
-
Dropbox Business
-
MEGA
-
Google Photos
-
iCloud Photos
-
FTP
-
box
-
box for Business
-
pCloud
-
Baidu
-
Flickr
-
HiDrive
-
Yandex
-
NAS
-
WebDAV
-
MediaFire
-
iCloud Drive
-
WEB.DE
-
Evernote
-
Amazon S3
-
Wasabi
-
ownCloud
-
MySQL
-
Egnyte
-
Putio
-
ADrive
-
SugarSync
-
Backblaze
-
CloudMe
-
MyDrive
-
Cubby

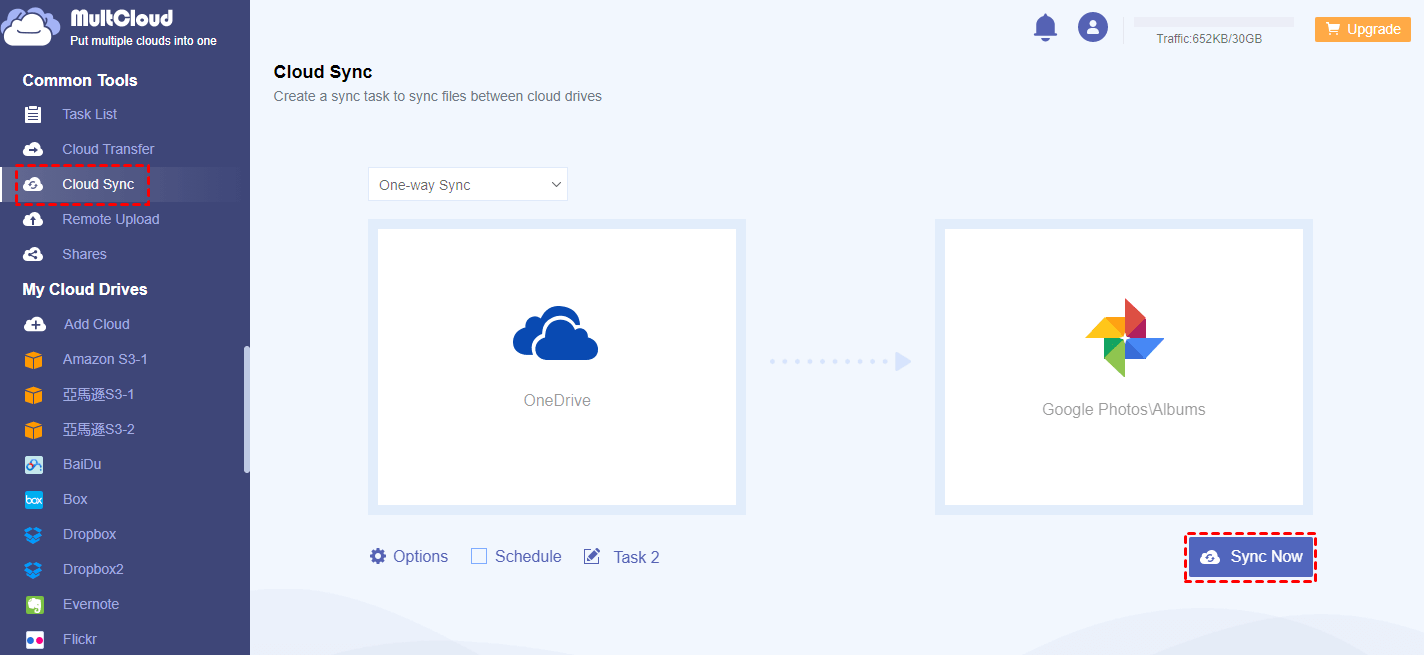

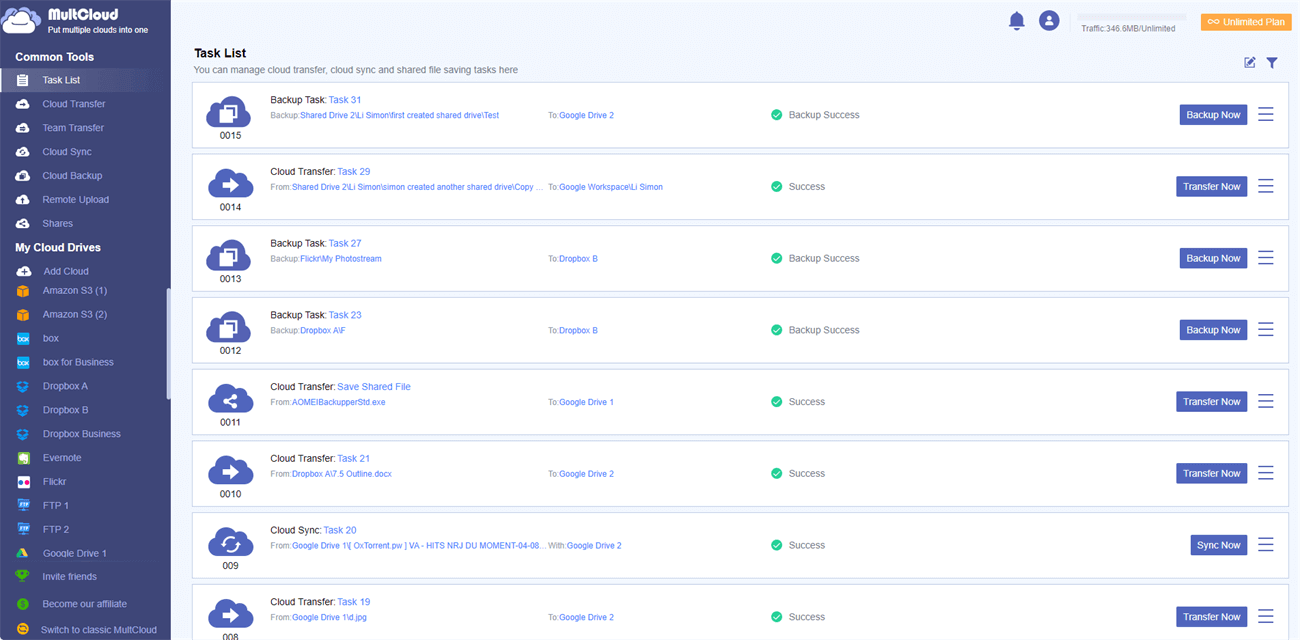
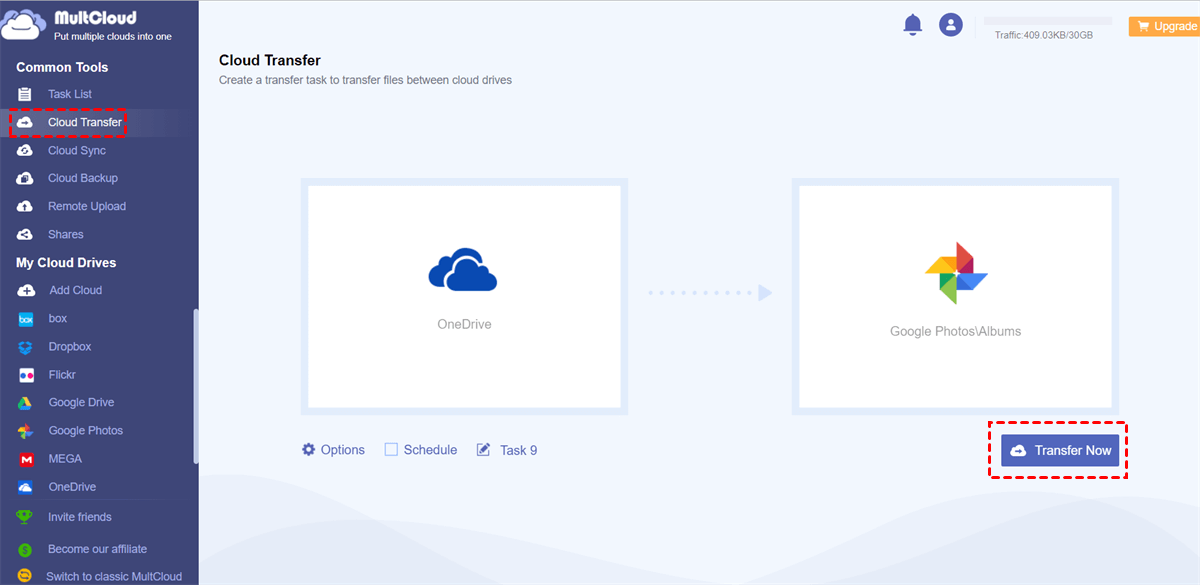

.png)