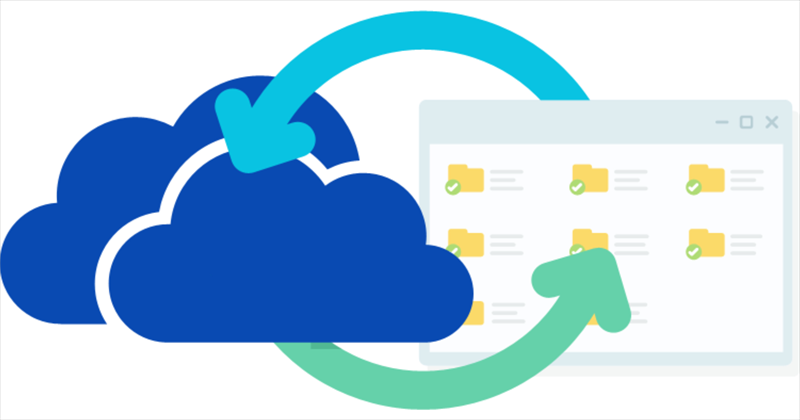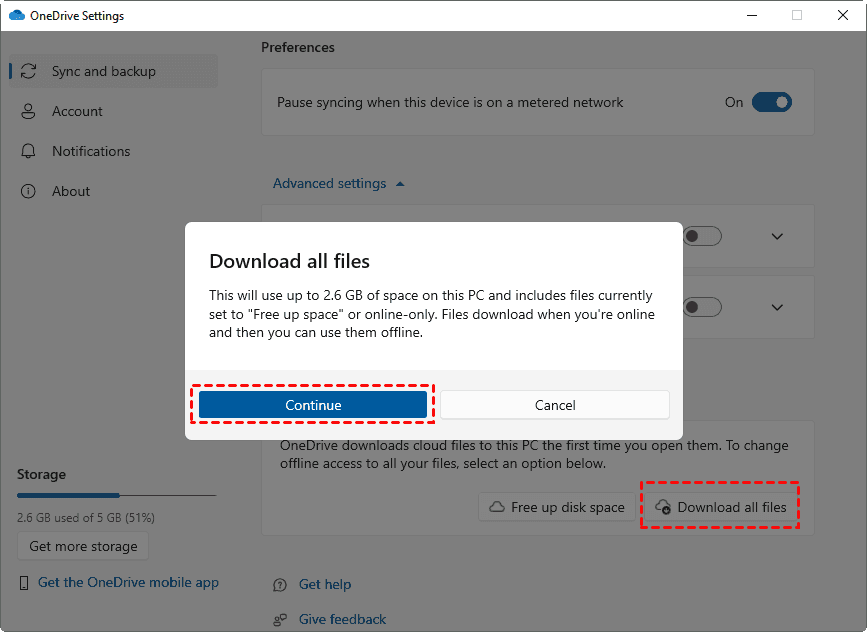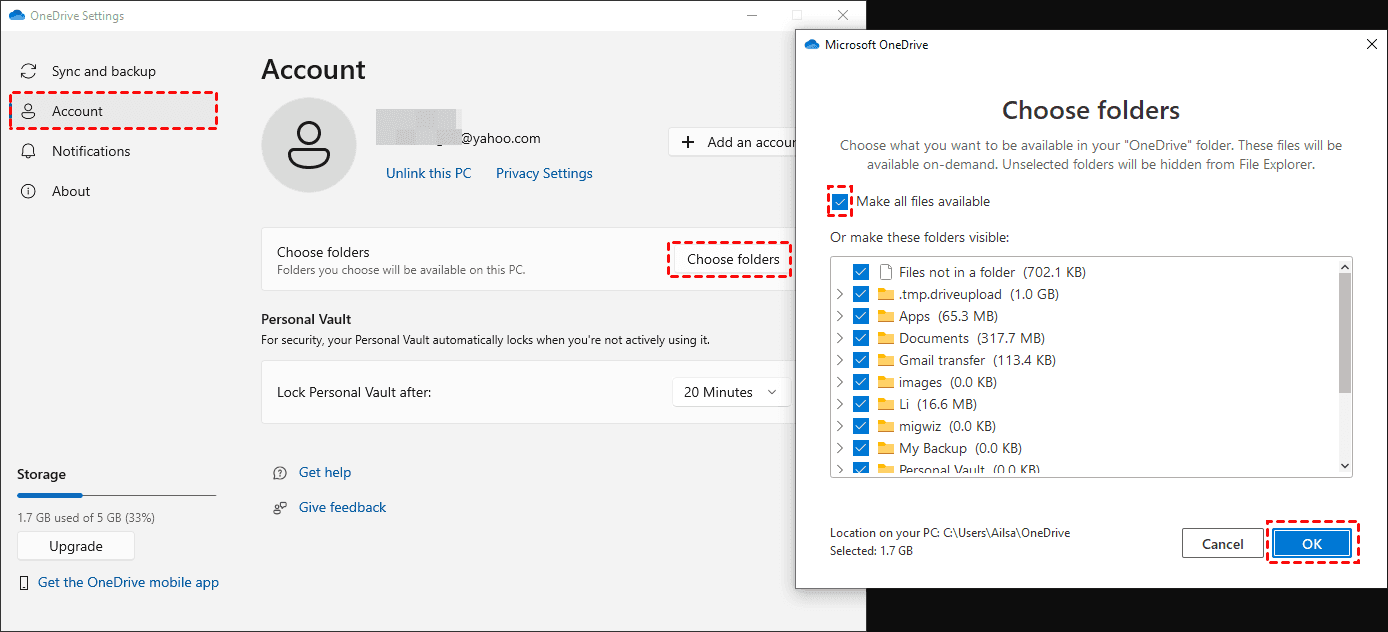Content at a glance:
How to Move Files from OneDrive to PC?
How to move files from OneDrive to PC on a Windows 11 or Windows 10 computer? Sometimes, you have to move files from OneDrive to PC for various reasons. No matter what reasons to move OneDrive files to PC, it's quite important to get everything about this topic. So, today we will show you the reasons and solutions for transferring all files from OneDrive to PC, an old PC, or a new PC.
Why Move files from OneDrive to PC?
There are several reasons why you might want to move files from OneDrive to your PC:
- Offline Access: By moving files from OneDrive to a PC, you have direct access to your files even when you don't have an internet connection. This is especially useful in situations where you might be traveling or have limited or unreliable internet access.
- Backup and Redundancy: Having a local copy of your files on your PC provides an additional layer of backup and redundancy.
- Your OneDrive storage is full. Moving files from OneDrive to PC is a way for you to free up space for OneDrive if you're not ready to upgrade your OneDrive account.
After getting the reasons, you might be curious about the solutions on how to transfer files from OneDrive to PC.
4 Solutions to Move All Files from OneDrive to PC
How to move files from OneDrive to PC in Windows 10 or Windows 11, getting the following detailed steps for every solution.
Way 1. Manually Download from OneDrive Website to PC
First of all, the first way to move files from OneDrive to PC you might consider could be the manual download way, download files from the OneDrive website, here are the steps to make it:
1. Please log in to your OneDrive account on the website.
2. Click My files on the left side, and tick all the folders or files you want to download.
3. Tap the Download option from the top menu or the right-click option.
4. After downloading, a zip folder you will get, and unzip this folder, move the folder to the destination in your computer.
Notes:
- This way allows you to download all files from OneDrive, but you cannot download OneNote files from OneDrive directly.
- You can only download folders or files at a time from the OneDrive root directory, which means that you cannot download folders and files at the same time in the OneDrive root folder.
- Besides, you cannot download an empty folder in OneDrive as well.
Way 2. Download All Files from OneDrive Desktop App to PC
OneDrive has a feature, which allows you to download all OneDrive files to your computer, using the Files On-Demand.
How to Move files from OneDrive to PC via Files On-Demand? Follow the steps to move files from OneDrive to PC via the OneDrive desktop app:
1. Please log in to your OneDrive account after installing the OneDrive desktop app.
2. Tap the OneDrive icon in the system tray, and click the Help & Settings icon > Settings.
3. On the Sync and backup tab, click Advanced settings to expand.
4. Toggle on Files On-Demand, and OneDrive will restart.
5. Click Download all files in the Files On-Demand section, and hit Continue.
Notes:
- This way will download all files from OneDrive, including the online-only files, or the files are set to Free up space.
- Please ensure your computer has enough disk space to hold all the OneDrive files, or it will fail due to insufficient space.
- Sometimes, OneDrive Files On-Demand may not working, which makes OneDrive Free up space greyed out.
Way 3. Choose Folders Available on This PC
On the other hand, you can use the account settings to move OneDrive files to PC directly, then you can add OneDrive files to File Explorer.
How to move OneDrive files to PC via account settings? Here it is:
1. Please log in to your OneDrive account in the OneDrive desktop app.
2. Hit the OneDrive icon on the system tray, and choose the Help & Settings icon > Settings.
3. Select the Account tab on the left, and hit Choose folders.
4. Tick the "Make all files available" option, and click OK.
Now all your OneDrive files will be downloaded to your computer, and you can make it online-only anytime. These files will be available on demand.
Way 4. Copy the OneDrive folder to another location
Once you set up the OneDrive desktop app on your computer, it will automatically add a folder named OneDrive in your File Explorer, it is located in the C:\Users\yourusername\OneDrive folder by default.
The OneDrive folder stores all the files from the OneDrive server, so you can use Copy & Paste to copy OneDrive files and folders to another location on your computer.
1. Please open the OneDrive folder from the Windows File Explorer.
2. Select the OneDrive files and folders, and press Ctrl + C to copy them or Ctrl + X to cut them.
3. Go to another location on your computer, and use Ctrl + V to paste them.
Notes: This way will make duplicate files in your computer, or remove files from OneDrive, which is not convenient for you. If you would like to move OneDrive files to a new PC, the above ways are also applied to you.
Tip: Migrage OneDrive to Another Cloud to Free Up Space
Migrating OneDrive to another cloud with a larger cloud space is another better option to free up space if you don't want to move files from OneDrive to the computer. Fortunately, the powerful web-based cloud file manager - MultCloud will do you a big favor.
- MultCloud supports more than 30 clouds, including OneDrive, Google Drive, Dropbox, and other clouds.
- Offers multiple cloud transfer methods. Cloud backup, cloud sync, cloud transfer, as well as team transfer.
- Offers flexible options to migrate easier, like schedule, email notification, and filter.
Here are the simple steps to move OneDrive to Google Drive via MultCloud:
1. Please create a MultCloud account and sign in.
2. Tap Add Cloud > OneDrive to add, then follow the same steps to add Google Drive.
3. Select Cloud Transfer, choose OneDrive as the source, and choose Google Drive as the destination.
4. (Optional) Tap Options to set up the transfer method, email, and filter to manage the transfer easier.
Note: The above Filter and Schedule are advanced features, upgrade to unlock. With Schedule, you can run the OneDrive to Google Drive migration daily, weekly, or even monthly.
5. Hit Transfer Now to migrate OneDrive to Google Drive.
Now, you can delete files from OneDrive to free up space, or you can use Move Sync in the Cloud Sync feature to automatically delete the source file in OneDrive after the migration is completed.

- Smart Share: Share cloud files via public, private, or source mode.
- One-key Move: Quick data transfer, sync, and backup among clouds.
- Email Archive: Protect emails to other clouds or local disks.
- Remote upload: Effectively save web files to clouds via URL.
- Safe: Full-time 256-bit AES and OAuth authorization protections.
- Easy: Access and manage all clouds in one place with one login.
- Extensive: 30+ clouds and on-premise services are supported.
The End
How to move all files from OneDrive to PC, an old PC, or a new PC? Just follow the above 4 effective ways to move OneDrive files to your computer easily. Compared with these solutions, MultCloud is your best choice. Besides, you can migrate OneDrive to another account, or other clouds to free up space.
MultCloud Supports Clouds
-
Google Drive
-
Google Workspace
-
OneDrive
-
OneDrive for Business
-
SharePoint
-
Dropbox
-
Dropbox Business
-
MEGA
-
Google Photos
-
iCloud Photos
-
FTP
-
box
-
box for Business
-
pCloud
-
Baidu
-
Flickr
-
HiDrive
-
Yandex
-
NAS
-
WebDAV
-
MediaFire
-
iCloud Drive
-
WEB.DE
-
Evernote
-
Amazon S3
-
Wasabi
-
ownCloud
-
MySQL
-
Egnyte
-
Putio
-
ADrive
-
SugarSync
-
Backblaze
-
CloudMe
-
MyDrive
-
Cubby