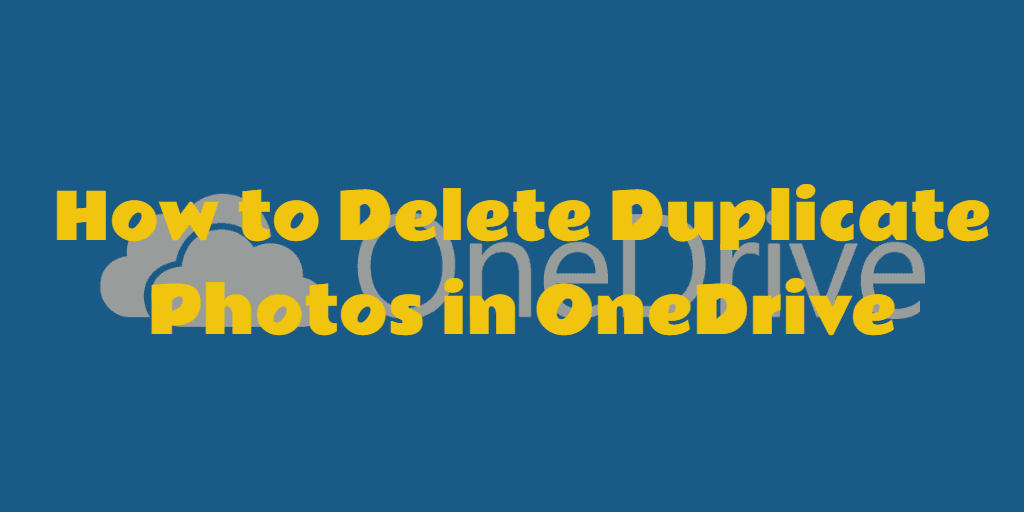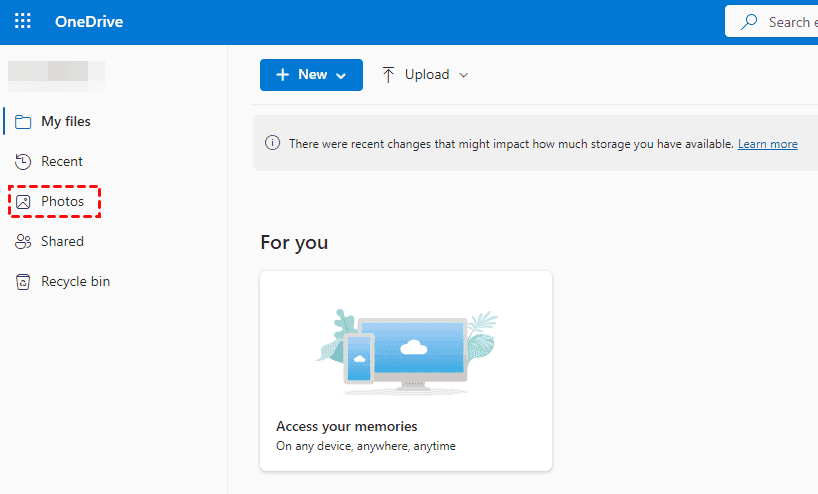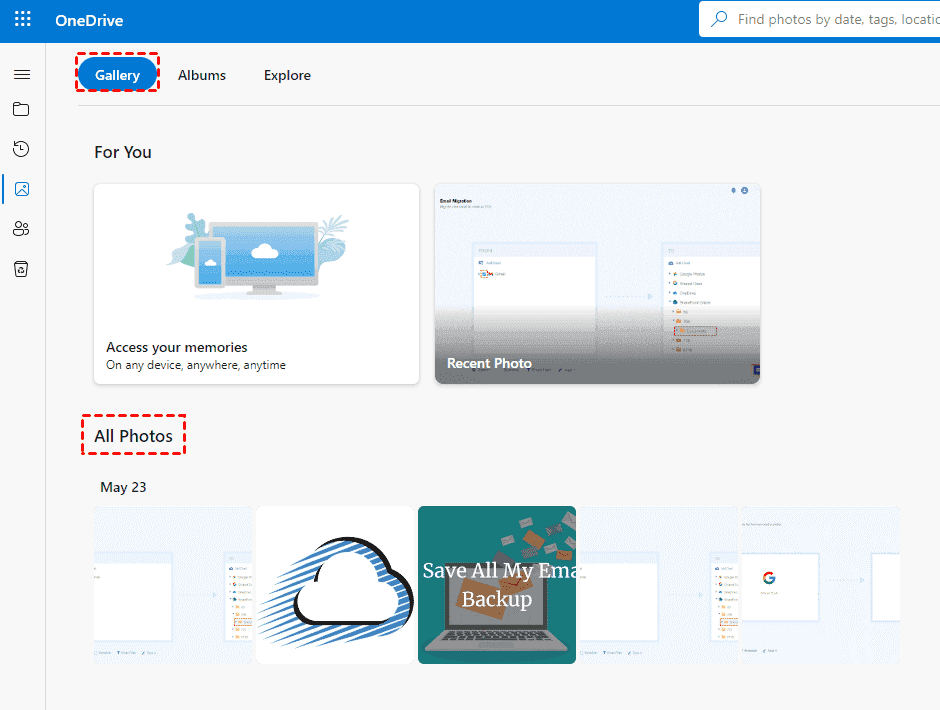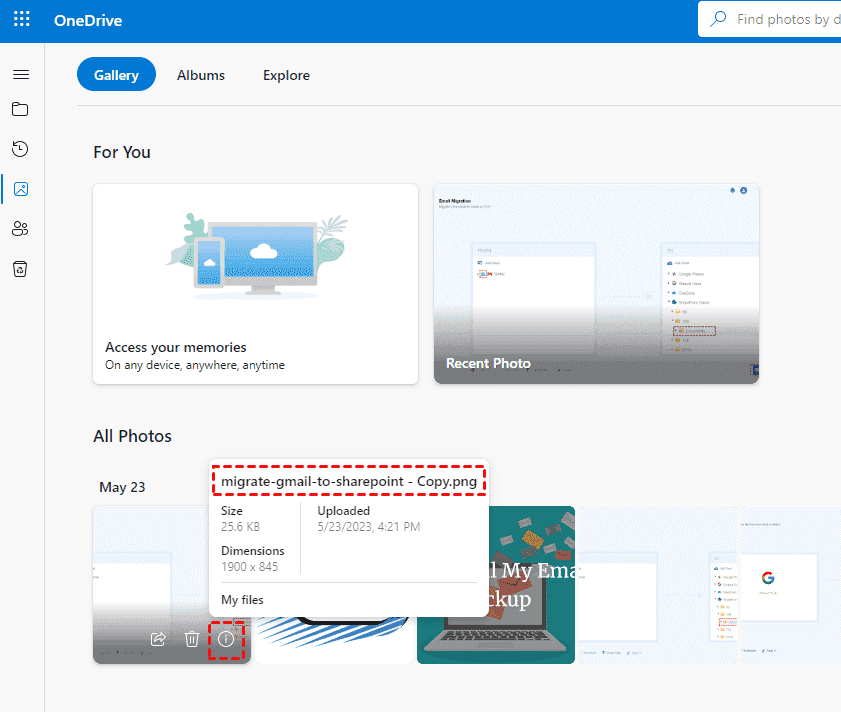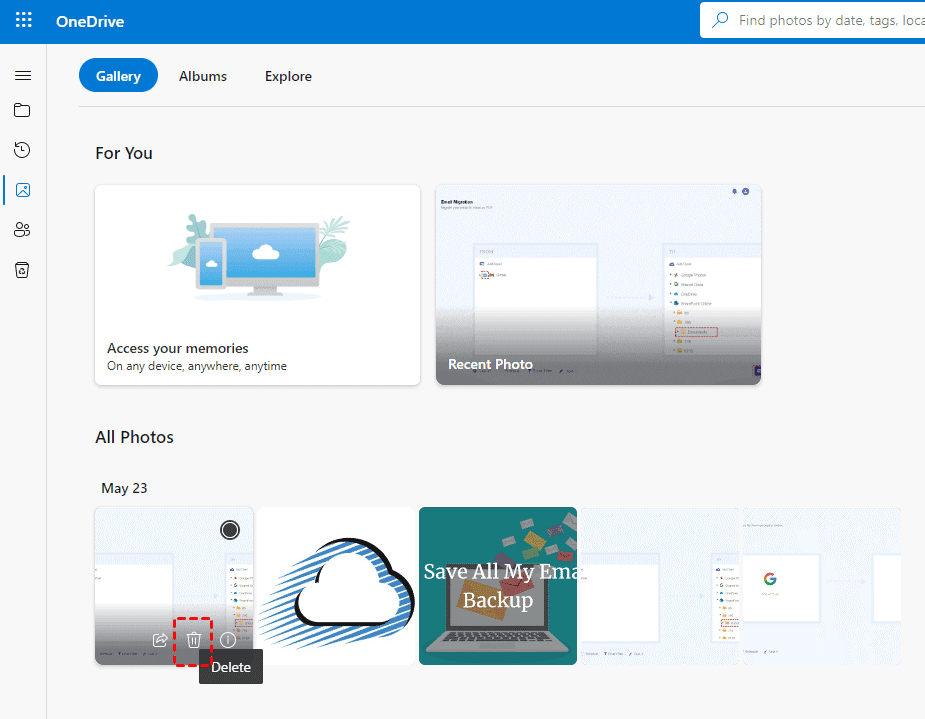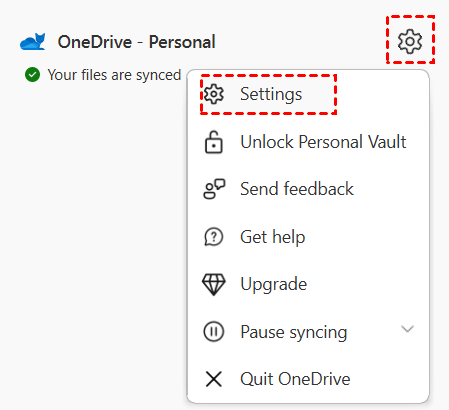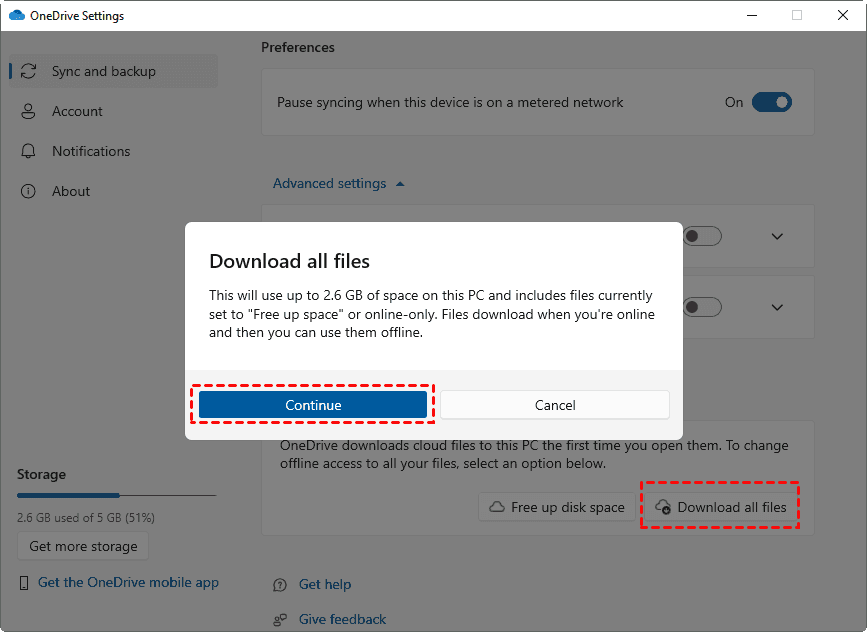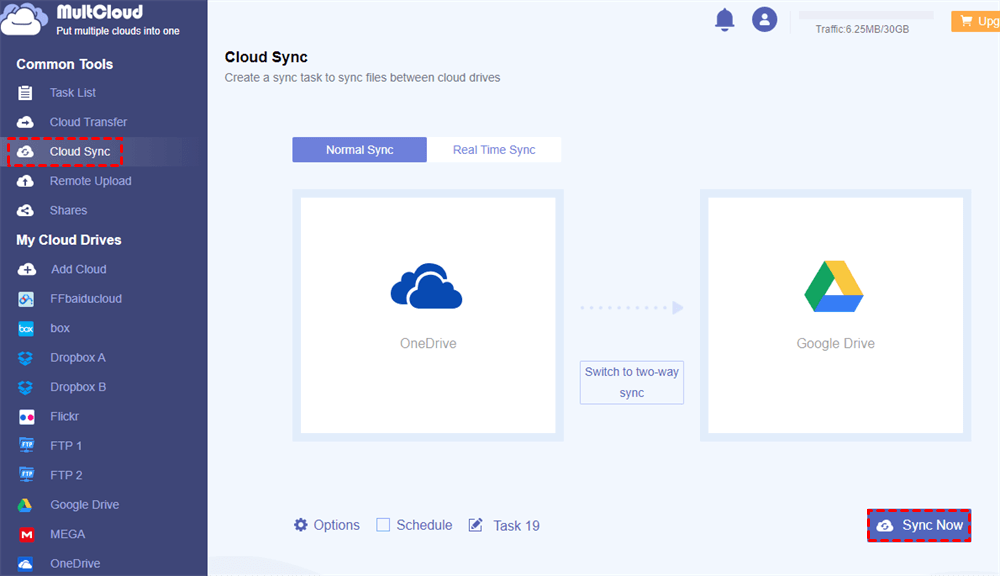Quick Navigation:
Why OneDrive Have Duplicate Photos?
Duplicate photos in OneDrive can occur due to various reasons, including user actions, synchronization issues, or backup processes. Here are a few common causes of duplicate photos in OneDrive:
- Manual Uploads: You may unintentionally upload the same photos multiple times by accident, especially when you store the same photos on different devices.
- Synchronization Errors: OneDrive automatically synchronizes files across multiple devices and platforms. Sometimes, synchronization errors can occur, leading to duplicate photos.
- Collaboration and Sharing: When collaborating with others or sharing folders in OneDrive, multiple users may upload the same photos independently, resulting in duplicates.
If you are stuck in this situation, get duplicate photos in OneDrive, here we will show you the instructions to remove duplicate photos from OneDrive with multiple useful ways to free up OneDrive space due to the limited 5 GB of free cloud space. Thus, how to delete duplicate photos in OneDrive?
Any Way to Delete Duplicate Photos in OneDrive?
As a matter of fact, OneDrive doesn't provide tools and features to help you identify and manage duplicate photos easily. Thus, it's not easy for you to clean up and organize your photo library.
How to delete duplicate photos in OneDrive? You have to delete duplicate photos from OneDrive manually. Below are the two useful ways to make it.
How to Find Duplicate Photos in OneDrive on Website And Delete
Generally speaking, duplicate photos have the same file size and dimensions. The file name is probably the same, with a little difference, with (1), 1, Copy, or with computer name, or others.
To find duplicate photos in OneDrive, you can directly go to the OneDrive website. Here are the steps to find and remove duplicate photos in OneDrive:
1. Please log in to your OneDrive account, and tap Photos on the left menu.
2. Click Gallery on the top menu, hover over the photo in All Photos, and put your mouse on the little I letter with a circle icon to show you the file name, file size, uploaded date and time, dimensions, and location in OneDrive.
3. If you see the file name with (1), 1, Copy, or others that probably duplicate photos, check the file name for all photos to make sure it is the duplicate photo.
4. Click the Delete icon when hovering over the photo that is the duplicate photo, then hit Delete to confirm.
5. Repeat the same process to delete all duplicate photos in OneDrive.
Note: Don't forget to empty your recycle bin to free up more space for OneDrive, and you're able to upload more files to OneDrive.
Now, you have removed duplicate photos one by one manually on the OneDrive website. Besides, you can preview all the photos to find duplicate photos in OneDrive, and then remove them directly.
To mass delete duplicate photos in OneDrive, you can move all duplicate photos in one folder, and then delete them all at once, or you can tick all the duplicate photos, and choose Delete to remove all at once.
How to Delete Duplicate Photos in OneDrive on Computer
If you would like to find duplicate photos in OneDrive on the computer, you can make all OneDrive files available offline, you have to enable Files On-Demand for all OneDrive files, then to find and remove duplicate photos.
How do I remove duplicate photos from OneDrive on the computer, you have to turn on Files on Demand and remove repeated photos just like the steps listed below:
1. Please ensure you have downloaded the OneDrive desktop app and logged in.
2. Click the OneDrive icon on the system tray, and hit the Help & Settings icon > Settings.
3. Select Sync and backup > Advanced settings, and turn on Files On-Demand. OneDrive will restart.
4. Click Download all files > Continue to download all OneDrive files, including OneDrive photos.
5. After that, all OneDrive files will be marked as a green check with a green circle icon (the Always keep on this device icon).
6. Now, sort files with Type and Size to find the duplicate photos in OneDrive.
7. Right-click the duplicate photos and choose Delete to remove them from OneDrive.
After deleting photos from the OneDrive folder, all the deletions will be reflected on the OneDrive server and other devices connected to the same OneDrive account.
How to Get More OneDrive Cloud Storage for Free?
Getting more available space for OneDrive is essential for you if there is still a little spare space on OneDrive, you can invite your friends to sign up for OneDrive accounts, and you can get 0.5 GB of free space for each friend. And up to 10 GB of free space you can get in this way.
Besides, you can sign up for multiple OneDrive accounts to get more free cloud space, and you can manage all OneDrive accounts in one place easily.
Or you have to upgrade your OneDrive plan to get more storage space like 100GB, 1TB, or more.
Preventive Tip: Free Up Space for OneDrive
It's quite difficult to get more available space for OneDrive if you just want to delete duplicate photos in OneDrive, what’s the best way to free up space for OneDrive? You might need to migrate OneDrive to Google Drive or other clouds directly as an archive, then delete files from OneDrive. Now you can use OneDrive to store more important photos and videos.
Fortunately, the comprehensive multi-cloud manager - MultCloud will do you a big favor, which allows you to transfer, sync, or backup OneDrive to Google Drive, and other 30+ clouds, and automatically delete files in OneDrive to free up space if required.
Here, you can find the simple steps to migrate OneDrive to Google Drive with MultCloud:
1. Please create a MultCloud account and sign in.
2. Select Add Cloud to add OneDrive and Google Drive separately.
3. Choose Cloud Sync, choose OneDrive as the source, and Google Drive as the target.
Tips: Here you can try Real-Time Sync to sync files from one cloud to another once the files get changed in the source directory or both directories.
4. Tap Options > Sync Modes > Normal Sync > One-way Sync > Move Sync, and hit Save.
Tips:
- Move Sync is an advanced feature if you're a free user, you have to upgrade to unlock this feature to enjoy, as well as all other features, like Filter, Schedule, and many more.
- Enjoy Email and Filter in Options helps you a lot while managing the task, getting email alerts, or including or excluding file types you'd prefer to sync only.
- With Schedule, you can perform OneDrive automatic sync daily, weekly, or monthly, generating changes frequently.
5. Click Sync Now to migrate OneDrive to Google Drive and delete all OneDrive files automatically.
Now, you can upload photos and videos to OneDrive directly and keep them safe online.

- Smart Share: Share cloud files via public, private, or source mode.
- One-key Move: Quick data transfer, sync, and backup among clouds.
- Email Archive: Protect emails to other clouds or local disks.
- Remote upload: Effectively save web files to clouds via URL.
- Safe: Full-time 256-bit AES and OAuth authorization protections.
- Easy: Access and manage all clouds in one place with one login.
- Extensive: 30+ clouds and on-premise services are supported.
Summing It Up
How to remove duplicate photos from OneDrive on the website or computer? Get the useful information above to delete duplicate photos in OneDrive and make room for OneDrive. You can try to invite your friends to sign up for OneDrive accounts, create multiple OneDrive accounts for yourself, or upgrade your OneDrive plan to get more space.
Meanwhile, you can migrate all files from OneDrive to Google Drive with a larger cloud space to free up space as well. If you don't want to use OneDrive anymore, just delete your OneDrive account completely for security.
MultCloud Supports Clouds
-
Google Drive
-
Google Workspace
-
OneDrive
-
OneDrive for Business
-
SharePoint
-
Dropbox
-
Dropbox Business
-
MEGA
-
Google Photos
-
iCloud Photos
-
FTP
-
box
-
box for Business
-
pCloud
-
Baidu
-
Flickr
-
HiDrive
-
Yandex
-
NAS
-
WebDAV
-
MediaFire
-
iCloud Drive
-
WEB.DE
-
Evernote
-
Amazon S3
-
Wasabi
-
ownCloud
-
MySQL
-
Egnyte
-
Putio
-
ADrive
-
SugarSync
-
Backblaze
-
CloudMe
-
MyDrive
-
Cubby