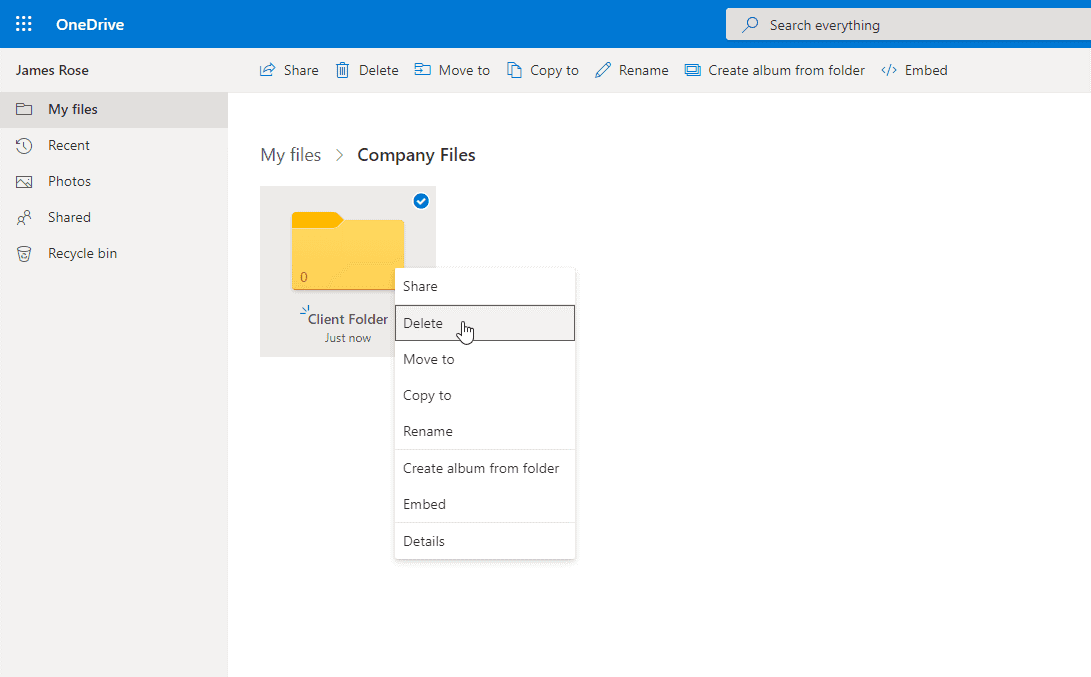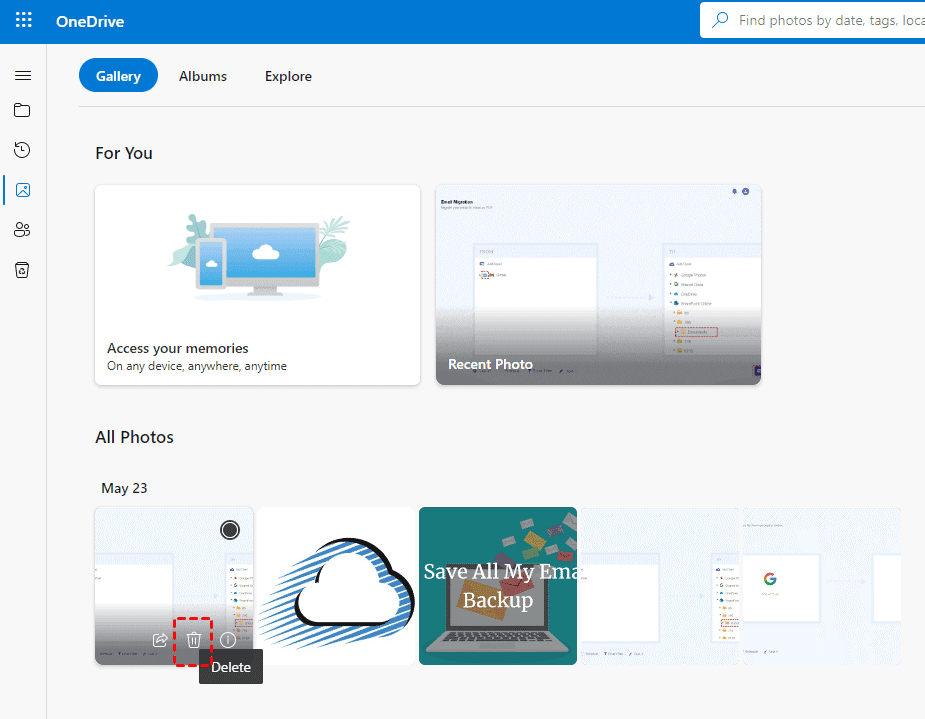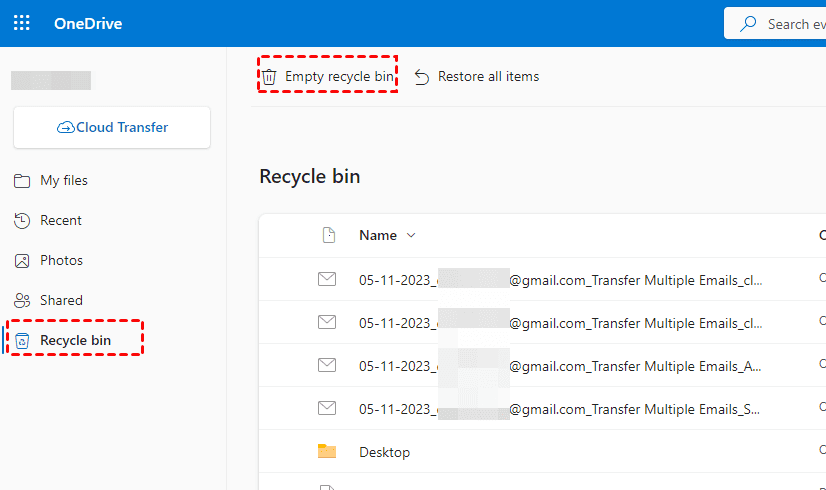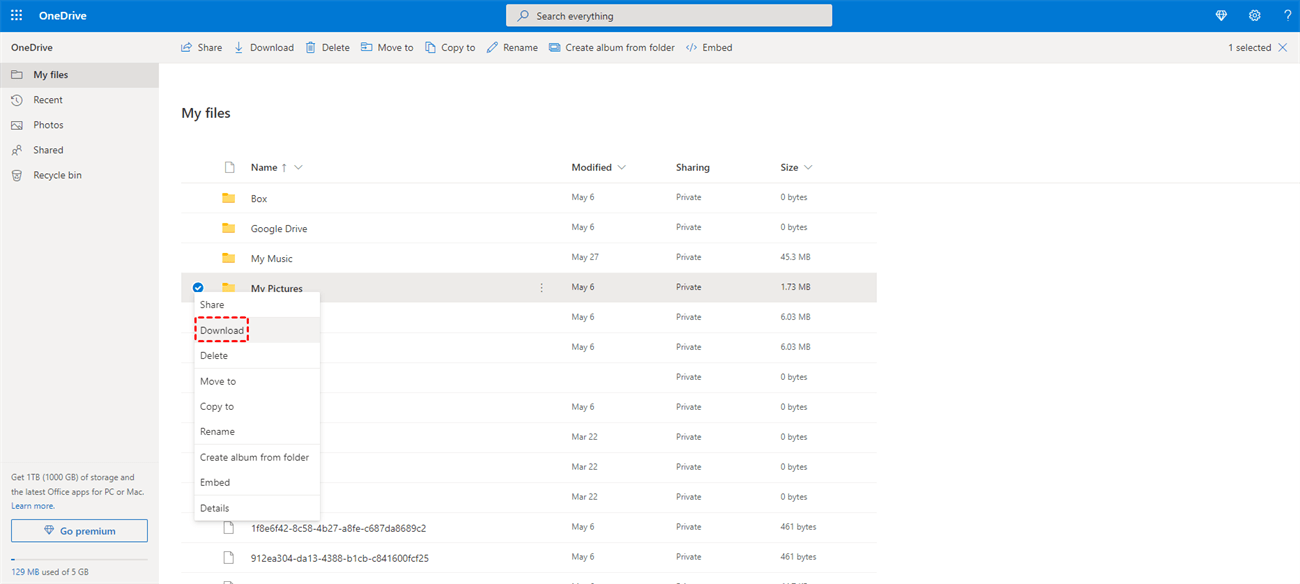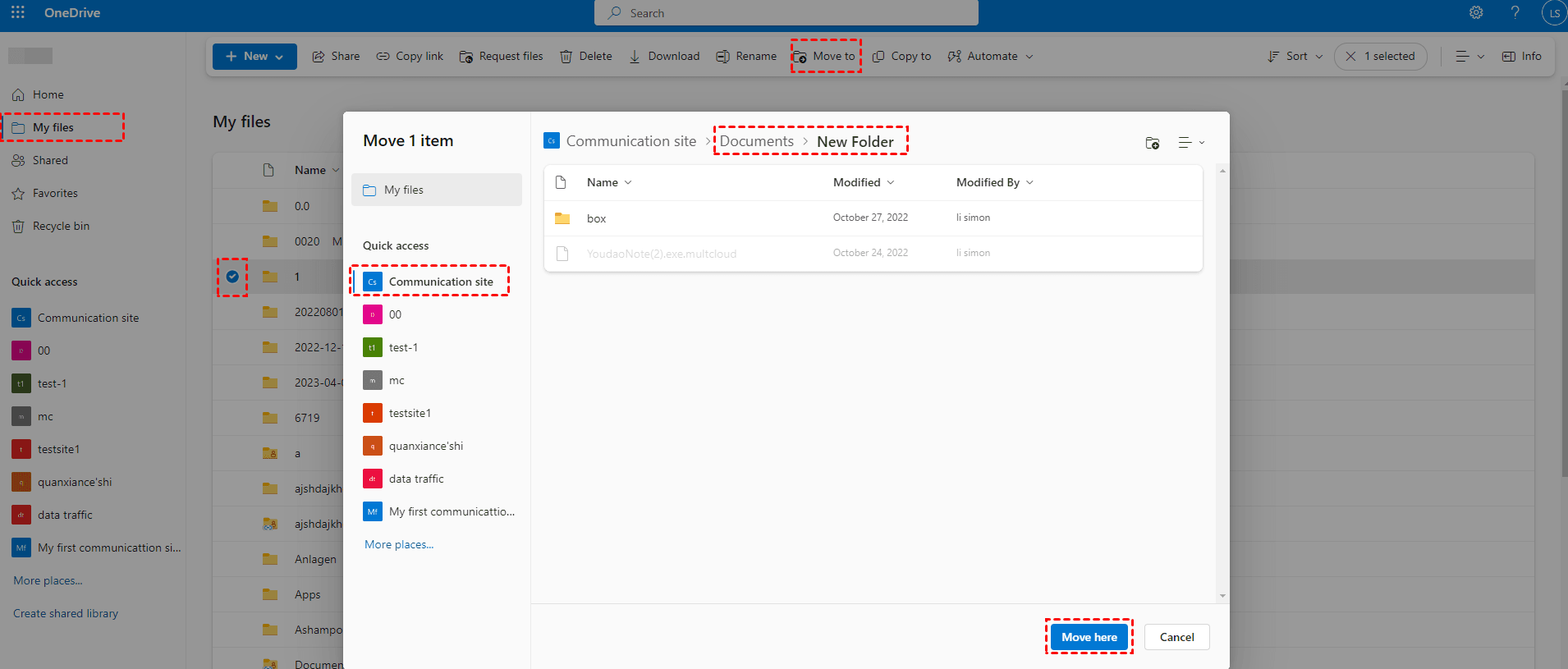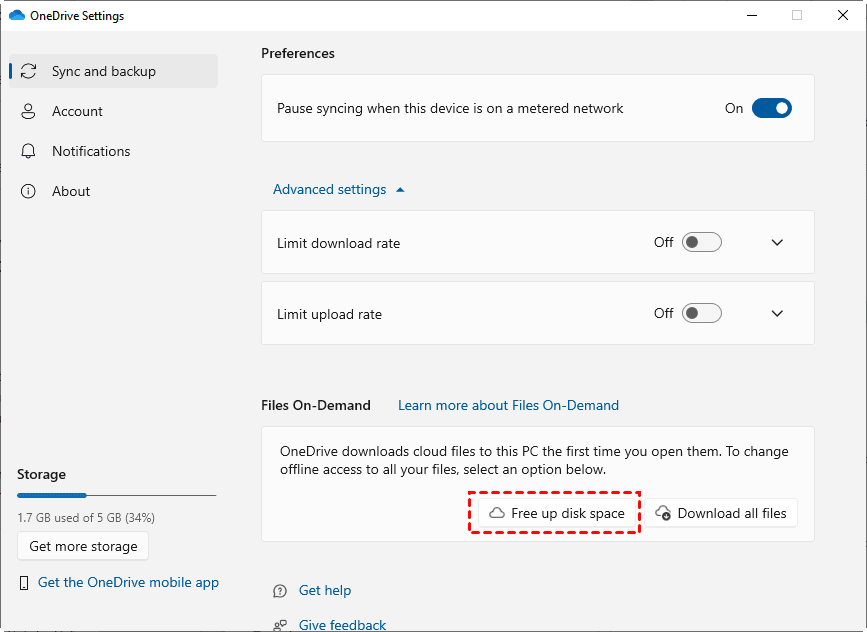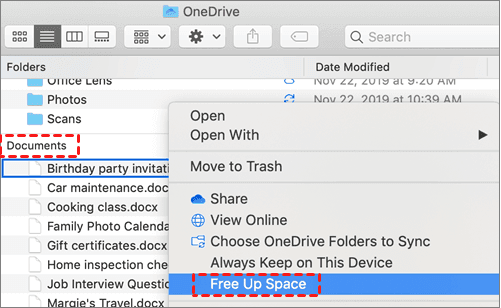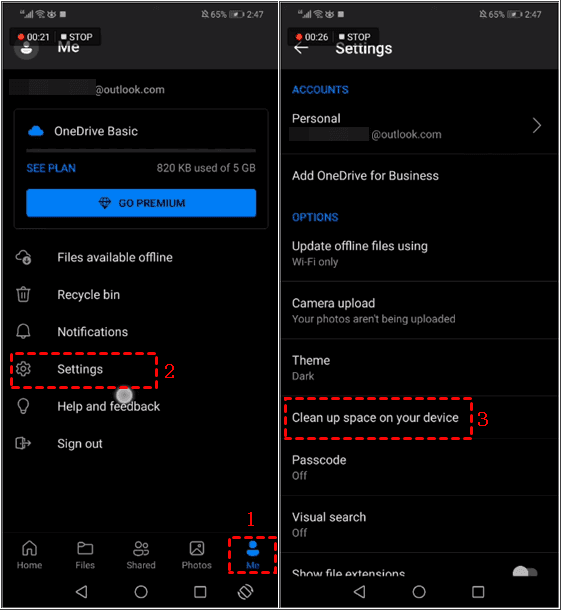Quick Navigation:
About OneDrive
OneDrive is a cloud-based file hosting and synchronization service provided by Microsoft. It allows users to store, access, and share files and folders from various devices via the Internet. OneDrive offers you file storage, synchronization, collaboration and sharing, version history, and file recovery, and it can be integrated with other Microsoft products seamlessly.
However, you might need to free up space in OneDrive from the website or on your devices to make more spare space for long-term usage or encounter the OneDrive storage full problem. Don’t worry, we will show you the reasons and solutions with detailed steps guide, let’s find out.
Why Free Up Space on OneDrive?
Freeing up space on OneDrive, Microsoft's cloud storage service, can be beneficial for several reasons:
- Storage limitations: OneDrive offers a limited amount of storage for free, typically 5 GB. If you're reaching or exceeding this limit, you'll need to free up space to continue storing files without upgrading to a paid plan.
- Efficient file management: By organizing and removing unnecessary files, you can ensure that your OneDrive remains well-structured and clutter-free. This makes it easier to locate and access important files when you need them.
- Performance optimization: If you have a large number of files stored in your OneDrive, it may impact the performance of syncing, uploading, or downloading files. Freeing up space can help improve the overall performance and speed of OneDrive.
- Collaboration and sharing: OneDrive is often used for collaborative work and file sharing. If you're running out of space, it may hinder your ability to share files or collaborate effectively with others. Creating more space allows you to continue sharing and collaborating without any interruptions.
Now, find the solutions below to free up space in OneDrive if your OneDrive storage is full or almost full.
How to Free Up Space in OneDrive on the Cloud in 5 Ways
To free up space on OneDrive from the website, you can take the following solutions.
Way 1. Delete Unnecessary files
Review your files and remove any that you no longer need. This could include duplicates, outdated documents, or files that have been saved elsewhere.
1. Please log in to your OneDrive account from a web browser.
2. Tap My Files, select the files and the folders you don’t need anymore, and tap Delete.
3. Go to Recycle bin, and click Empty recycle bin from the top menu.
Note: To prevent data loss, it’s highly recommended to backup your OneDrive files to Google Drive or the local computer.
Way 2. Delete Photos and Videos from OneDrive
If you store photos and videos frequently in OneDrive, the OneDrive might be out of space, you can move photos and videos from OneDrive to other clouds, or delete some outdated photos and videos from OneDrive.
Here are the steps to delete unnecessary photos and videos from OneDrive:
1. Please go to the Photos section on the OneDrive website.
2. Tick the photos and videos you don’t need, and tap Delete from the top menu.
3. Hit Delete to confirm the deletion.
Way 3. Empty the Recycle Bin
When you delete files from OneDrive, they are moved to the Recycle Bin. They will be stored for 30 days usually before being permanently deleted. And these files and folders in Recycle bin still take up space, so you have to empty them to free up space.
To permanently delete them and free up space in OneDrive, follow the below steps;
1. Log in to your OneDrive account.
2. Open the Recycle Bin in OneDrive and choose Empty recycle bin.
3. Hit Yes to confirm the permanent deletion.
Way 4. Download OneDrive files to Local Computer
If you have files stored in OneDrive that you don't frequently access or need to share, consider moving them to your computer's local storage or an external hard drive. This way, you can free up space on OneDrive while still retaining access to those files.
1. Please go to your OneDrive website and log in.
2. Tap My files, and choose files and folders, click Download.
3. You will generate a zip folder, unzip and move the location you’d like.
Way 5. Move OneDrive Files to SharePoint Site
Except for Power Automate to move OneDrive to SharePoint, you can use a OneDrive admin account to move files to SharePoint Site:
1. Please log in to your OneDrive admin account.
2. Click My files on the left side, then choose the files and folders, and hit Move to.
3. Select a folder in the SharePoint site, and click Move here.
Free up space on OneDrive in Windows Computer
How to free up space on OneDrive without deleting files on a Windows computer? The Files On-Demand on the OneDrive desktop app will do you a big favor. First of all, please ensure you have installed the OneDrive desktop app, then follow the below steps to free up space via Files On-Demand:
1. Please log in to your OneDrive account on the OneDrive desktop app.
2. Tap the OneDrive icon on the system tray, then hit Help & Settings > Settings > Sync and backup.
3. Expand the Advanced settings, and toggle on Files On-Demand, OneDrive will restart.
4. Choose Free up disk space in the Files On-Demand section.
Now all the OneDrive files have been saved online only, you can access them from the OneDrive website. If you click the files in the OneDrive folder, it will be downloaded and use your disk space again.
Free up OneDrive space on Mac
As a matter of fact, Files On-Demand is enabled by default, so you can follow the below steps to free up space in OneDrive on Mac:
1. Click the OneDrive folder under Locations in the Finder sidebar.
2. Choose the files or folders you want to free up space, choose Free Up Space option.
OneDrive Free up space on Android/iPhone
How make OneDrive free up space on Android or iPhone? The following steps will fix for you about OneDrive taking up space on iPhone or Android.
1. Please open your OneDrive app on your Android device.
2. Then click Me > Settings, and choose to Clean up space on your device.
OneDrive Free Up Space Not Showing
If OneDrive free up space not showing on Mac or OneDrive free up space option missing in Windows 10, you can try the following ways to fix it:
- Relaunch Finder on Mac, or Windows File Explorer in Windows, or Force OneDrive to quit.
- Install the latest OneDrive desktop app.
- Reboot your computer to fix some bugs.
- Relink your OneDrive account.
You might still have problems to free up space after trying these methods, you can try the following way to free up space on OneDrive automatically.
Bonus Tip for OneDrive Free Up Space
To free up space in OneDrive with simple clicks, it’s highly recommended to try the powerful cloud file manager - MultCloud, which allows you to migrate everything from OneDrive to another cloud, like Google Drive, Dropbox, Google Workspace, Dropbox for Business, MEGA, and other clouds, and automatically delete the files from OneDrive to free up space. So, you don’t need to free up space manually.
You have flexible features to set up while transferring, like schedule, email, and filter.
Discover the following simple steps to free up OneDrive space with MultCloud (transfer OneDrive to Google Drive for example):
1. Please log in to your MultCloud account after signing up.
2. Tap Add Cloud on the left, then choose OneDrive and Google Drive to add separately.
3. Click Cloud Transfer, choose OneDrive as the source, and Google Drive as the destination.
4. Hit Options > Transfer > Delete all source files after transfer is complete.
Notes:
- You can also enable email notification in Options to get transfer results or use a filter to only migrate files from OneDrive to Google Drive accordingly.
- You’re able to use the Schedule to run the task regularly, like per day, per week, or even per month, which is very useful to generate the changes in the source to the target.
- Unlock to enjoy all premium features after upgrading to an advanced MultCloud plan.
5. Press the Transfer Now button to transfer OneDrive to Google Drive.
After the OneDrive to Google Drive migration is completed, all the files in OneDrive will be deleted automatically.
Now you can upload files to OneDrive freely, and enjoy the cloud space.

- Smart Share: Share cloud files via public, private, or source mode.
- One-key Move: Quick data transfer, sync, and backup among clouds.
- Email Archive: Protect emails to other clouds or local disks.
- Remote upload: Effectively save web files to clouds via URL.
- Safe: Full-time 256-bit AES and OAuth authorization protections.
- Easy: Access and manage all clouds in one place with one login.
- Extensive: 30+ clouds and on-premise services are supported.
The End
What if your OneDrive storage is full? After reading here, you must have mastered how to free up OneDrive space from the website, the computer, or on phone devices (Android or iPhone). Just free up space in OneDrive easily. Besides, there is another easy way to clean up space for OneDrive, MultCloud allows you to migrate all files from OneDrive to another cloud directly, and perform automatic deletion for you on OneDrive so that you can use OneDrive back to normal.
MultCloud Supports Clouds
-
Google Drive
-
Google Workspace
-
OneDrive
-
OneDrive for Business
-
SharePoint
-
Dropbox
-
Dropbox Business
-
MEGA
-
Google Photos
-
iCloud Photos
-
FTP
-
box
-
box for Business
-
pCloud
-
Baidu
-
Flickr
-
HiDrive
-
Yandex
-
NAS
-
WebDAV
-
MediaFire
-
iCloud Drive
-
WEB.DE
-
Evernote
-
Amazon S3
-
Wasabi
-
ownCloud
-
MySQL
-
Egnyte
-
Putio
-
ADrive
-
SugarSync
-
Backblaze
-
CloudMe
-
MyDrive
-
Cubby