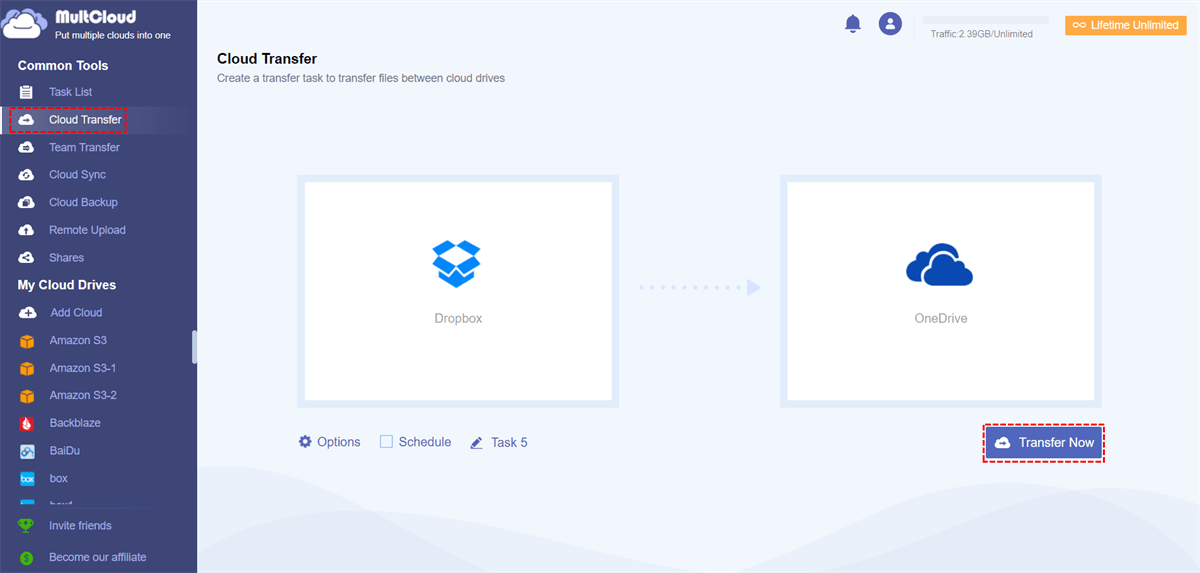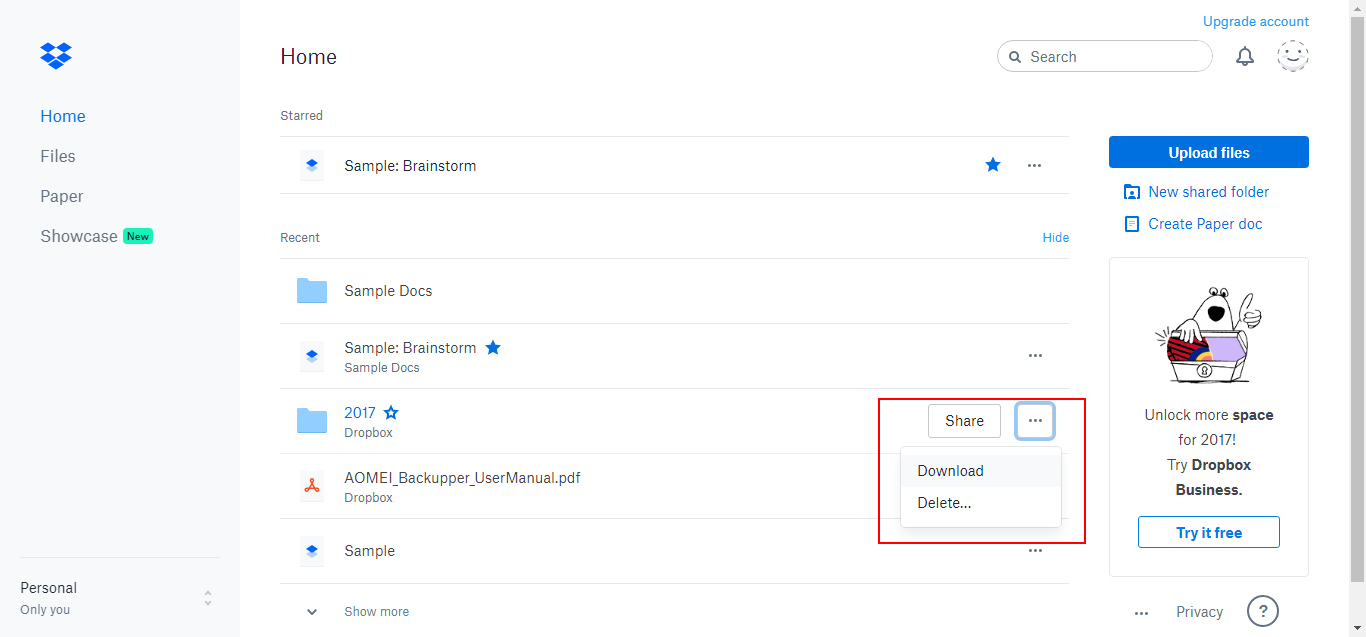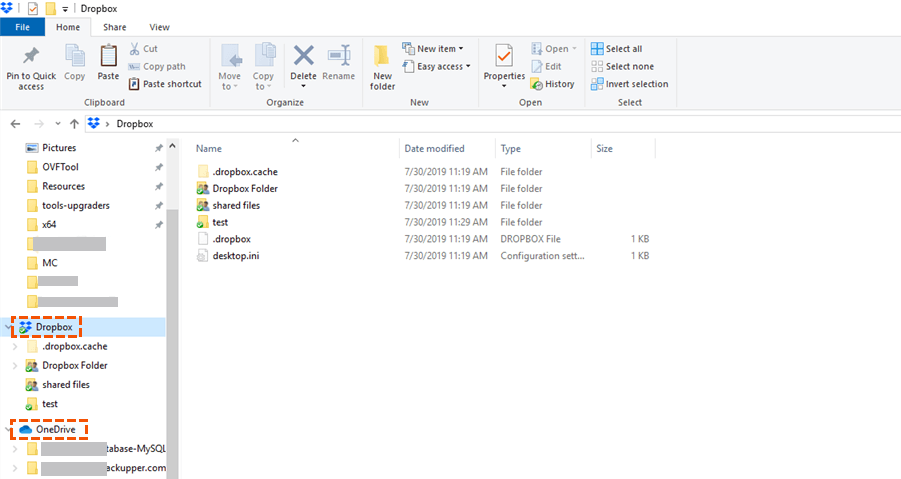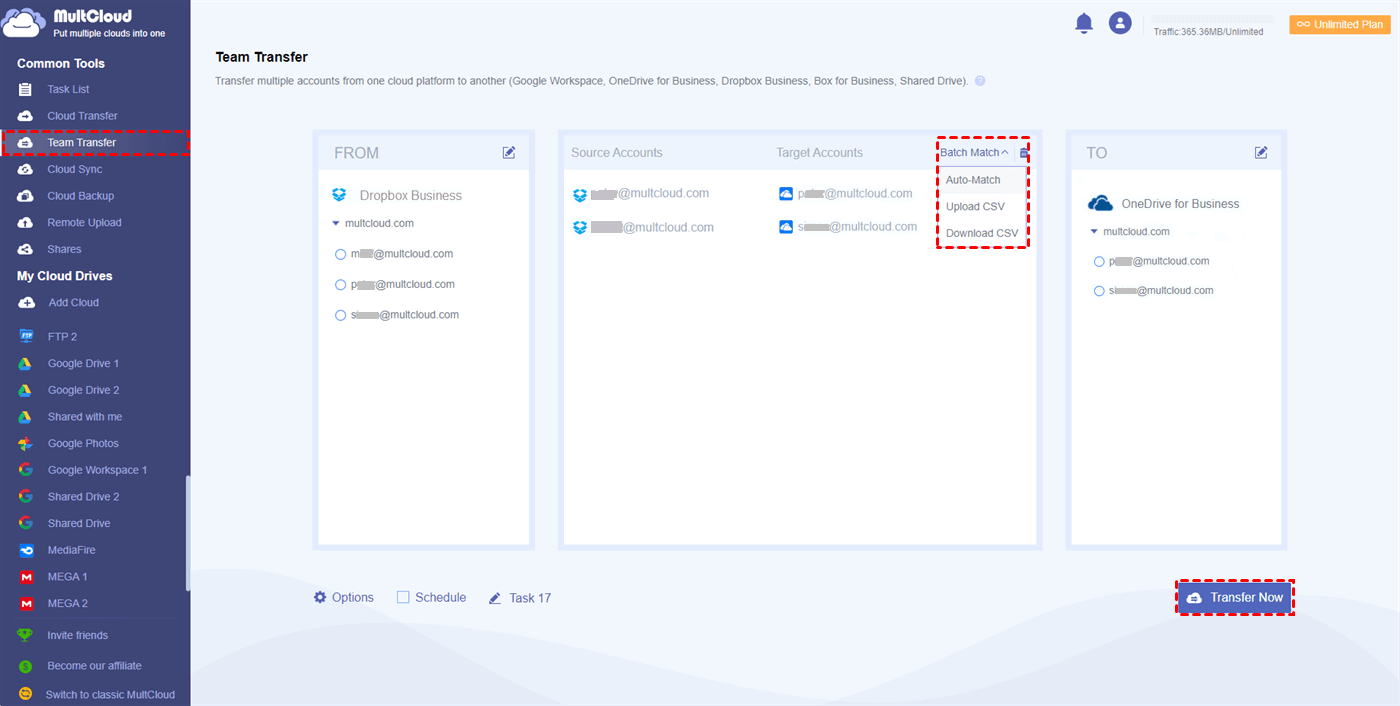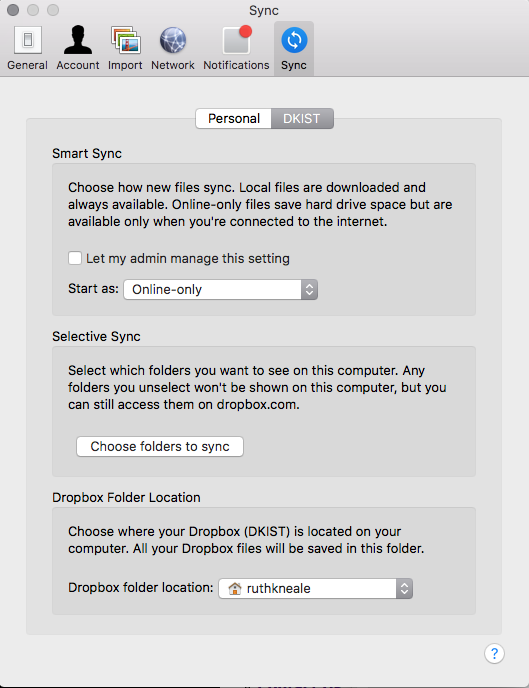Quick Navigation:
The Preface
With the development of technology and the progress of society, cloud storage has become an important part of operating enterprises and our daily lives. As we all know, the two most important cloud storage platforms are Dropbox and OneDrive. If you are using Dropbox and OneDrive, there are many reasons why you want to transfer files from Dropbox to OneDrive. How to move files from Dropbox to OneDrive for free if necessary? First of all, check the reasons, and then find the easiest way to transfer files from Dropbox to OneDrive for free.
Why Migrate Dropbox to OneDrive?
You might plan to switch from Dropbox to OneDrive for the following reasons:
- OneDrive provides more free cloud space (5 GB) than Dropbox (2 GB).
- OneDrive offers cheaper and more reasonable storage plans (50 GB: $1.99/m; 1 TB: $6.99/m; 5 TB: $9.99/m) than Dropbox (1 TB: $9.99/m; 2 TB: $19.99/m).
- They have purchased Office 365 products with the OneDrive service.
- They have graduated from school and have to move their schoolwork from their Dropbox Business account to their personal OneDrive.
- They have resigned from their last position and need to transfer their working documents from their public Dropbox account to their own OneDrive cloud.
- The Dropbox account is running out of space while there is much storage in OneDrive.
- Their friends recommend OneDrive to them and they find OneDrive suits them better after doing the test.
- For important data backup, you have to move from Dropbox to OneDrive.
How to Transfer Files from Dropbox to OneDrive for Free | 3 Ways
As we all know, neither Dropbox nor Microsoft OneDrive app has a function to migrate data between each other. So it's a question of how to transfer from Dropbox to OneDrive directly. In the following parts, we will offer 3 methods to achieve your goal.
Way 1. The Easiest Way to Transfer Files from Dropbox to OneDrive - MultCloud
If you want to quickly move files from Dropbox to OneDrive while ensuring data security, you are recommended to try a free and professional cloud file manager service, MultCloud. You can migrate Dropbox to OneDrive without logging in to both clouds, shifting from one cloud to another, or downloading and re-uploading.
It has features and advantages as below as the Dropbox to OneDrive migration tool:
- Cloud-to-cloud transfer directly: transfer files between clouds directly, no longer need to download files from one cloud first, then upload them to another cloud.
- Offline transfer: move files from Dropbox to OneDrive in the background without going through the local computer.
- High-speed transfer: transfer files with a great speed in up to 10 threads and improve your work efficiency.
- File Filter: exclude certain types of files or contain only specified types of files when performing the Dropbox to OneDrive transfer.
- Support 30+ leading cloud storage services: Google Drive, SharePoint, Google Workspace, Dropbox, Dropbox for Business, OneDrive, iCloud Photos, iCloud Drive, Gmail, Outlook, OneDrive for Business, etc., and manage multiple cloud storage accounts in one place.
- OAuth authorization system: access multiple cloud accounts without the username and password required.
MultCloud provides an effective way that can move data from Dropbox to OneDrive quickly without downloading or installing with Cloud Transfer. Now, follow the steps below to quickly and safely transfer data from Dropbox to OneDrive for free.
3 Steps to Migrate Dropbox to OneDrive Directly
Step 1. Register MultCloud - Free
To use MultCloud as a free Dropbox to OneDrive migration tool, firstly, you have to create an account or log in with a Google, Apple, or Facebook account.
Step 2. Add Dropbox and OneDrive Accounts to MultCloud
Sign in to MultCloud Dashboard (web app). Click the "Add Cloud" tab on the left and select Dropbox or OneDrive to add them to MultCloud separately.
Notes:
- You can only add one cloud account at one time. So, add the other clouds by repeating the process.
- If you want to migrate from Dropbox to OneDrive for Business, add OneDrive for Business instead.
Step 3. Migrate Dropbox to OneDrive with "Cloud Transfer"
Go to the "Cloud Transfer" tab and specify the Dropbox files you want to migrate as the source and a directory in OneDrive as the destination. Finally, click "Transfer Now" to migrate Dropbox files to OneDrive and wait for the process to complete.
Tips:
- Automatic Dropbox to OneDrive migration can be performed with Schedule, hit Schedule, enable Daily, Weekly, or Monthly, then set it up to enjoy.
- To move all files from Dropbox to OneDrive, tick Dropbox as the source to select everything in Dropbox. Or you can choose certain files to move with Filter in Options, which allows you to use file extensions to include or exclude files according to your needs.
- If you need to delete source files from Dropbox after migrating Dropbox to OneDrive, just tick "Delete all source files after transfer is complete" in the Options window to free up space for Dropbox.
- If you have very large data to transfer, to get a super-fast transfer speed, you could also upgrade your account to the premium account so enjoy 10 threads to transfer your files across clouds faster. Besides, you can also enjoy all premium features after upgrading, like Filter, Schedule, more data traffic, and many more.
"Cloud Transfer" not only enables you to transfer certain files from your Dropbox to your OneDrive account but also transfers everything from Dropbox to OneDrive. Set OneDrive as the source and Dropbox as the destination in step 3 if you want to migrate OneDrive to Dropbox. Besides, you can also perform Dropbox to SharePoint migration
Way 2. Download and Upload to Migrate Dropbox to OneDrive
Step 1. Sign in to your Dropbox account.
Step 2. Create a new folder, select all files under your Dropbox account, and move them to the new folder.
Step 3. Put the mouse on the new folder, click the three-dot symbol, and click the "Download" button, and wait for the process to complete. Unzip the file to extract Dropbox files.
Step 4. Log in to your OneDrive account.
Step 5. Click the "Upload" button to upload Dropbox files to your OneDrive account and wait for the process to complete.
The new folder will become a .zip file after downloading Dropbox files to the local PC. So, you can hit Upload > Files to upload files within the zip folder directly to OneDrive.
Limitations:
- You cannot close the page until the process is complete.
- You have to uncompress the zip folder first before the Dropbox to OneDrive migration if you want to upload the downloaded Dropbox folder to your OneDrive directly.
- Before Dropbox migration to OneDrive, please ensure your data is smaller than 250GB because OneDrive limits your upload to 250 GB.
Way 3. Transfer Dropbox to OneDrive via Cut & Paste
Step 1. Download both the Dropbox app and the OneDrive app and install them on your PC.
Step 2. After installing them on your PC, you will find both Dropbox and OneDrive folders through Windows File Explorer.
Step 3. You can move Dropbox to OneDrive with the "Cut" and "Paste" features through Windows File Explorer.
Limitations:
- As you can see, any above solution can help you move files from Dropbox to OneDrive but it takes time to complete because you need to perform the operations manually.
- You need to install apps on your PC so you can complete the Dropbox to OneDrive transfer, and it takes up local resources, like Internet connection and local disk space.
2 Tips for Dropbox to OneDrive Migration
Tip 1. Move Dropbox to OneDrive for Business with Team Transfer
If you are the administrator of Dropbox Business and OneDrive for Bussiness and want to transfer data between those two Business clouds, you can use the Team Transfer feature of MultCloud to easily migrate all accounts from one business cloud to another to perform Dropbox to OneDrive for Business migration. MultCloud can automatically pair the sub-accounts from two different business clouds and migrate the files from one cloud to another with everything transferred to guarantee business continuity.
How to make the Dropbox to OneDrive Business migration, check the following steps:
1. Please ensure you have added Dropbox for Business and OneDrive for Business to your MultCloud account.
2. Click Team Transfer, hit Add Source Cloud to choose Dropbox for Business, while OneDrive for Business as the Target Cloud, tap Batch Match, choose Auto-Match, Upload CSV, or Download CSV to pair your accounts in the two clouds.
3. Hit Transfer Now to migrate Dropbox for Business to OneDrive for Business smoothly.
Tip: You can upgrade to enjoy migrating all sub-accounts from one business cloud to another, or you can only migrate 3 sub-accounts for free.

- Smart Share: Share cloud files via public, private, or source mode.
- One-key Move: Quick data transfer, sync, and backup among clouds.
- Email Archive: Protect emails to other clouds or local disks.
- Save Webpages as PDF/PNG: Convert webpages to local or online.
- Remote upload: Effectively save web files to clouds via URL.
- Safe: Full-time 256-bit AES and OAuth authorization protections.
- Easy: Access and manage all clouds in one place with one login.
- Extensive: 30+ clouds and on-premise services are supported.
Tip 2. Migrate from Dropbox to OneDrive on Mac
The above methods are demonstrated on the Windows platform. Since some users are also wondering how to migrate files from Dropbox to OneDrive on Mac, here we would like to tell you how to do that as well.
Step 1. Download and install Dropbox and OneDrive apps on your Mac.
Step 2. Open Dropbox. Select the "Settings" cog and click on "Preferences".
Step 3. Select "Choose folders to sync". Specify which Dropbox folders you want to migrate to OneDrive via the Dropbox Sync. Then these folders will sync to the Dropbox Folder location specified.
Step 4. Drag files and folders from Dropbox to OneDrive. Keep the apps running to allow sync to complete.
Step 5. When prompted to remove the folder from the Dropbox account and all devices to OneDrive, just select "Move out of Dropbox".
Finally, you will see your Dropbox folders and files in your OneDrive.
Summary
Following any way above, you can easily migrate Dropbox to OneDrive for free, and now you have found the easiest way to transfer files from Dropbox to OneDrive. If you select the effective way above with MultCloud, you can also save a lot of time. Besides the "Cloud Transfer" feature, MultCloud can also do cloud-to-cloud sync with "Cloud Sync". If you are going to sync Dropbox to OneDrive, you can make full use of this feature.
As a browser app, MultCloud requires no downloading or installation. Thus, you can save a lot of local disk space. It still can be applied in all operating systems like Windows PC & Server, Linux, Mac, iOS, Android, and ChromeOS; and all devices including desktops, laptops, notebooks, iPads, cellphones, etc.
MultCloud Supports Clouds
-
Google Drive
-
Google Workspace
-
OneDrive
-
OneDrive for Business
-
SharePoint
-
Dropbox
-
Dropbox Business
-
MEGA
-
Google Photos
-
iCloud Photos
-
FTP
-
box
-
box for Business
-
pCloud
-
Baidu
-
Flickr
-
HiDrive
-
Yandex
-
NAS
-
WebDAV
-
MediaFire
-
iCloud Drive
-
WEB.DE
-
Evernote
-
Amazon S3
-
Wasabi
-
ownCloud
-
MySQL
-
Egnyte
-
Putio
-
ADrive
-
SugarSync
-
Backblaze
-
CloudMe
-
MyDrive
-
Cubby
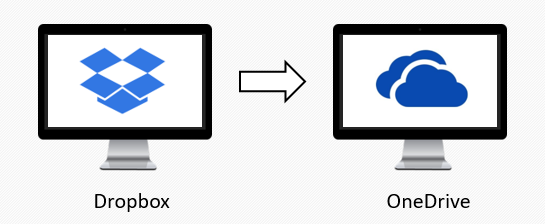
.png)