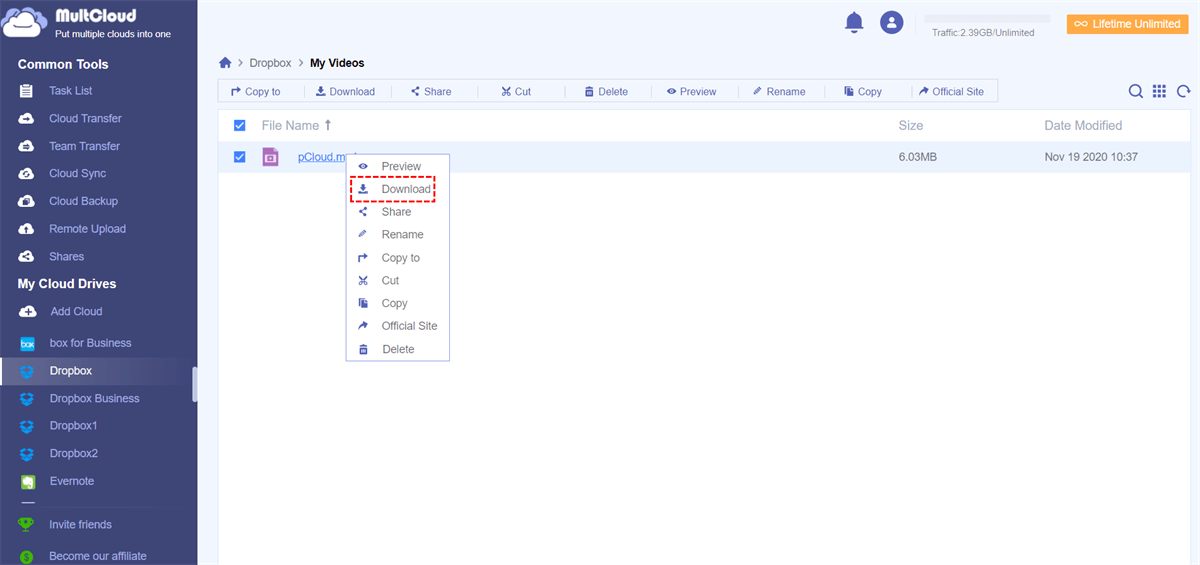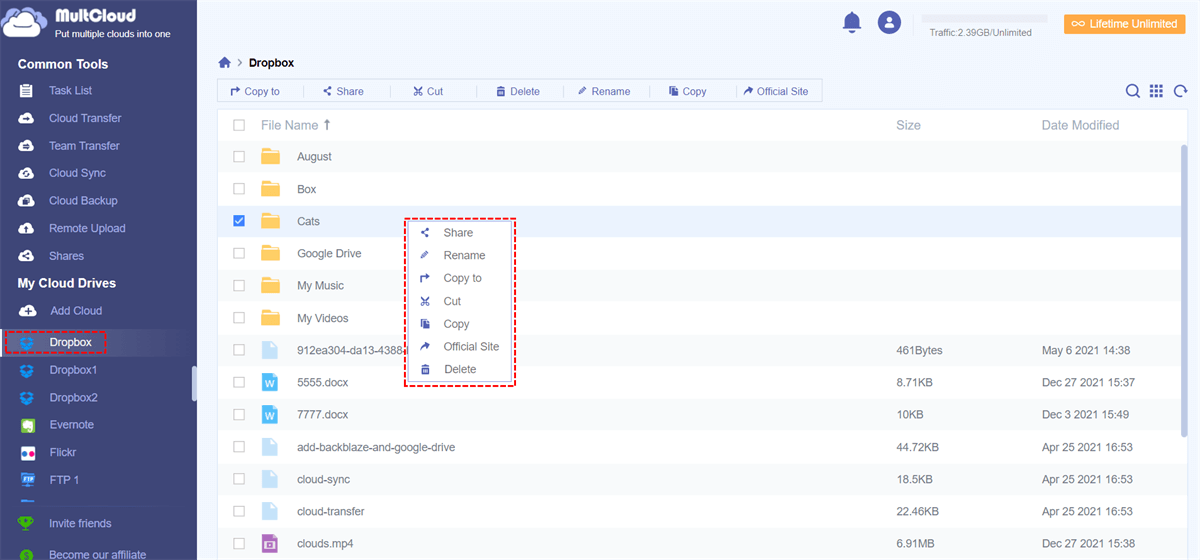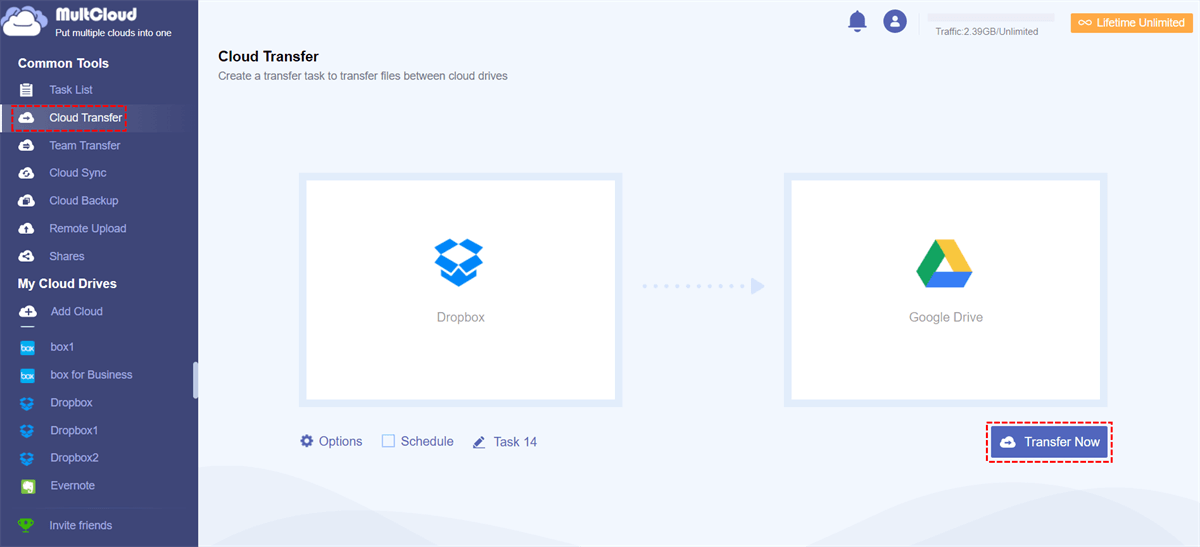Content Overview:
Why Need to Transfer Files from Dropbox to Computer?
Usually, you need to put all kinds of files like work documents, family photos/pictures, favorite videos, etc., on cloud drives (Dropbox, Google Drive, OneDrive, and so on) when you do not have enough local storage to save them. However, sometimes, you also want to move your online files back to local devices such as computer, PC, iPad, phone, tablet, desktop, laptop, etc., for the following reasons:
- You plan to move certain files from Dropbox to another cloud and take local as a transfer path.
- You are going to switch from Dropbox to other cloud drives, like moving files from Dropbox to Google Drive.
- You have to do some work on the docs shared by your colleagues in your Dropbox.
- You want to transfer some movies from Dropbox to local to watch on your trip in case there is no Wi-Fi connection.
- You want to have a local copy of very important files for double insurance.
- More…
But there comes a question on how to move files from Dropbox to computer? You will find three solutions in the following parts.
How to Transfer Files from Dropbox to Computer?
Way 1. Transfer Files from Dropbox to My Computer by Directly Downloading
As you may know, you can directly transfer pictures from Dropbox to computer and you may also know how to move photos from Dropbox to computer making use of the sync feature of the Dropbox desktop app.
1. Go to the Dropbox homepage and sign in with your Dropbox account.
2. Select the check box in front of the file or folder, and then click the Download button.

3. Wait for it finish. The time it takes to finish the downloading depends on how large the file is and how fast your network is. Finally, you can find the file on your local computer.
Tips:
- If you have set a default location to save downloaded files from the web, you can find the file you download there; if not, you may be asked to decide where to store the downloaded file.
- You can only download one file or one folder at one time. If you have many different kinds of files to be downloaded, you can create a temporary folder and put all target items in. Then, you just need to select “Download” for the temporary folder.
- The folder downloaded from Dropbox to PC is a compressed file. To view its contents, you need to first decompress it.
Way 2. Transfer Files from Dropbox to PC Using Dropbox App
If you have already installed the Dropbox desktop application and set it to sync target files from the cloud to local, you can find what you want in the Dropbox folder on your computer directly. If not, you have to, first of all, download it from its official webpage, install it on your computer, and sign in to your account to open it.
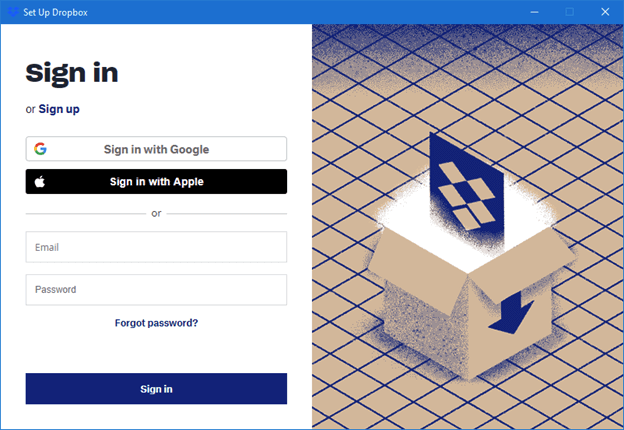
Then, click on its icon on the right of the taskbar. A window will pop up; click Settings (gear icon) on its top right and choose Preferences.
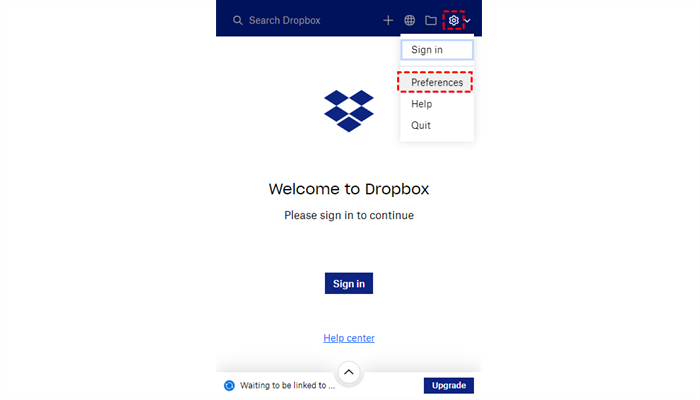
In the Dropbox Preferences window, go to the Sync tab. Click the Selective Sync button to find the files you want to transfer to your computer.
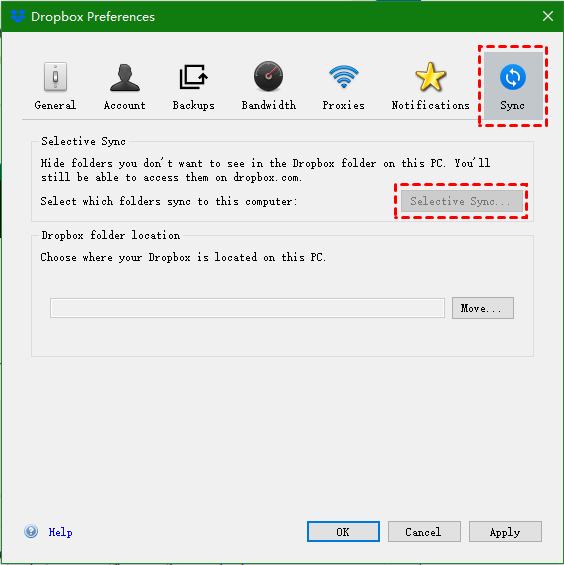
Tips:
- If you have been using the Dropbox app but have not synced the target files before, you can select them to sync now.
- If you do not want these files to keep synced to local in the future, you can unselect them when they finish.
Way 3. Transfer Files from Dropbox to Computer on MultCloud Platform
Except for the methods above, you can also transfer files from Dropbox to PC on a platform provided by a FREE third-party cloud file manager, MultCloud.
Why Need to Rely on MultCloud?
- In case you cannot enter the Dropbox webpage for some reason.
- Dropbox desktop APP selective sync feature is unable to connect.
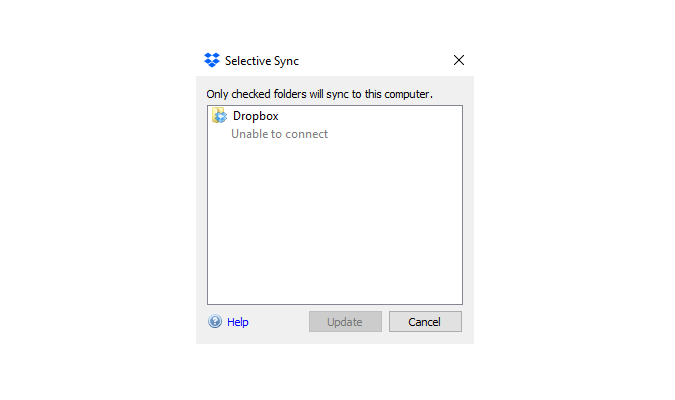
Dropbox Selective Sync Unable to Connect - If you download files to PC just for transit and you will then upload them to another cloud, you can directly transfer these files from Dropbox to target cloud through MultCloud without downloading and uploading.
How to Transfer Files from Dropbox to Computer with MultCloud?
1. To make use of MultCloud, first of all, you need to create an account of it. Then, sign in to your account on its platform.
2. Next, add your Dropbox to its platform. On its Add Cloud tab, in the list of common cloud drives, select Dropbox. Then, just follow the guidance to finish adding Dropbox.

3. After successfully adding Dropbox, go to choose Dropbox in the left menu. Then, right-click the file and choose Download. Then, move the file from the Downloads folder to another location on your computer you'd prefer.
Tip: MultCloud only allows you to download a single file. You can’t download a single folder with it.
How to transfer photos from Dropbox to my computer? This way also applies to you. Besides, you can do what you can just like on the Dropbox webpage including download/upload files, create a new folder, delete an item, rename a file/folder, copy/copy to or cut (move), share a photo/picture, etc.
If you want to migrate files from Dropbox to another cloud drive, you can directly transfer them from Dropbox to your destination using the "Cloud Transfer" utility on the MultCloud platform without first moving them to computer. Here take migrating from Dropbox to Google Drive as an example.
- If you do not want to transfer whole Dropbox to Google Drive, you can select folders you want to migrate as the source while creating the task. Besides, MultCloud supports selecting multiple folders as the source.
- As long as the task starts, you can close the page and even shut down your PC because MultCloud can process your task in the background.

- Smart: Easily share cloud files via public, private, or source mode.
- Efficient: One-key data transfer, sync, and backup between clouds.
- Safe: Full-time 256-bit AES and OAuth authorization protections.
- Easy: Access and manage all clouds in one place with one login.
- Extensive: 30+ clouds and on-premise services are supported.
Summary
It is not difficult to see that your problem about how to transfer files from Dropbox to computer is getting resolved easily following anyways mentioned above. You could select one way that suits you most to move files out of Dropbox to desktop or other location on your computer.
If you prefer to use the third way with MultCloud, you can make full use of its "Remote Upload", "Cloud Transfer" and "Cloud Sync". To learn more about how they work, click the product page to get the information.
Furthermore, if you are a big fan of Dropbox and you want to use Dropbox better, here are the top 12 tools to improve your Dropbox experience.
MultCloud Supports Clouds
-
Google Drive
-
Google Workspace
-
OneDrive
-
OneDrive for Business
-
SharePoint
-
Dropbox
-
Dropbox Business
-
MEGA
-
Google Photos
-
iCloud Photos
-
FTP
-
box
-
box for Business
-
pCloud
-
Baidu
-
Flickr
-
HiDrive
-
Yandex
-
NAS
-
WebDAV
-
MediaFire
-
iCloud Drive
-
WEB.DE
-
Evernote
-
Amazon S3
-
Wasabi
-
ownCloud
-
MySQL
-
Egnyte
-
Putio
-
ADrive
-
SugarSync
-
Backblaze
-
CloudMe
-
MyDrive
-
Cubby