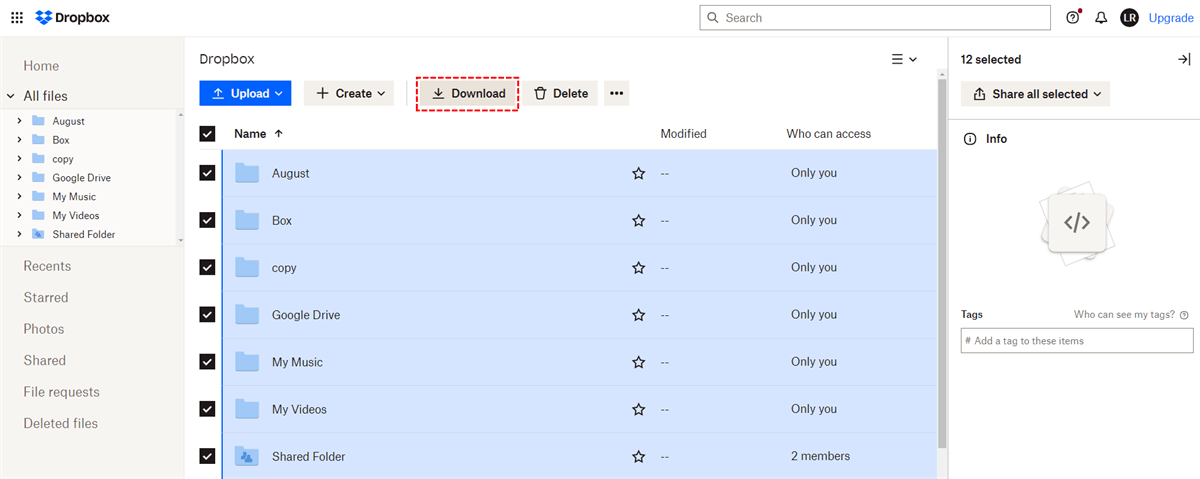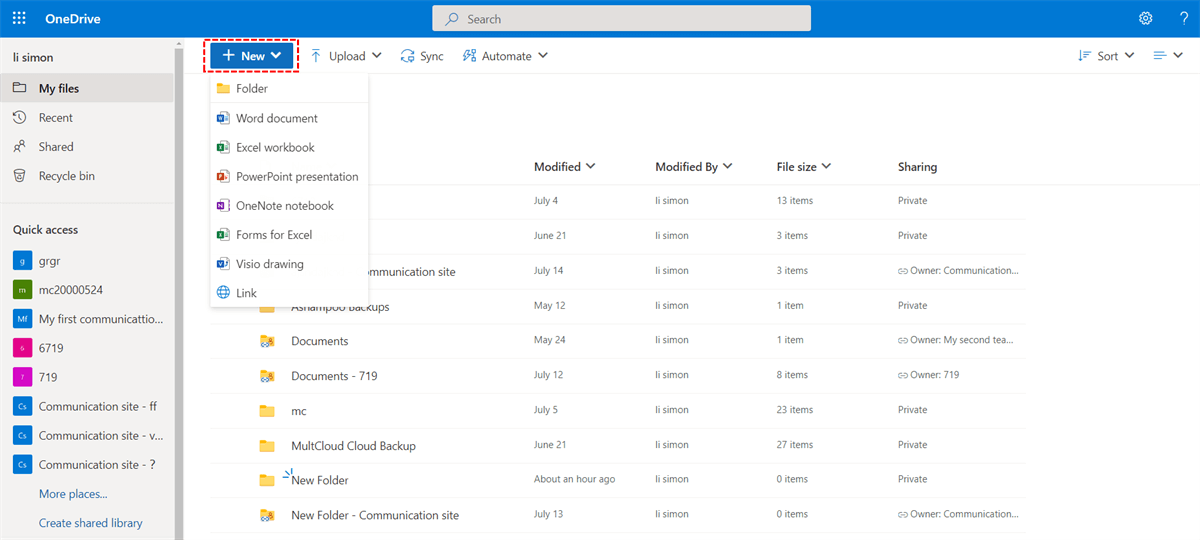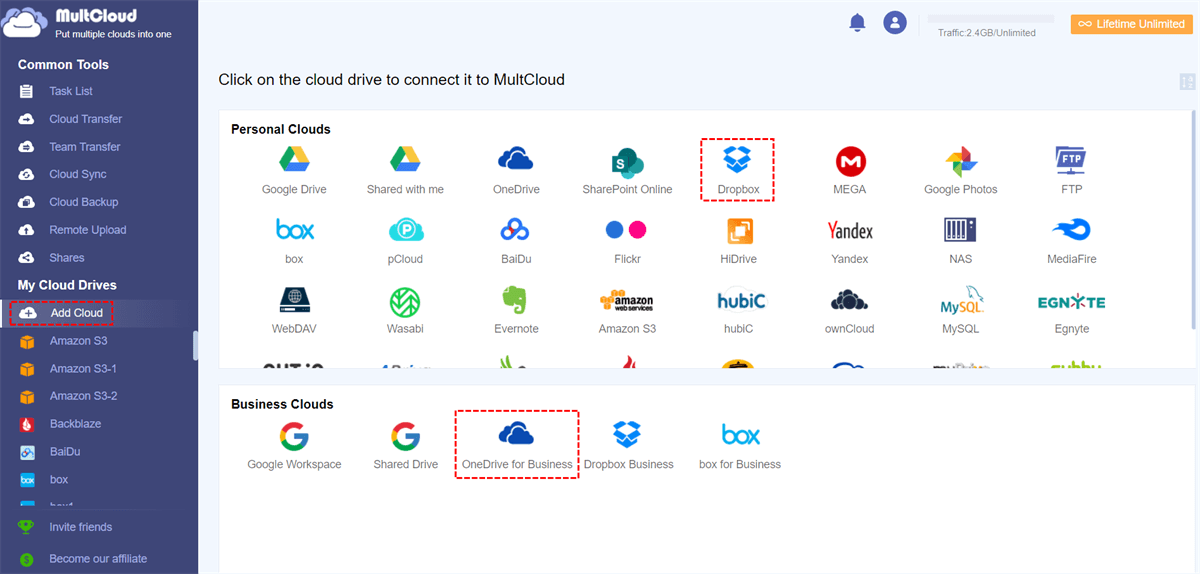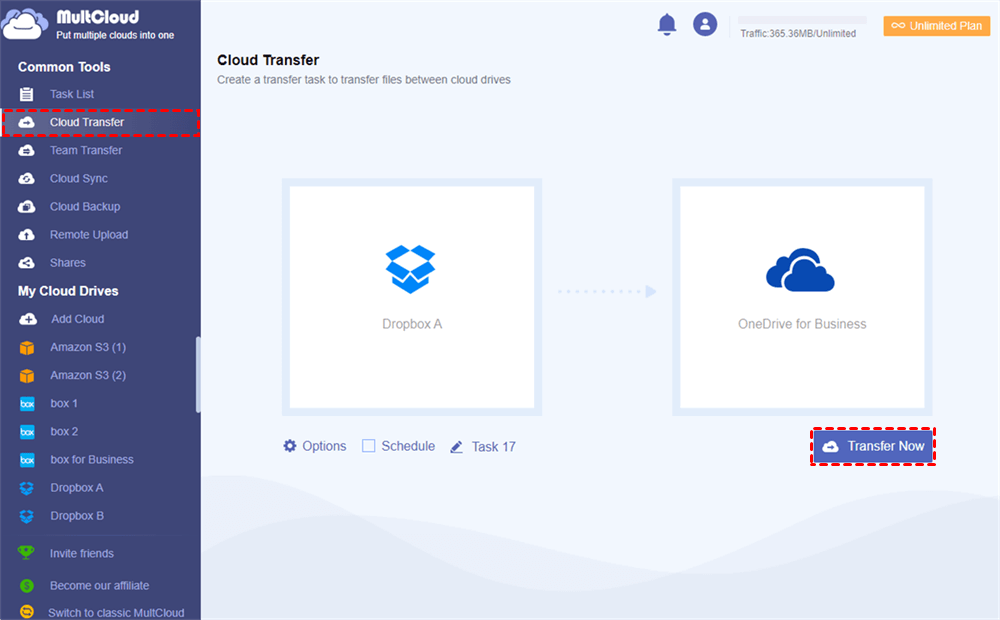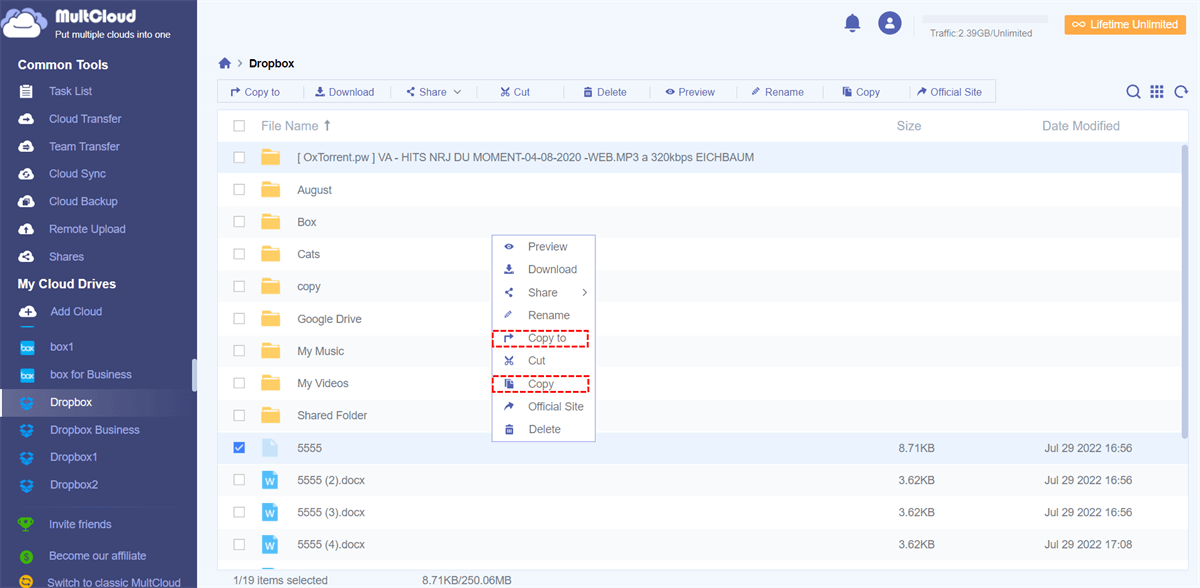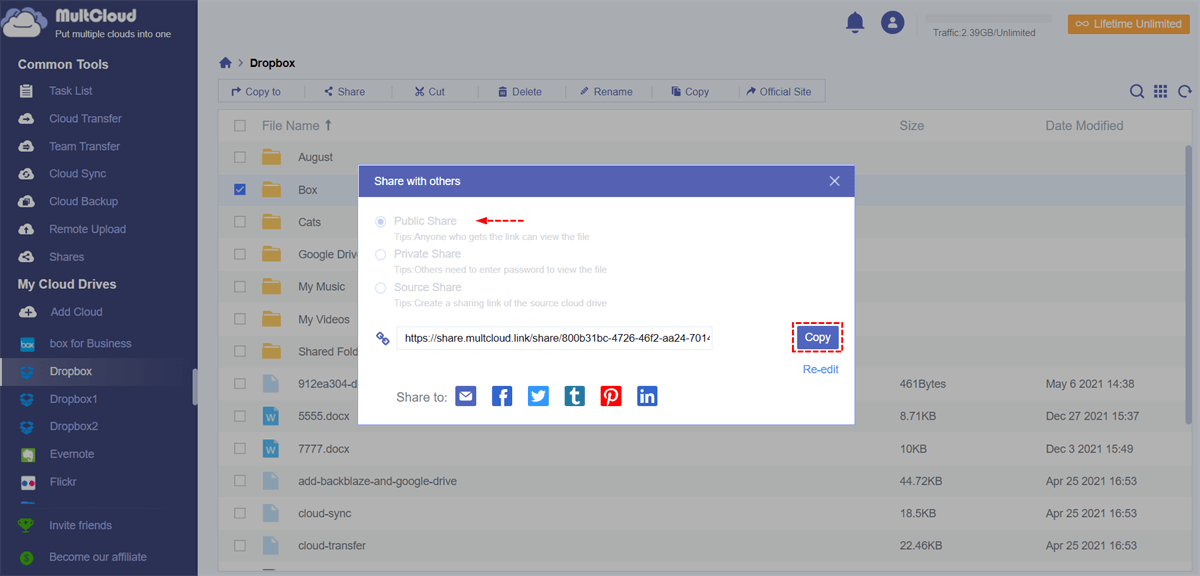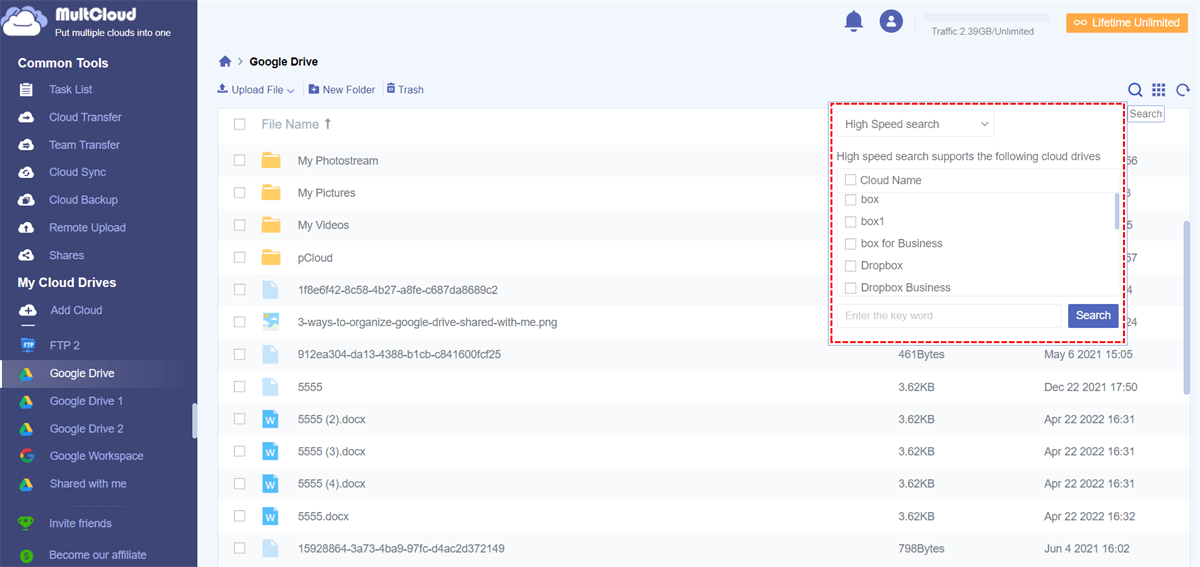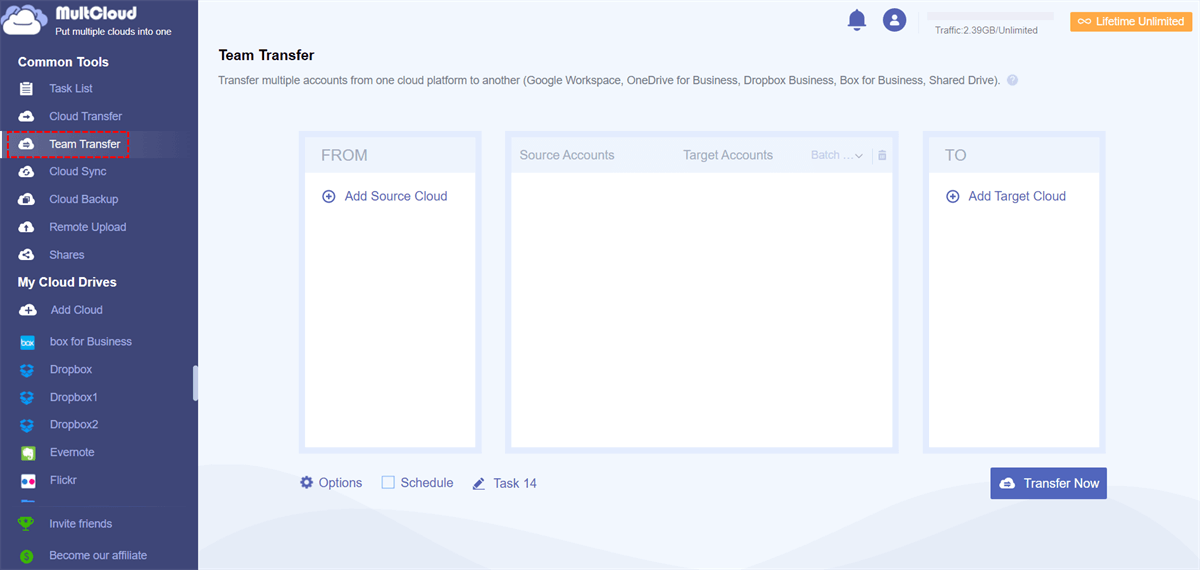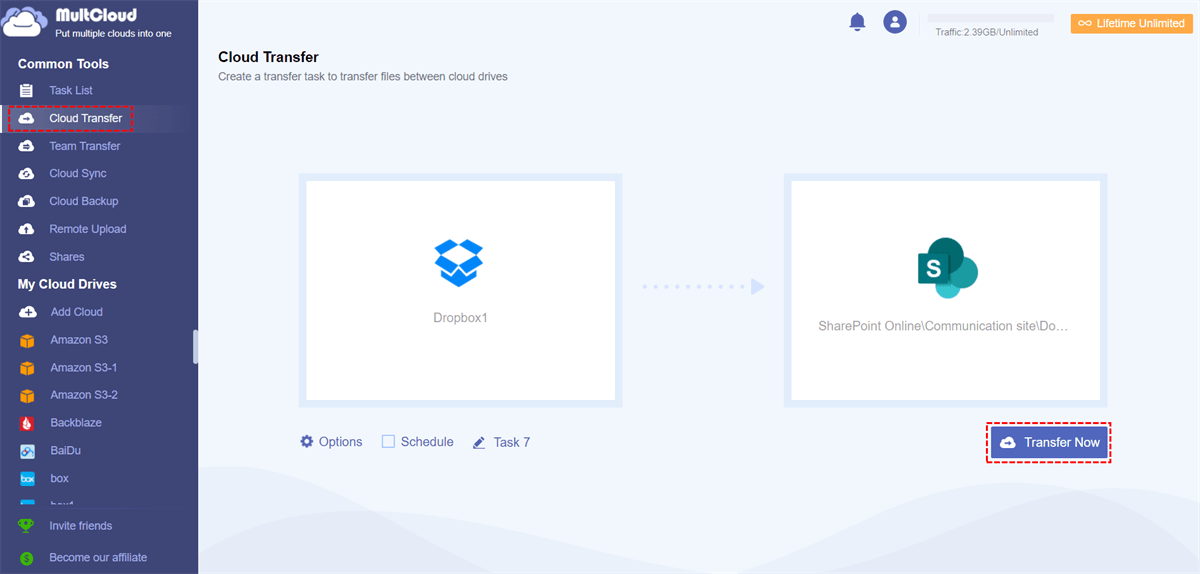Quick Search:
Why Migrate from Dropbox to OneDrive for Business?
It is believed that many users are looking for an easy way to transfer files from Dropbox to OneDrive for Business. Why?
Dropbox is a trusted, reliable storage service that has been around for a few years and has a loyal following that includes both businesses and individuals. Anywhere you can find cloud storage integration, chances are you'll find Dropbox. However, with the increasing demand for cloud storage, Microsoft has also launched its own cloud storage platform, OneDrive, which is integrated with the Microsoft Office suite.
Compared with Dropbox, OneDrive for Business provided by Microsoft for enterprise users has great advantages in the following aspects.
- Office Suite Integration: OneDrive for Business is included with Microsoft Office products, so all documents in OneDrive for Business are available in all Microsoft applications. This integration allows users to greatly save time and increase productivity while working or studying.
- Storage Price: OneDrive for Business beats Dropbox in terms of price. OneDrive for Business offers at least 1 TB of storage on its business plan. Dropbox will cost significantly more for 1 TB than OneDrive, and Dropbox doesn't integrate with all the services in the Office suite.
- Safety and Security: With Microsoft, your data is protected from physical damage and cyberattacks. Microsoft is trusted by the largest companies and governments around the world for its protection against direct human and remote cyberattacks. For account security, Microsoft deploys strong encryption and provides two-factor authentication to protect access to your account.
How to Transfer Files from Dropbox to OneDrive for Business
Whether you decide to sync or move files from Dropbox to OneDrive for Business because of functionality or the above, there are 2 ways to do it. You can spend a lot of time downloading everything from Dropbox and uploading it back to OneDrive for Business, or you can use a third-party tool like MultCloud to get the job done in minutes or even seconds, which is very convenient.
Method 1: Download and Upload
Many users will choose to use the upload and download method because it is very affordable, but it is also relatively troublesome. Here's how to download it from Dropbox and upload it to Microsoft OneDrive for Business.
► Download from Dropbox
Step 1: In a new browser tab, type https://www.dropbox.com in the URL bar and press Enter.
Step 2: Sign in to your Dropbox account.
Step 3: If you're on a Windows computer, hold down CTRL + A to select all files and folders in Dropbox, or if you're on a macOS computer, hold down Command + A.
Step 4: Click "Download" to download the entire contents into a ZIP file. Step 5: Unzip the file.
► Upload to OneDrive for Business
Step 1: In a new browser tab, type https://www.onedrive.com in the URL bar and press Enter.
Step 2: Sign in to OneDrive for Business with your Microsoft Office Business or Enterprise credentials.
Step 3: If you want to drag and drop Dropbox content to the root of OneDrive, continue to the next step. If you want to create a folder to upload Dropbox content, create one now.
Step 4: Keep the browser window open, bring File Explorer/macOS Finder to the front, and drag the contents of the unzipped file into OneDrive.
Wait for the upload to complete and you have successfully migrated Dropbox to OneDrive for Business.
Method 2: Automatically Transfer Files from Dropbox to OneDrive for Business
Looking at the descriptions of the above methods, there should be very few people willing to download files from one cloud account first, and then manually upload them to another. This is indeed a time-consuming job! Don't worry, MultCloud is here. Free cloud file manager --- MultCloud unifies all cloud services in one place.
Dropbox, Dropbox Business, Google Drive, Google Workspace, Google Photos, OneDrive, SharePoint Online, OneDrive for Business, MEGA, Flickr, Box, Box for Business, pCloud, Amazon S3, Wasabi, SugarSync, HubiC, Evernote, CloudMe, Cubby, MyDrive, WEB.DE, Yandex, HiDrive, MySQL, Egnyte, Putio, Backblaze, MediaFire, ownCloud, ADrive, Baidu, even NAS, WebDAV, FTP/SFTP, Shared with me and Shared Drive.
No need to log in to every cloud account to download and upload files, and no need to install additional apps, Dropbox to OneDrive for Business migration can be performed in just 3 steps.
Step 1. The MultCloud account is like the master key of other clouds, you need to register with your email before using it. Alternatively, you can log in directly with your Google account.
Step 2. Add your Dropbox and OneDrive for Business accounts to MultCloud one by one. Feel free to add because MultCloud keeps your data safe.
Step 3. Then, the connection is done! You can transfer files from Dropbox to OneDrive for Business via the Cloud Transfer option in the left sidebar.
Notes:
- In "Options", you can set email notification and file filtering, and you can also set the transfer mode, such as "Delete all source files after transfer is complete".
- If you only have a few files to transfer, you can go into Dropbox and use the "Copy" or "Copy to" functions. If you choose "Copy", you should paste files into OneDrive for Business. If you choose "Copy to", you can directly select the destination, or transfer to multiple cloud drives at the same time.
Additional Tips for Moving Files from Dropbox to OneDrive for Business
1. How to set up a periodic transfer? This option is on the bottom left of Cloud Transfer. You can directly click the "Schedule" option, and then set the specific transmission time.
2. Can I share files directly with other people? Yes. When you enter a cloud account and right-click a specific file, the context menu will provide more useful options, such as share, download, cut, paste, delete, preview, rename, etc. At this point, you directly select the "Share" option, and then select the specific sharing mode: Public Share, Private Share, and Source Share.
3. How to find documents in the cloud drive? To find any document, you can enter a keyword or suffix in the search box.
4. Can Dropbox Business be migrated to OneDrive for Business? Yes. Just replace the corresponding source and destination with Dropbox Business and OneDrive for Business. In addition, the "Team Transfer" provided by MultCloud can support enterprises to transfer all sub-account data under the enterprise account to OneDrive for Business, and support automatic matching of sub-accounts.
5. Can I migrate Dropbox to SharePoint? MultCloud now supports adding SharePoint, so you only need to add your account to complete the file migration.
Summary
When it comes to transferring files from Dropbox to OneDrive for Business, you can use the classic method of downloading from source and uploading to destination, or use the easier-to-use software --- MultCloud to get the job done in seconds.
But why use this cumbersome way of getting the job done when you can use a simple, flexible application? Isn't work all about increasing productivity and saving time? MultCloud is a tool that can improve your work and study efficiency, and can help you quickly complete cloud file migration.
MultCloud Supports Clouds
-
Google Drive
-
Google Workspace
-
OneDrive
-
OneDrive for Business
-
SharePoint
-
Dropbox
-
Dropbox Business
-
MEGA
-
Google Photos
-
iCloud Photos
-
FTP
-
box
-
box for Business
-
pCloud
-
Baidu
-
Flickr
-
HiDrive
-
Yandex
-
NAS
-
WebDAV
-
MediaFire
-
iCloud Drive
-
WEB.DE
-
Evernote
-
Amazon S3
-
Wasabi
-
ownCloud
-
MySQL
-
Egnyte
-
Putio
-
ADrive
-
SugarSync
-
Backblaze
-
CloudMe
-
MyDrive
-
Cubby