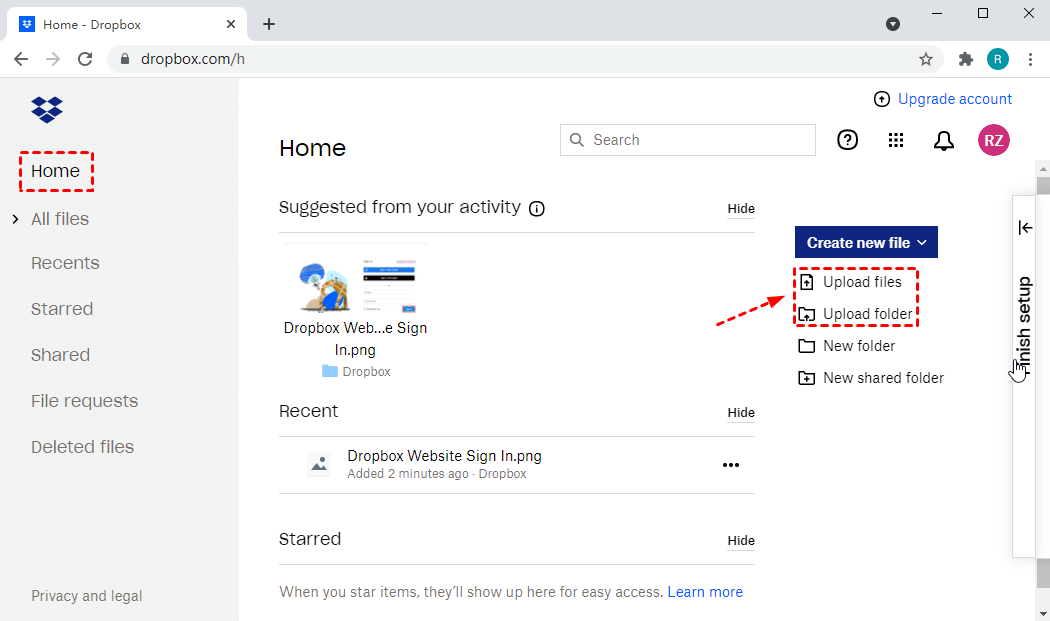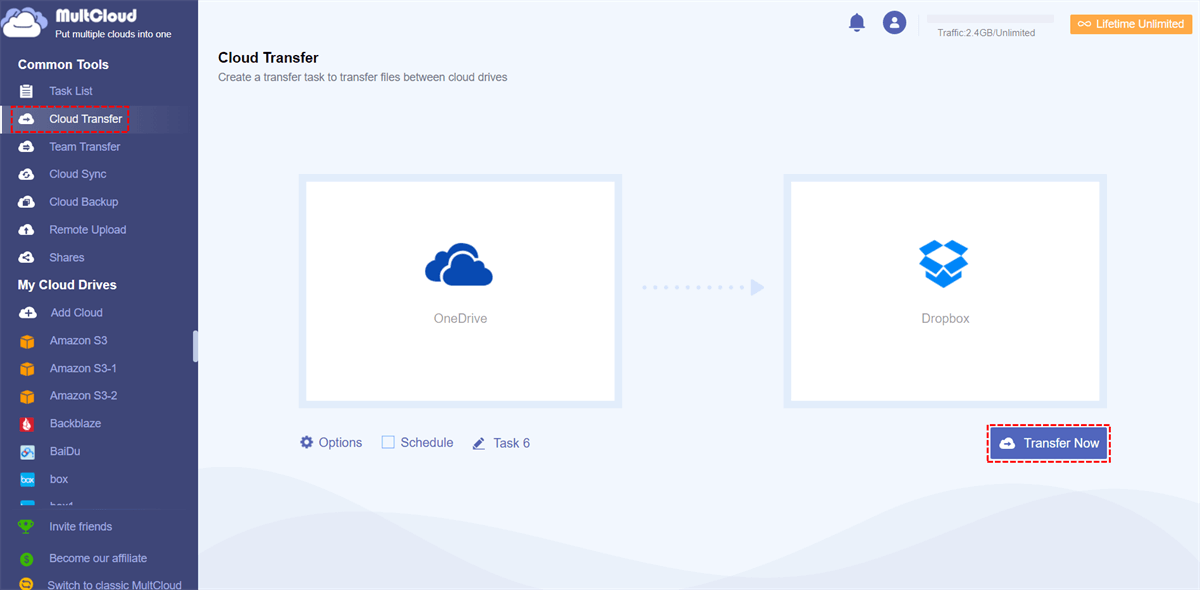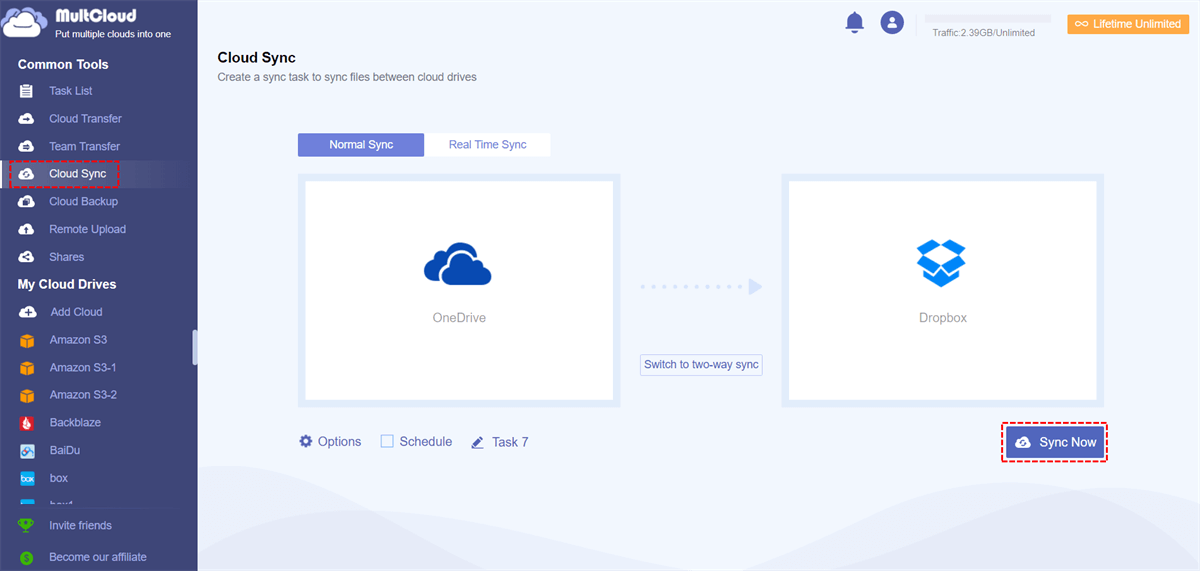Quick Search:
User Case: Can I Migrate OneDrive to Dropbox?
"I currently store a large amount of data in OneDrive but I want to migrate them to Dropbox. Does anyone know how to transfer OneDrive to Dropbox?"
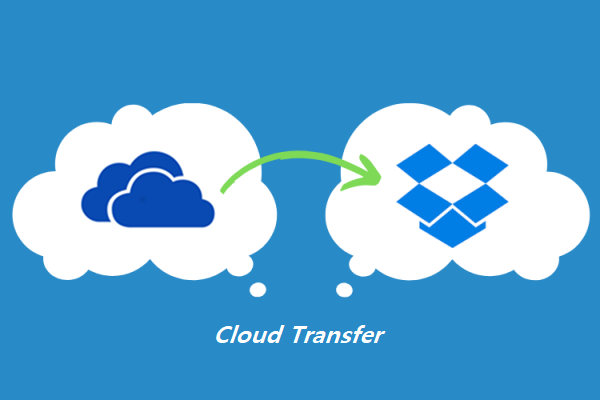
Method 1: Migrate OneDrive to Dropbox by "Download & Upload"
Like the mentioned scenario, it is likely that you want to transfer files from OneDrive to Dropbox if you have both of them. To achieve this aim, the most traditional way is to download data from OneDrive to the local device first of all, and then re-upload them to Dropbox. It can be broken into the following steps.
Step 1: Go to the OneDrive homepage (https://onedrive.live.com) and sign in to your account.
Step 2: Select all the files and click on "Download" to download them to your local storage.
Step 3: Go to the Dropbox homepage (https://www.dropbox.com/) and sign in to your account.
Step 4: Click on "Upload files" to move all the files to Dropbox.
Limitations: Though this way can help you migrate the storage, it takes you a lot of time to download and upload when it involves a large number of files. Besides, this transferring process depends on the network speed and you have to keep your machine on until the task is finished, which would make an annoyance if you need to go out for some emergencies.
So, is it totally impossible to find a way that can avoid the annoying operation steps and potential problems? No! Fortunately, there is a free web-based app MultCloud that can help you.
Method 2: Migrate OneDrive to Dropbox in 1-Click (No Download & Re-upload)
As a multiple cloud storage manager, MultCloud supports several clouds that include Google Drive, Dropbox, OneDrive, iCloud Drive, iCloud Photos, Gmail, Amazon S3, SugarSync, etc. And MultCloud has 7 main features: "Cloud Transfer", "Cloud Sync", "Team Transfer", "Cloud Backup", "Email Migration", "Share", and "Remote Upload". The "Cloud Transfer" feature can help you to transfer across multiple cloud services and you can easily transfer files from OneDrive to Dropbox without downloading and re-uploading.

- Cloud Transfer: directly migrate one cloud data to another cloud without downloading.
- Cloud Sync: flexibly sync data across clouds in 10 sync modes.
- Cloud Backup: completely back up data from one cloud to another.
- Automate: schedule a cloud transfer, sync, backup task to make it run automatically.
- Remote Upload: directly download and save files from web links to cloud storage.
- Powerful: support 30+ leading cloud drives.
3 Steps to Migrate OneDrive to Dropbox Directly
Step 1. Sign Up
You need to sign up first.
Step 2. Add Clouds
Click on the "Add Cloud" icon and add OneDrive and Dropbox to MultCloud.
Step 3. Create Cloud Transfer Task
Click on the "Cloud Transfer" icon and select OneDrive as the source and Dropbox as the destination. Then click on "Transfer Now" to complete the operation.
Notes:
- If you do not want to perform the task at once, you can click on the "Schedule" icon so that MultCloud will execute at the time you set it up even if you have already shut off your computer. Unlock Schedule as well as all other advanced features.
- "Options" selection provides more functions, for example, you can set up an email notification so that it will send an email to remind you once it finishes the task. Besides, you can move files from OneDrive to Dropbox by enabling the "Delete all source files after the transfer is complete" function.
- Conversely, you can also easily move files from Dropbox to OneDrive in the way mentioned above.
Once the OneDrive to Dropbox migration is finished, check the files on your Dropbox and manage them easily. Besides, MultCloud is able to migrate files between the personal cloud and business cloud, like migrating from Dropbox to OneDrive for Business, and migrate OneDrive to OneDrive for Business for organization management.
Can I sync a OneDrive folder to Dropbox?
If you just want to transfer from OneDrive to Dropbox for one time, the above method is perfect. However, if you need to migrate data from OneDrive to Dropbox frequently in order to keep them consistent all the time, then we highly recommend Real Time Sync of "Cloud Sync", which can sync data between two different clouds. Just click on "Cloud Sync", and choose OneDrive as the source while Dropbox as the destination, quite similar to the above operation.
Further Reading: OneDrive vs. Dropbox
Here, we will list all the main differences between OneDrive and Dropbox and hope this helps you to make the right decision between them.
| Aspect | OneDrive | Dropbox |
|---|---|---|
| Storage Capacity |
Home: 100GB; 1TB; 6TB; Business: 1TB per user |
2TB; 3TB; 5TB; or as much as space |
| Collaboration Features | Real-time co-authoring in Microsoft Office apps | Real-time collaboration on various file types |
| File Versioning | Up to 25 or 100 versions depending on your plans. | Up to 30, 180, or 365 days depending on the plans |
| Integration | Tightly integrated with Windows and Office | Offers integration with many third-party apps |
| Pricing | Part of Microsoft 365 subscription, individual plans available | Offers individual and business pricing tiers |
| Mobile App | Available for iOS and Android devices | Available for iOS and Android devices |
| Offline Access | √ | √ |
| Security |
Secure Sockets Layer (SSL)/Transport Layer Security (TLS); 128-bit AES encryption; 2-Step Verification; Ransomware detection |
256-bit AES Encryption; 2-Step Verification; 2-Factor Authentication |
| Selective Sync | √ | √ |
| Free Storage | 5GB | 2GB |
| Sync Speed | General | Faster |
No matter which cloud storage you choose for your preference, MultCloud can help you to migrate Dropbox files to OneDrive, or vice versa. Besides, you are able to manage all cloud accounts within one login on the MultCloud interface, including all your Dropbox and OneDrive accounts.
The Bottom Line
Now, you should know how to migrate OneDrive to Dropbox. Two methods are available for your selection, and both are simple in different situations. For a small amount of data, the first traditional way is enough. For a large amount of data, the second is more recommended, which does not rely on network speed and does not require the device to be on during the process. More convenient and effective!
What’s more, MultCloud can assist you to download interesting movies, meaningful e-books, or other files to cloud drives by parsing torrent files and magnet links, such as download torrent files directly to MEGA cloud. In addition to the above functions, MultCloud also supports other practical functions. For example, you can perform the following operations on files or folders in the cloud drive: share, download, delete, rename, copy and paste, etc. If you want to experience it, please register an account and go to the back-end interface to use it.
MultCloud Supports Clouds
-
Google Drive
-
Google Workspace
-
OneDrive
-
OneDrive for Business
-
SharePoint
-
Dropbox
-
Dropbox Business
-
MEGA
-
Google Photos
-
iCloud Photos
-
FTP
-
box
-
box for Business
-
pCloud
-
Baidu
-
Flickr
-
HiDrive
-
Yandex
-
NAS
-
WebDAV
-
MediaFire
-
iCloud Drive
-
WEB.DE
-
Evernote
-
Amazon S3
-
Wasabi
-
ownCloud
-
MySQL
-
Egnyte
-
Putio
-
ADrive
-
SugarSync
-
Backblaze
-
CloudMe
-
MyDrive
-
Cubby