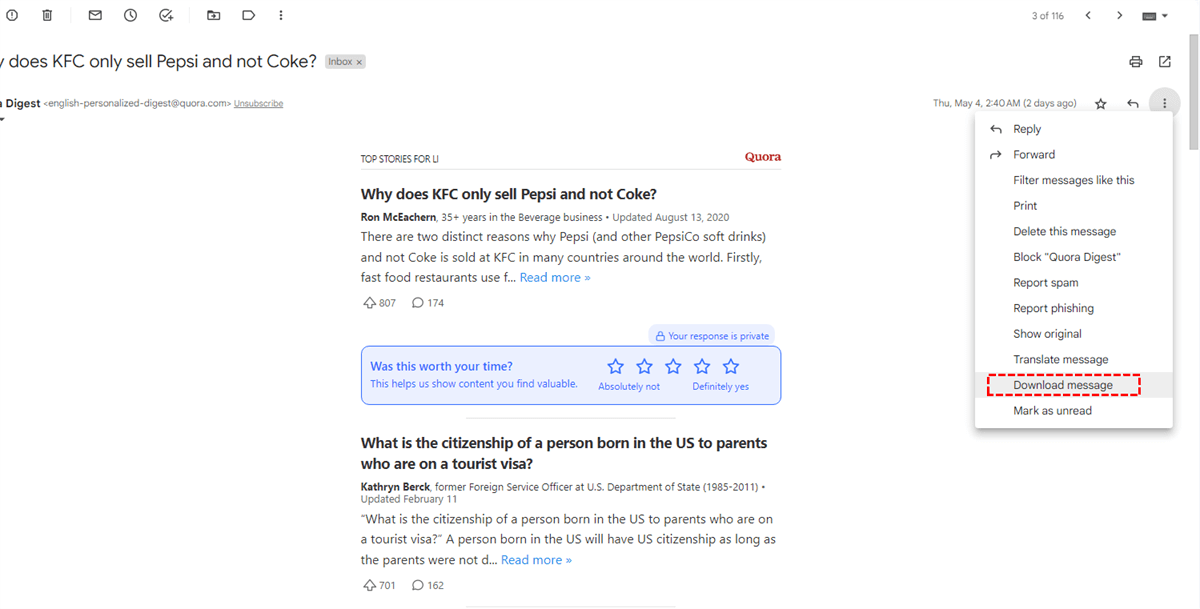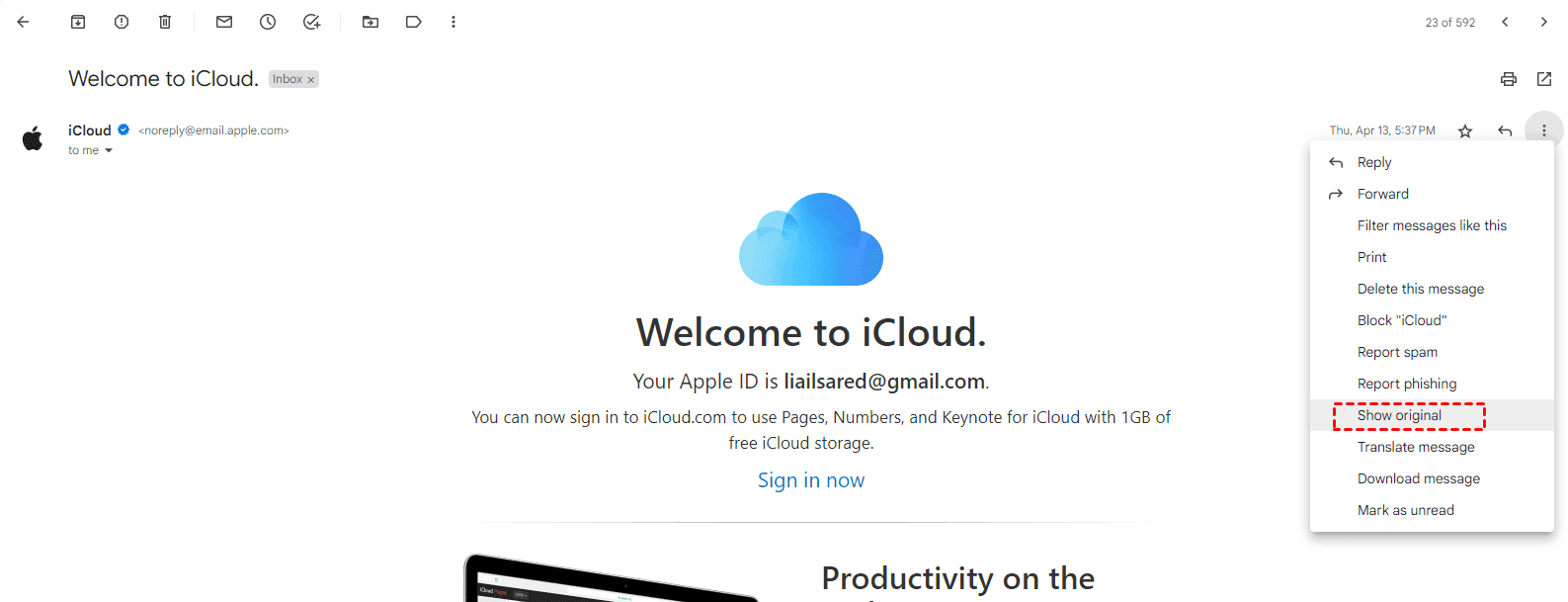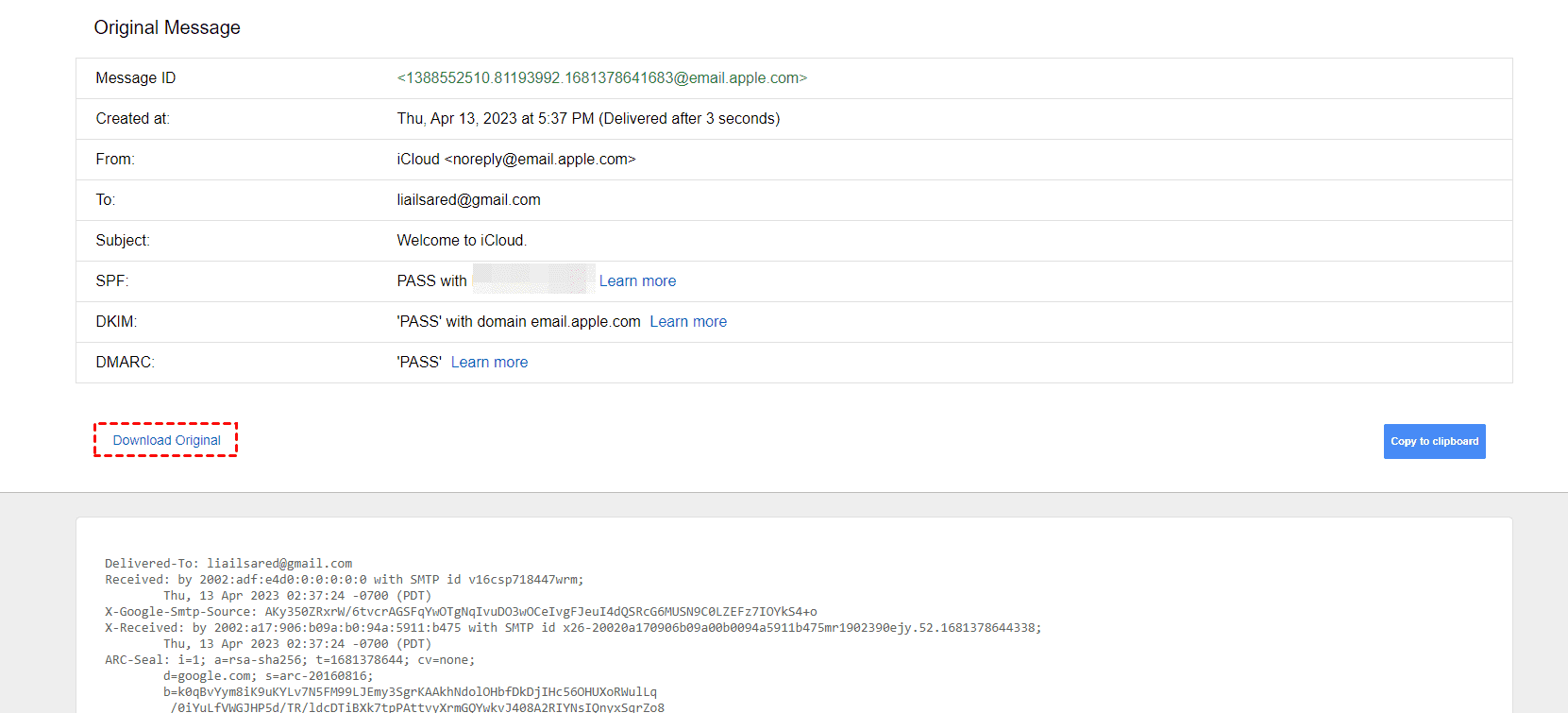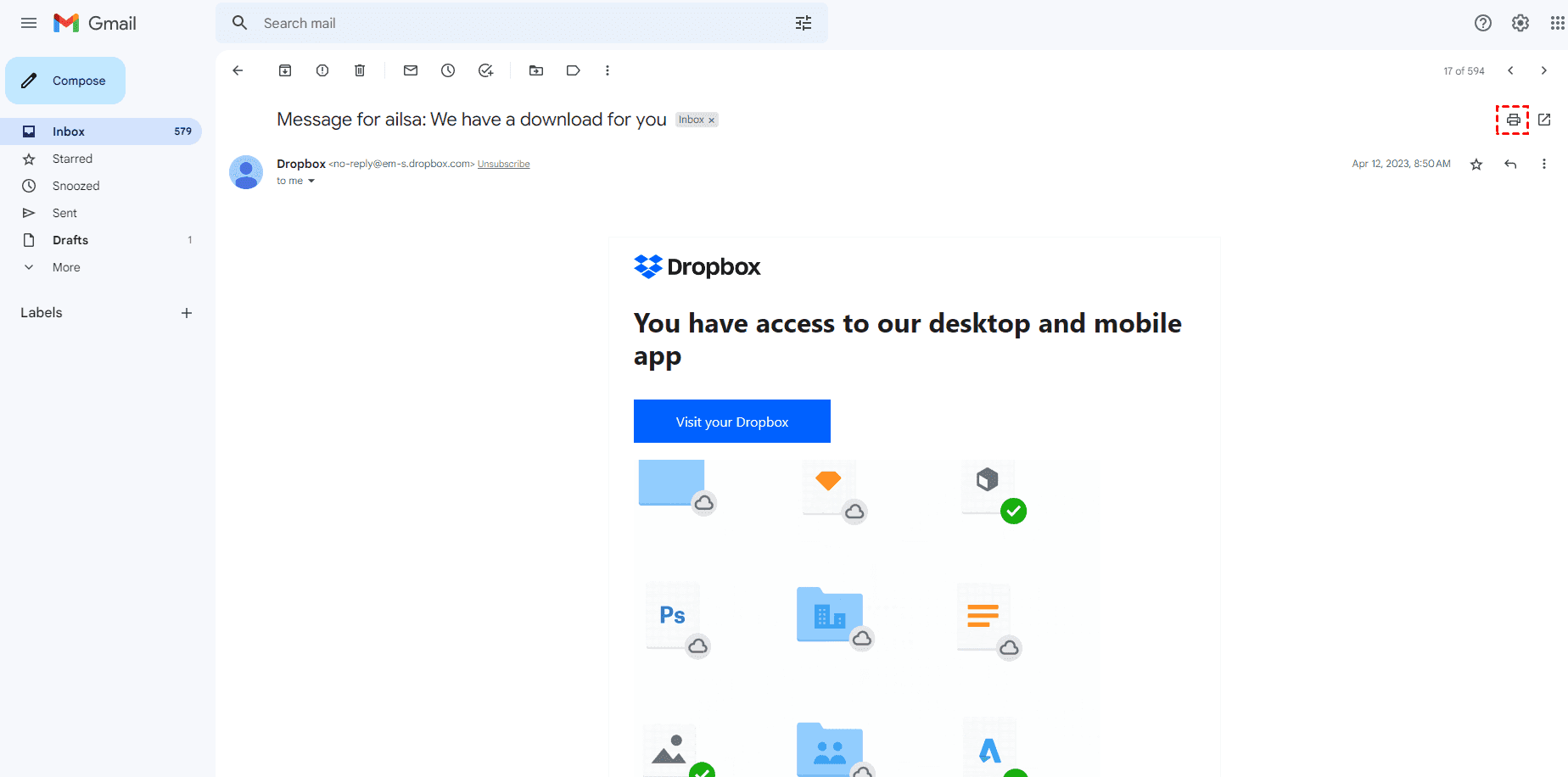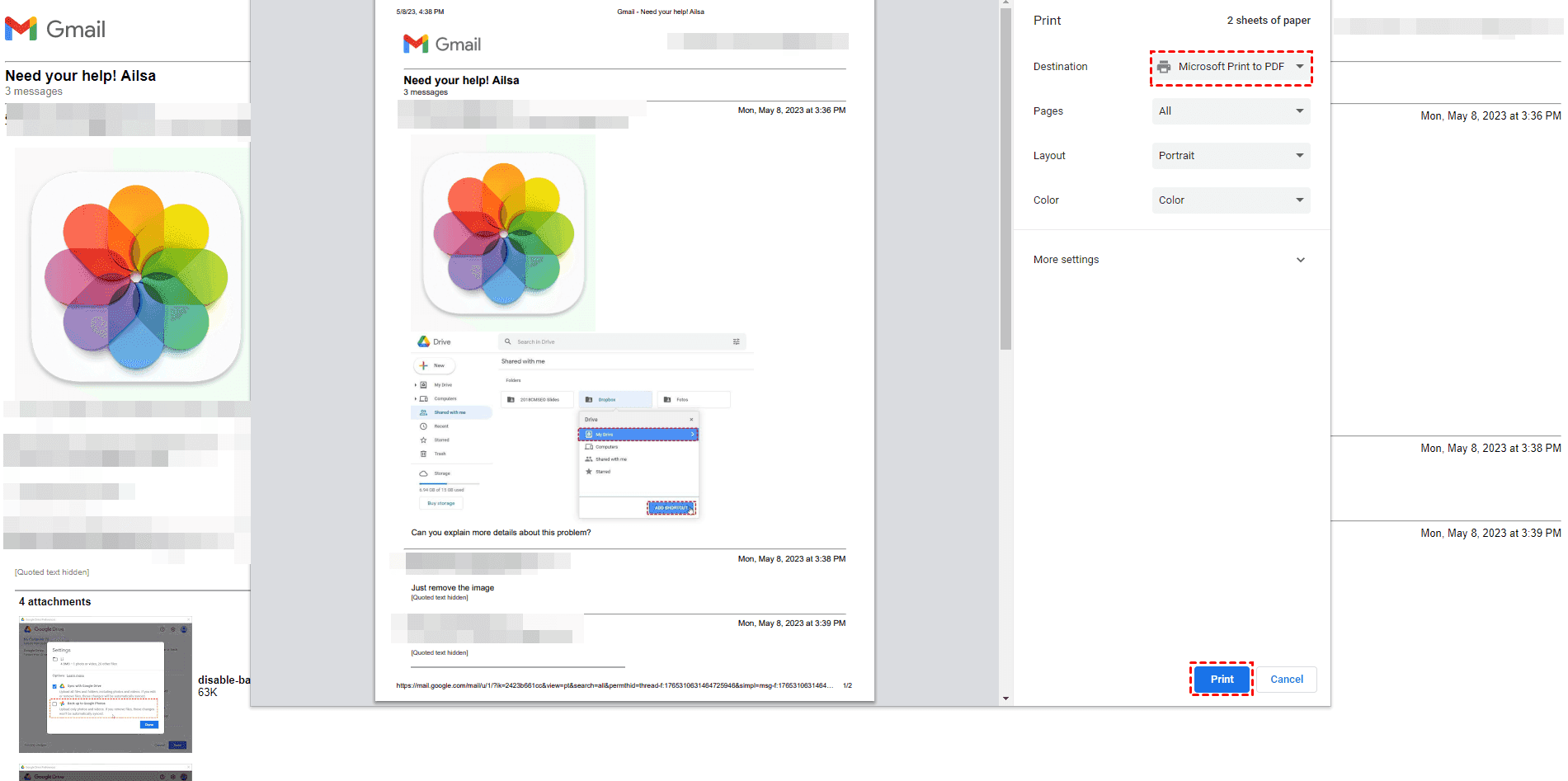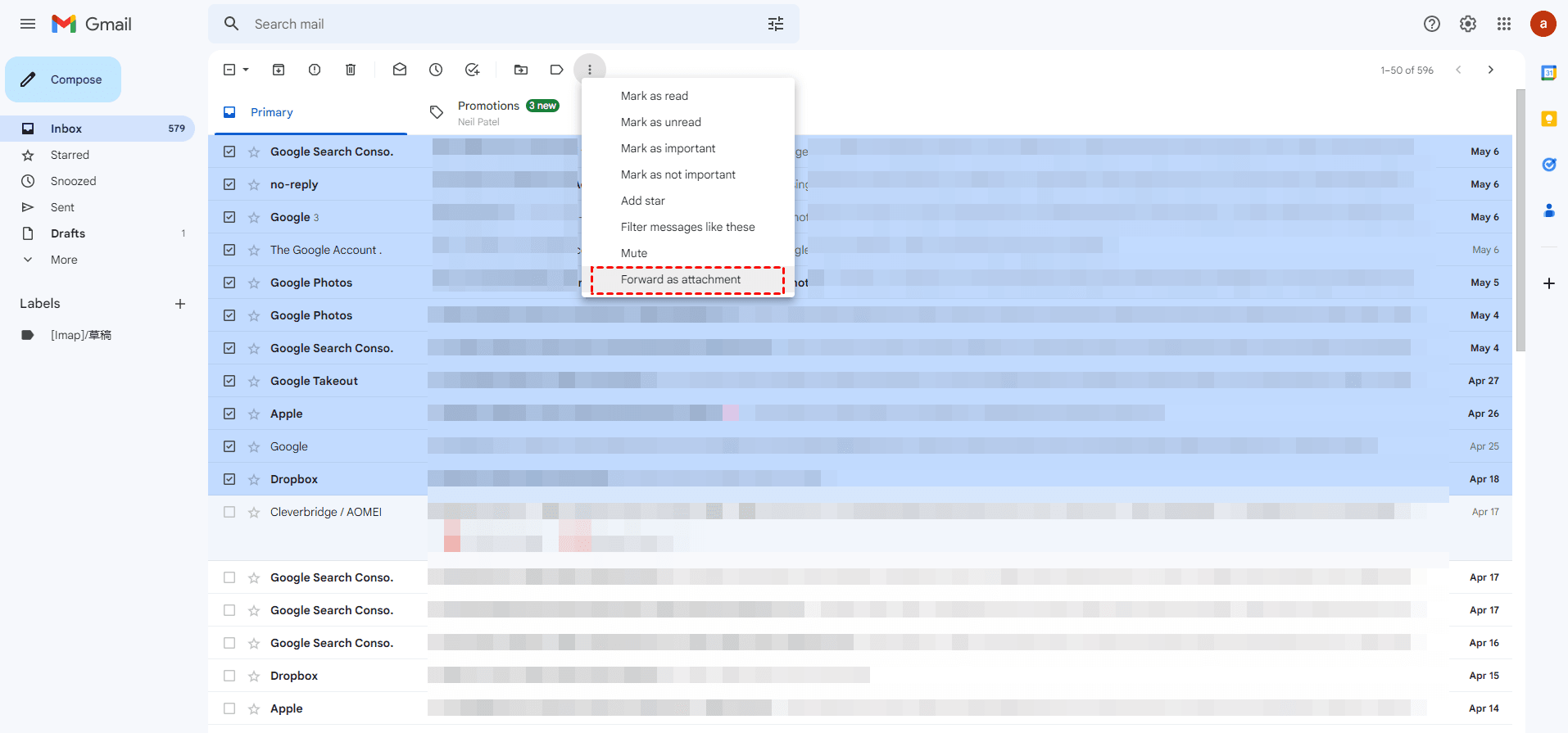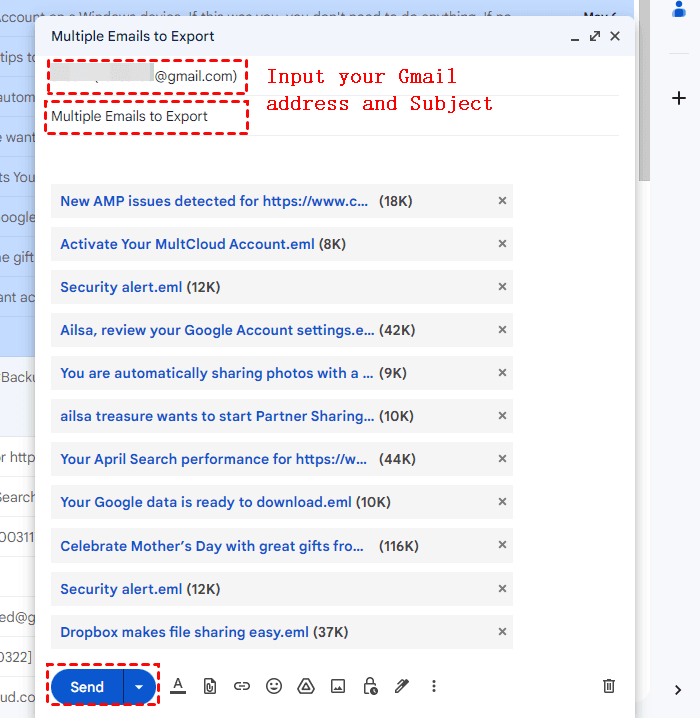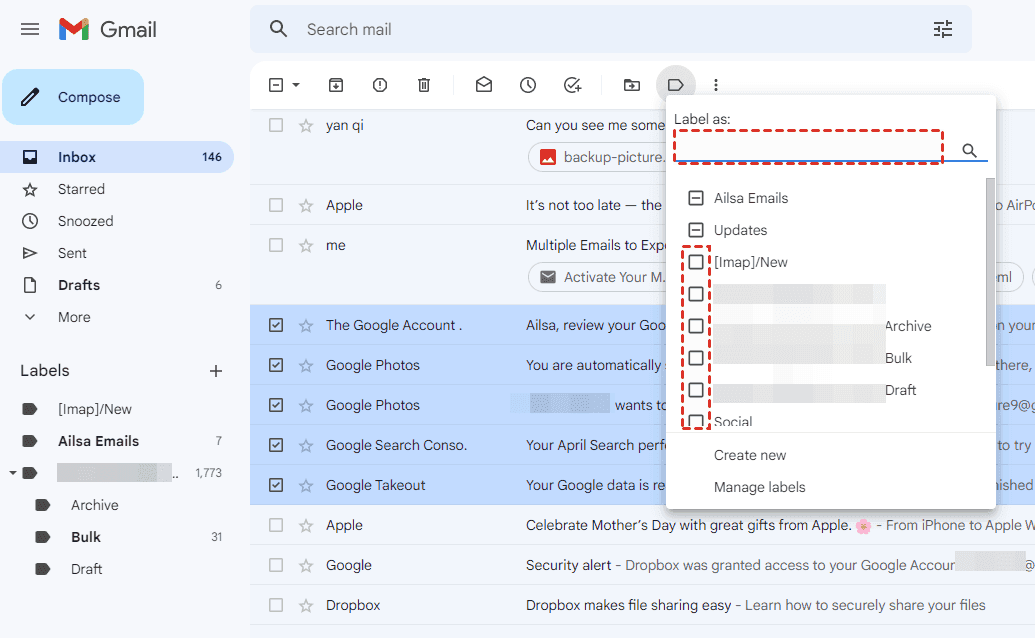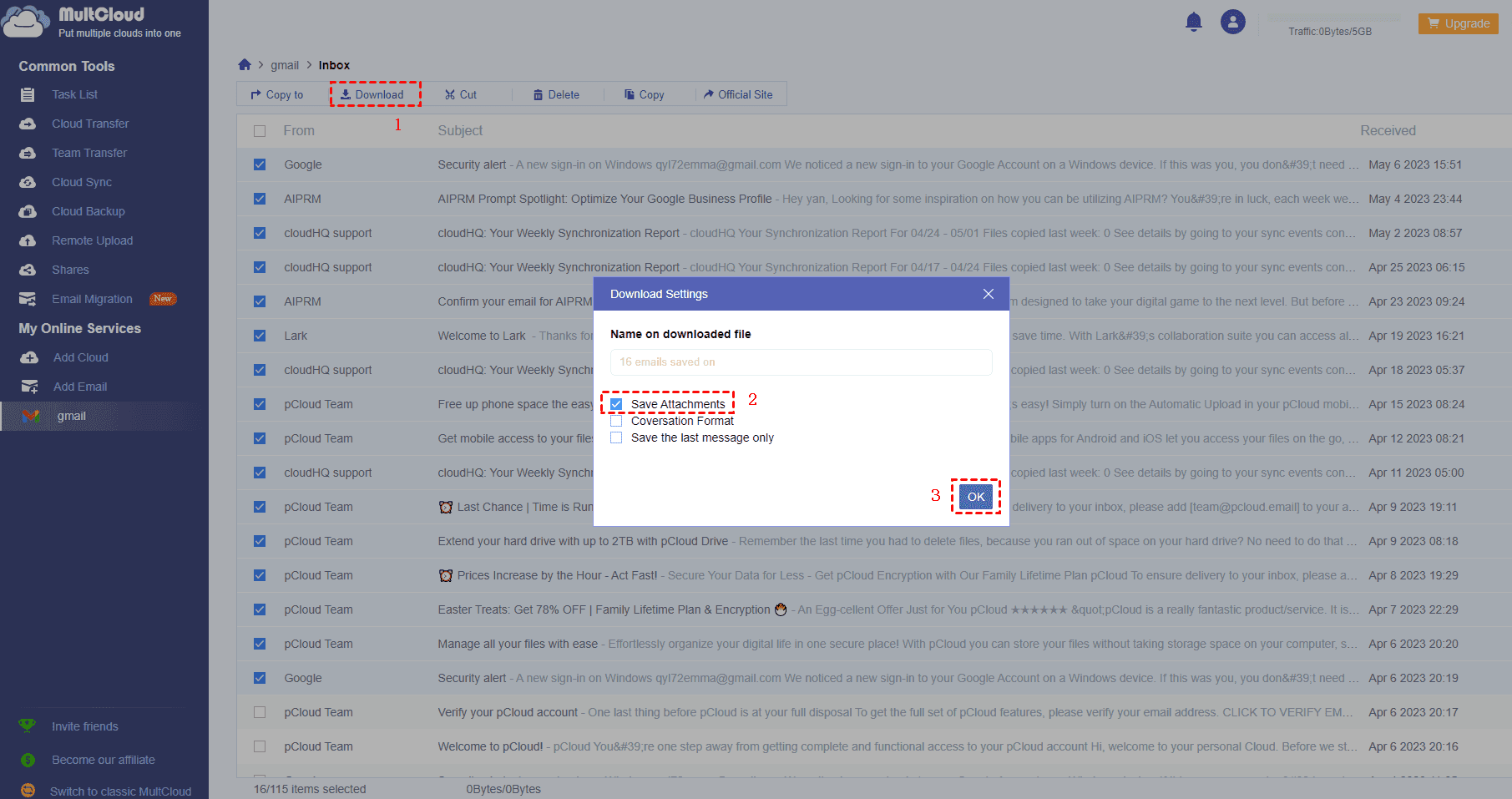Why Copy Email from Gmail?
Copying emails from Gmail can serve several purposes and offer various benefits. You might want to copy emails from the Gmail account to another location due to the following reasons:
- Take a backup: Copying emails from Gmail allows you to create a backup of important messages, like messages, photos, attachments, receipts, contracts, legal correspondence, and more. Restoration can be quick once you lost the emails after backing up.
- Migrate to a new email provider: If you decide to migrate your Gmail to Office 365 mail, or Outlook.com, duplicating emails from your Gmail account ensures you don't lose any vital messages during the transition.
- Offline access: You can access Gmail emails without an internet connection if you would like to download Gmail emails locally.
Important: You should handle the data securely to prevent the data from leakage, especially your Gmail account, important file, contacts, and more.
How to copy email from Gmail to your local computer, another email, or even to another folder in Gmail? Here you can find the simple guide in the following part.
How to Copy Email from Gmail to Local Computer?
How to duplicate an email in Gmail to your local computer? You have three easy ways to export emails from Gmail, let’s get started to copy emails from Gmail.
How to duplicate an email in Gmail using the Download message
First of all, downloading messages from Gmail email can be one of the solutions for you to copy emails from Gmail.
Limitations: You have to download messages one by one for all Gmail emails if you’d like to take a backup for all emails in Gmail.
Here are the steps to download messages for an email in Gmail:
1. Please log in to your Gmail account, and click Inbox on the left side.
2. Click the email you want to copy, and it will be opened.
3. Tap the three-dots icon on the top left, then choose Download message.
4. The email started to be downloaded to your local computer with the .eml file format.
Now, repeat the above steps to copy all emails from Gmail onto your computer, and keep them safe.
How to copy an email in Gmail using Download Originals
To copy an email from Gmail to your computer, you can take advantage of download originals to download Gmail emails to the local hard drive. Here it is:
1. Please log in to your Gmail account, and click Inbox on the left side.
2. Click to open the email that you want to download.
3. Tap the three-dots icon on the top left, then choose Show original.
4. A new tab will be opened, and click Download Original.
5. Now, use the same way to download all emails from Gmail to back up Gmail to your computer locally.
And in this way, you can also get the .eml files from the download.
How to Copy email from Gmail via Print
Except for downloading emails from Gmail, you can print Gmail emails to create a backup copy.
Limitations: You can only print an email for Gmail at a time, you have to repeat the procedure to copy all emails from Gmail.
The steps are listed below for your reference:
1. Please log in to your Gmail account and open the email that you want to copy.
2. Click the Print all icon on the top right.
Tips: You can also tap the three-dots icon on the top right, and choose Print to print Gmail email as PDF.
3. A new tab comes up, choose to Save as PDF or Microsoft Print to PDF in the Destination field, and click Save.
4. Repeat the above process to print all Gmail emails to duplicate.
And you will get PDFs after printing all these emails from Gmail, please keep them in a safe location.
How to Copy Email in Gmail to Another Email?
If you would like to copy an email in Gmail to another email, forward as an attachment can be the best way to make it. One or more emails can be copied to another email in Gmail.
1. Please log in to your Gmail account and find the emails you want to copy.
2. Tick the multiple emails in Gmail, right-click them, and choose Forward as attachment (or tap the three-dots icon on the top menu, and choose Forward as attachment).
3. Input your current Gmail address and Subject, click Send.
Tip: All the selected emails will be attached as attachments in .eml file format.
4. Click it after receiving the email containing your selected emails.
Now, all your emails have been copied to another email, it’s easy, right? How to send a copy of an email in Gmail, this way also applies for you.
How to Copy Emails from Gmail to Another Folder?
How to copy email from Gmail to another folder, you can use the "Label as" feature to make it show in another label folder. Label as will not create a physical copy for Gmail email, it will stay in your Inbox, as well as the label folder you choose.
How to copy all emails from Gmail to another folder? Try the below steps:
1. Log in to your Gmail account and tick all emails you want to copy to another folder.
2. Tap the label icon on the top menu, and choose a label folder.
Tip: you could also select "Move to" to move Gmail emails to another folder. After moving, the emails will not stay in your Inbox, only in the folder you choose.
3. All the selected emails have been marked with the label you choose.
Now, click the label, and it will show all your Gmail emails, and these emails still show in your Inbox.
How to Copy All Emails from Gmail to Local Computer?
To copy all emails from Gmail, there is a better way for you to make it, the powerful multi-cloud manager - MultCloud. MultCloud allows you to copy all emails from Gmail to your local devices with all attachments at a time. Besides, you can migrate Gmail to Google Drive, Dropbox, OneDrive, and other 30 + clouds, just take it a try.
Here shows the simple steps to copy all emails from Gmail with MultCloud:
1. Please apply for a MultCloud account, and sign in.
2. Tap Add Email on the left side, then click Gmail to add.
3. Select the All Mail folder in Gmail, and tick all emails to copy.
4. Right-click them and choose Download, or choose Download on the top menu.
5. Tick Save Attachments and other options, and click OK.
Tips: You have up to 50 email-to-PDF conversions if you’re a free user, or you have to upgrade to an advanced plan to unlock unlimited conversions.
Now all your Gmail emails have been copied to your local computer in PDF file format, and all the attachments keep the original format.

- Smart Share: Share cloud files via public, private, or source mode.
- One-key Move: Quick data transfer, sync, and backup among clouds.
- Email Archive: Protect emails to other clouds or local disks.
- Remote upload: Effectively save web files to clouds via URL.
- Safe: Full-time 256-bit AES and OAuth authorization protections.
- Easy: Access and manage all clouds in one place with one login.
- Extensive: 30+ clouds and on-premise services are supported.
The Epilogue
How to copy emails from Gmail to a local hard drive, another email, or even to another folder? This post describes all the information for you to duplicate emails in Gmail. Most of the solutions only allow you to copy emails one by one, but you still have ways to copy all emails from Gmail at a time, just give it a try. Moreover, MultCloud allows you to backup photos from your emails to Google Photos, save all emails as a backup, and more.
MultCloud Supports Clouds
-
Google Drive
-
Google Workspace
-
OneDrive
-
OneDrive for Business
-
SharePoint
-
Dropbox
-
Dropbox Business
-
MEGA
-
Google Photos
-
iCloud Photos
-
FTP
-
box
-
box for Business
-
pCloud
-
Baidu
-
Flickr
-
HiDrive
-
Yandex
-
NAS
-
WebDAV
-
MediaFire
-
iCloud Drive
-
WEB.DE
-
Evernote
-
Amazon S3
-
Wasabi
-
ownCloud
-
MySQL
-
Egnyte
-
Putio
-
ADrive
-
SugarSync
-
Backblaze
-
CloudMe
-
MyDrive
-
Cubby