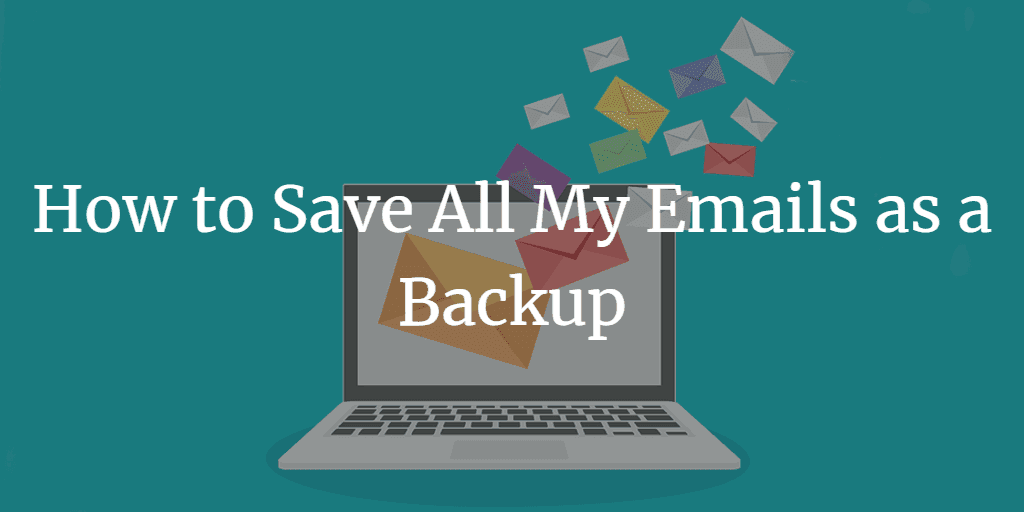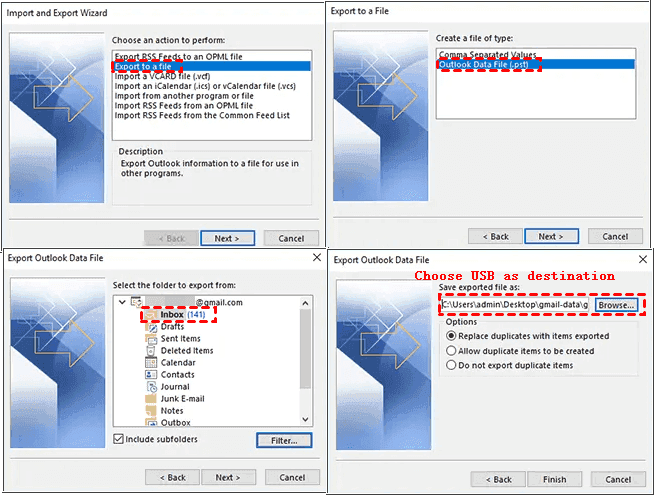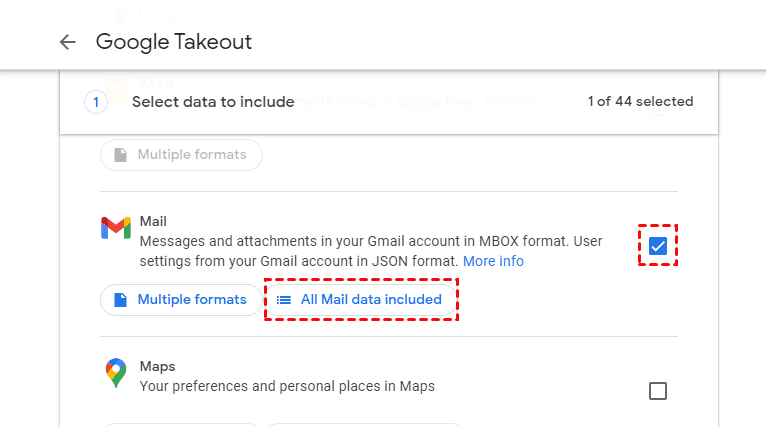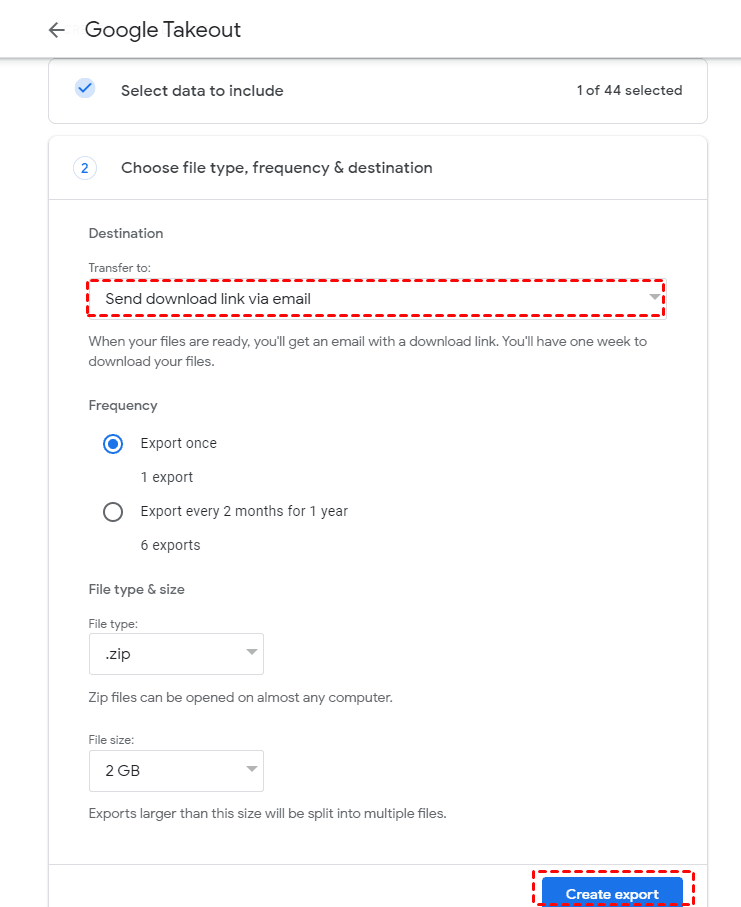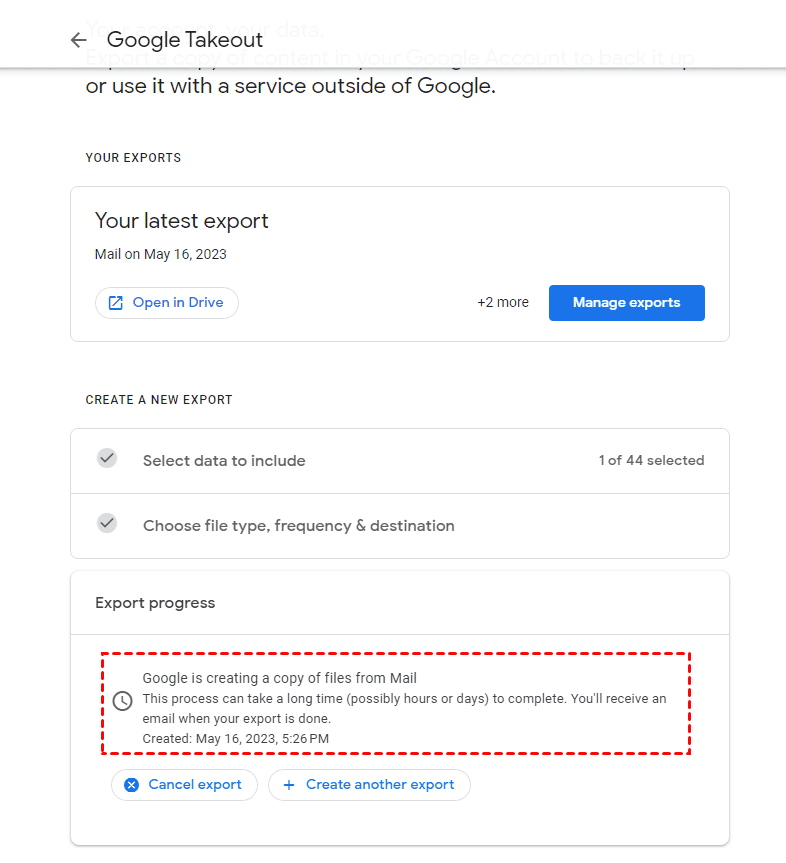Quick Navigation:
How to Save A Bunch of Emails at Once
Emails save important information that communicates with others, including photos, files, or other files. If you need to move to a new mail provider, you have to backup all emails as a backup to keep them safe, is there any way to save all my emails as a backup?
Definitely. How to save all my emails as a backup in text format or other file formats and allow you to retrieve them easily? You can find answers here because we will show you backup emails for Gmail and Outlook separately.
Why Backup All Emails at Once?
To keep all emails safe, it’s highly recommended to create a backup copy for your emails from Outlook, and Gmail especially when turning to a new mail provider due to many reasons, such as:
- Different mail provides different functions, you have to backup all emails from this email and turn to another email to use the function.
- Bugs in the mail you can’t stand anymore.
- User interface.
- ...
Because you cannot import emails from one mail server to another directly and it’s still having problems after migrating emails between two mail servers, like emails get lost, and many more. Thus, you can restore or retrieve emails quickly if you need some important data in the email after backing up.
Best Free Way to Save All Emails as a Backup
How to backup all emails from Gmail or Outlook? Generally speaking, there is no direct way to save all emails as a backup for you no matter whether Outlook or Gmail. Fortunately, you’re able to take a backup of all emails from Gmail, and Outlook with the powerful web-based multi-cloud manager - MultCloud. Besides, it will soon support Office 365 Mail.
There are two ways how to take backup of all emails from Gmail and Outlook, download all emails from Gmail and Outlook at once, or migrate emails from Gmail or Outlook to another cloud for archiving in PDF file format. You can use the one that suits you best.
Part 1. Download All Emails as a Backup
Here are the simple steps to download all emails from Gmail as PDFs with MultCloud:
1. Please sign up for a new MultCloud account, and log in.
2. Tap Add Email > Gmail or Outlook to add to MultCloud, and then it will list all labels in Gmail or Outlook as folders afterward on the MultCloud page.
Tip: As a matter of fact, Gmail saves all emails in the All Mail folder, including Inbox, Drafts, Sent, and other labels except for the Spam and Trash folder. Thus, you can back up emails in All Mail from Gmail to achieve your goal.
3. Open the All Mail folder in Gmail to select all emails from Gmail, or open Inbox from Outlook and select all emails, choose Download from the top menu, or right-click them to choose Download.
4. Rename the download, and tick Save Attachments and Conversation Format, click OK.
Now, all the emails in Gmail will be backed up to PDFs. Every email will be saved as a PDF, and all the attachments will be downloaded in the original file format. Besides, you can unlock unlimited email to PDF conversions if the free 50 conversions are not enough for you.
Part 2. Migrate Emails from Gmail or Outlook to Another Cloud
If you would like to backup all your emails to another cloud, you can try the Email Migration feature, which allows you to migrate emails from Gmail or Outlook to the mainstream clouds, including Google Drive, Dropbox, OneDrive, MEGA, iCloud Drive, iCloud Photos, and more.
Here we list the simple steps to migrate Outlook emails to Google Drive with MultCloud for reference:
1. Please ensure you have added Outlook, then click Add Cloud > Google Drive to add.
2. Tap Email Migration, select Outlook emails as the source, and Google Drive as the destination.
3. Hit Migrate Now to migrate Outlook emails to Google Drive directly without downloading.
Before migrating, you can specify other settings, see as follows:
- Options allow you to set up the migration settings, like save attachments, hide or unhide conversation format, overwrite if there is an update to the original email, and enable email notification to get alerted.
- Besides, you can perform Outlook automatic backup with Schedule, which allows you to perform the task daily, weekly, monthly, or at the time you specified.
- If you would like to migrate only certain file types, Email Filter can help you a lot, you can use these filters, like from, to, date, has attachments, and is unread to filter your emails from Outlook. You can unlock all advanced features, including Schedule and Email Filter, as well as the fast migration speed with up to 10 threads.

- Smart Share: Share cloud files via public, private, or source mode.
- One-key Move: Quick data transfer, sync, and backup among clouds.
- Email Archive: Protect emails to other clouds or local disks.
- Remote upload: Effectively save web files to clouds via URL.
- Save Webpages as PDF/PNG: Keep them locally or online.
- Safe: Full-time 256-bit AES and OAuth authorization protections.
- Easy: Access and manage all clouds in one place with one login.
- Extensive: 30+ clouds and on-premise services are supported.
How to Save All My Emails as a Backup for Outlook in 2 Manual Ways
How do I save all emails from Outlook? You have to download the Outlook desktop app on your computer, then add all your email accounts to Outlook.
Way 1. Quick Print for All Outlook Emails
The first way you can try is Quick Print, which prints one by one for all Outlook emails. Then follow the below steps to backup all emails from Outlook:
1. Please open your Outlook desktop app on your computer after adding all email accounts.
2. Click Inbox for one email account, click Ctrl + A to select all emails from Inbox, and right-click them, choose Quick Print.
3. Rename the PDF file, and click Save.
How many attachments there are, and you will be asked how many times to save the attachment. And all the emails will be saved in a PDF.
You have to repeat the same process for other email accounts.
Way 2. Export All Emails from Outlook as a Backup
Besides, you have another way to save all emails for Outlook:
1. Please select File > Open & Export > Import/Export in your Outlook.
2. Choose Export to a file and hit Next, select Outlook Data File (.pst), and Next.
3. Select the mail folder to backup, and hit Next.
4. Now choose a location to store the backup file, then click Finish.
How to Backup All Emails in Gmail Using Google Takeout
How to save all my emails as a backup? Here Google Takeout can be one of your choices to backup all emails from Gmail. Here is how it works:
1. Please log in to Google Takeout.
2. Click Deselect all.
3. Scroll down to tick Mail only.
Note: Google Takeout backs up all emails from Gmail by default. So, you can hit All Mail data included to select some emails from Gmail to backup and hit OK if you confirm.
4. Hit the Next step.
5. Select Send download link via email in the Destination, and set up the frequency, file type & size, and click Create export.
6. Then it will show you Export progress, showing Google is creating a copy of files from Mail, this process can take a long time (possibly hours or days) to complete. You’ll receive an email when your export is done.
Besides, you can save Gmail to Google Drive in step 5 if you’d prefer. This way creates a zip folder, which stores a .mbox file, you have to use some specific apps to open it.
FAQs About Backing Up Emails as A Backup
Q1: What file format should I use for email backups?
Q2: How often should I back up my emails?
Q3: Are there automated backup solutions available?
Q4: Is it possible to backup only specific folders or labels from my email account?
The Epilogue
How to save all my emails as a backup in Outlook and Gmail? This post has listed the detailed steps to back up all emails from Outlook and Gmail. Just find the best free way to save all emails at once for safekeeping.
MultCloud Supports Clouds
-
Google Drive
-
Google Workspace
-
OneDrive
-
OneDrive for Business
-
SharePoint
-
Dropbox
-
Dropbox Business
-
MEGA
-
Google Photos
-
iCloud Photos
-
FTP
-
box
-
box for Business
-
pCloud
-
Baidu
-
Flickr
-
HiDrive
-
Yandex
-
NAS
-
WebDAV
-
MediaFire
-
iCloud Drive
-
WEB.DE
-
Evernote
-
Amazon S3
-
Wasabi
-
ownCloud
-
MySQL
-
Egnyte
-
Putio
-
ADrive
-
SugarSync
-
Backblaze
-
CloudMe
-
MyDrive
-
Cubby