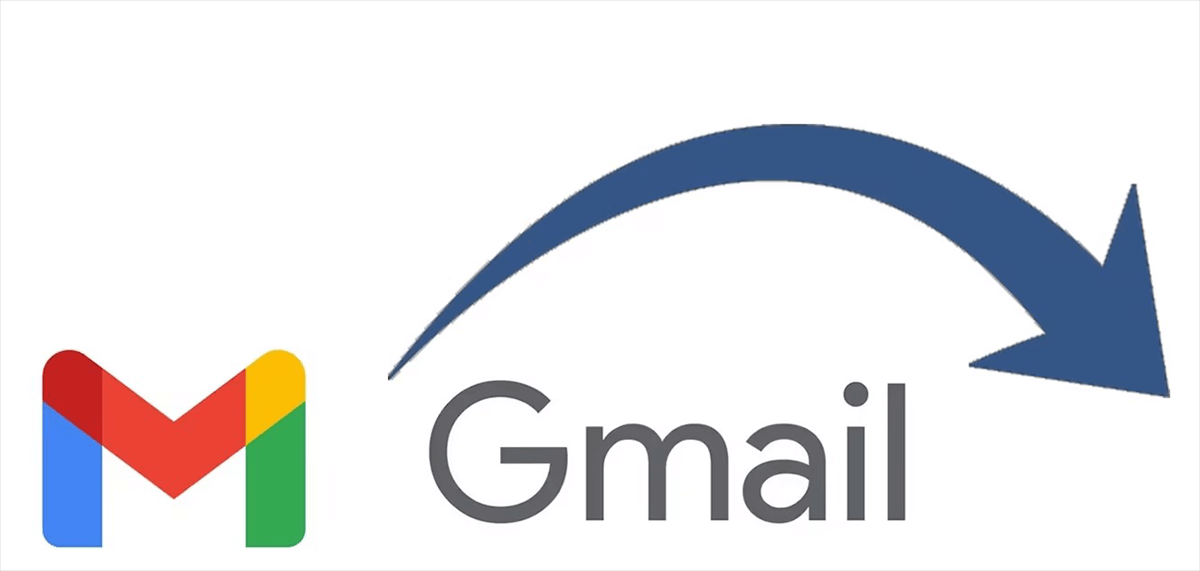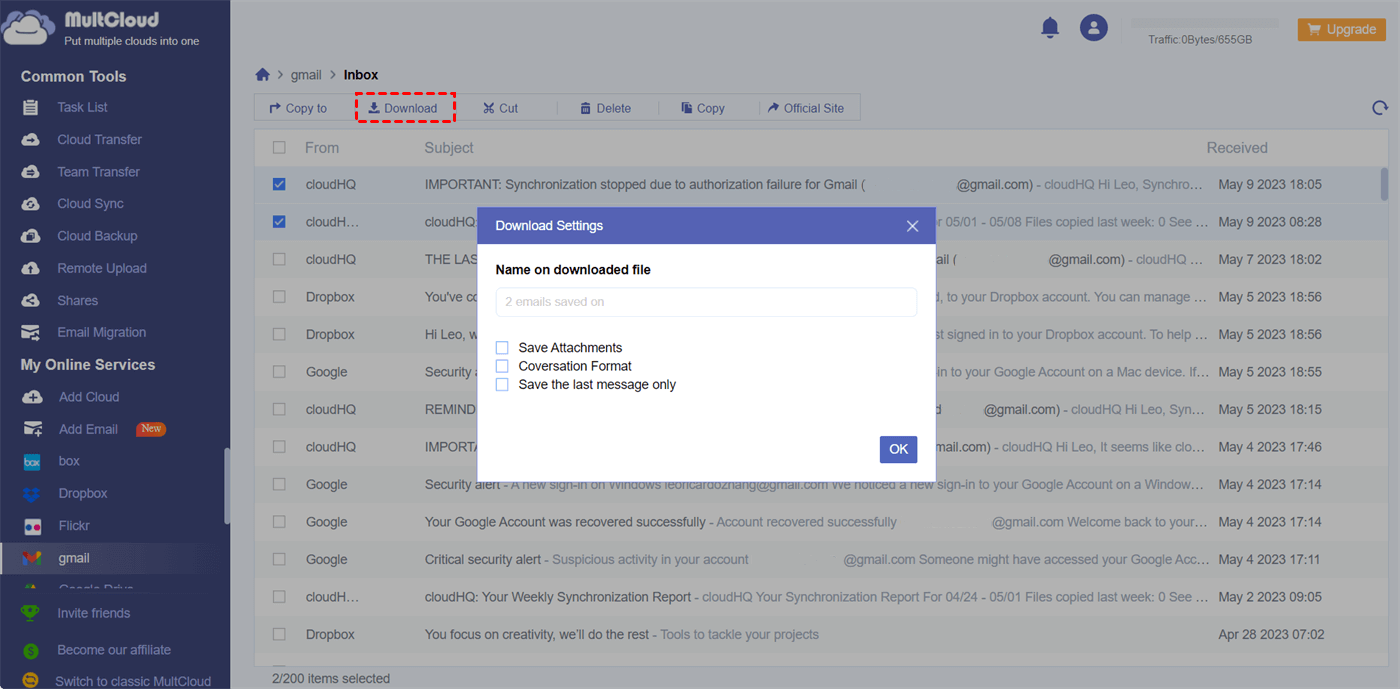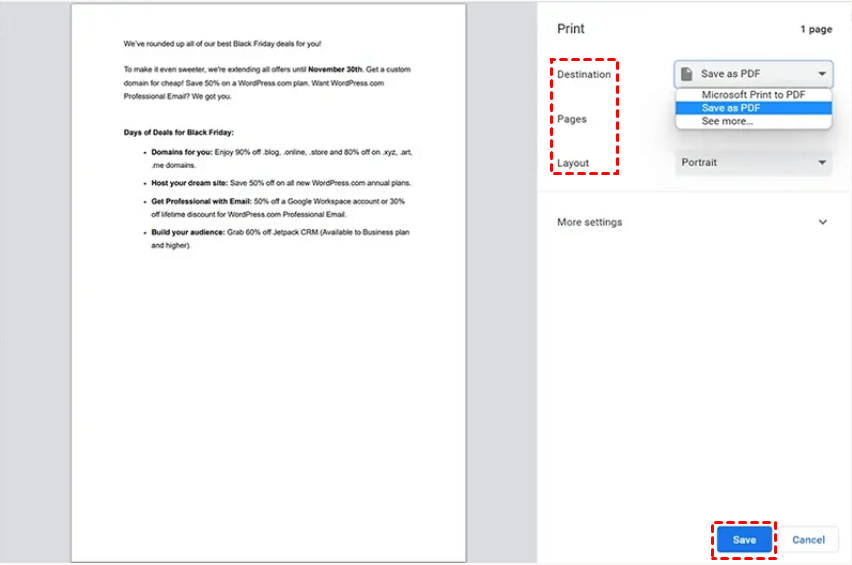User Cases
I have an account in an organization and have been granted permission to preserve my emails and files before it is deleted. However, access to Google Takeout has been disabled by my administrator. I have large amounts of files and emails to save within a week. Is there an alternative method to export them without having to manually copy everything?
Why Export Emails Without Google Takeout?
Google Takeout is projected by Google and is used to export data from various Google products and services. It is a free service and everyone can use it if they have a need to migrate their Google data.
So, Google Takeout seems like a wonderful service but why do some people want to download Gmail emails without Google Takeout? The following aspects may give you a hint.
- Complexity: Since there are multiple options and settings when you use Google Takeout, you may feel cumbersome and complex and prefer an easier way.
- Selective Export: To export Gmail emails by Google Takeout, if you don’t change the default setting, it will download all the emails without selection. In this regard, if you want to export a specific email, you can’t realize it by Google Takeout.
- Compatibility: Google Takeout exports emails from Gmail mainly in MBOX format. However, this format may not be directly compatible with other email servers. Therefore, it is possible that you can’t open the downloaded emails in your preferred email server.
Now you know the reasons why some people don’t like to use Google Takeout. But how to Gmail account data without using Google Takeout? You can find the answers in the next sections.
How to Export Gmail Emails Without Using Google Takeout but via MultCloud
The first solution is using MultCloud as an alternative to Google Takeout. MultCloud is a multiple-cloud management service that offers functions like Email Download and Email Migration. Whether you want to export all emails from Gmail to a local position or a cloud, you can use these 2 functions to easily save emails as PDFs.
Unlike using Gmail Print that can only export a single email at once, MultCloud supports exporting up to 200 emails simultaneously. Besides, Email Migration can help you backup emails to various cloud drives like Dropbox, iCloud Drive, OneDrive, and Sharepoint Online rather than only Google Drive.
Export Gmail Emails to a Local Position by Email Download
Step 1: Enter MultCloud and create a MultCloud account.
Step 2: Click “Add Email” in the left sidebar and choose the Gmail icon. Here you need to log in to your Gmail account so that it can be added to MultCloud.
Step 3: Open Gmail and tick the emails that you want to download. Then click “Download” in the upper bar, or right-click the emails and choose “Download”.
Note: The Gmail folders on MultCloud are corresponding to the labels in the Gmail interface.
Step 4: Name the package of your downloading emails and select the settings if you need them. Finally, click “OK” to download all Gmail emails to your external hard drive or local drive.
Note: You can convert 50 emails per month as a free user. But if you upgrade the MultCloud plan, you can convert unlimited emails at your will.
Save Emails from Gmail to Cloud Drives by Email Migration
Step 1: Repeat similar steps to add Google Drive to MultCloud after you have a MultCloud account.
Step 2: Click “Email Migration” and choose Gmail and Google Drive in the boxes. You are also allowed to choose an individual email and folder to export from/to.
Step 3: Click “Migrate Now” and the selected emails will be quickly transferred to Google Drive.
Notes:
- If you want to regularly backup your Gmail emails to the cloud, you can set your preferred time in "Schedule".
- If you don’t like to select emails one by one, you can use "Email Filter" to pick your desired ones out in terms of the email sender, recipient, date, attachment, and status.
How to Export Gmail Emails Without Using Google Takeout but via Gmail Print
The second way to export Gmail emails without using Google Takeout is using Gmail Print. If you only want to download a very few emails, you can try this way. However, this way will be troublesome if you want to download all the Gmail emails because it only supports downloading one email at once.
Step 1: Enter Gmail and log in to your Google account.
Step 2: Open an email and click the print icon in the upper-right corner. Or, you can click the 3-dots icon and choose “Print”.
Step 3: Choose “Save as PDF” in Destination when a pop-up -window appears and click “Save”. Then this Gmail email will be downloaded to a local position.
Note: If you want to save this email to Google Drive, you can choose “Save to Google Drive” in Destination.
Conclusion
After finishing reading this post, you have already mastered 2 solutions on how to export Gmail emails without using Google Takeout. Both of these solutions are recommended, but using MultCloud is better because you can export multiple emails as PDFs at once.
Besides, you can use MultCloud to overcome other cloud-to-cloud tasks. MultCloud has more functions like Cloud Transfer, Cloud Sync, and Cloud Backup. If you want to sync Google Drive with OneDrive, MultCloud can be quite helpful because the steps are streamlined and you can even auto-sync the files.
MultCloud Supports Clouds
-
Google Drive
-
Google Workspace
-
OneDrive
-
OneDrive for Business
-
SharePoint
-
Dropbox
-
Dropbox Business
-
MEGA
-
Google Photos
-
iCloud Photos
-
FTP
-
box
-
box for Business
-
pCloud
-
Baidu
-
Flickr
-
HiDrive
-
Yandex
-
NAS
-
WebDAV
-
MediaFire
-
iCloud Drive
-
WEB.DE
-
Evernote
-
Amazon S3
-
Wasabi
-
ownCloud
-
MySQL
-
Egnyte
-
Putio
-
ADrive
-
SugarSync
-
Backblaze
-
CloudMe
-
MyDrive
-
Cubby