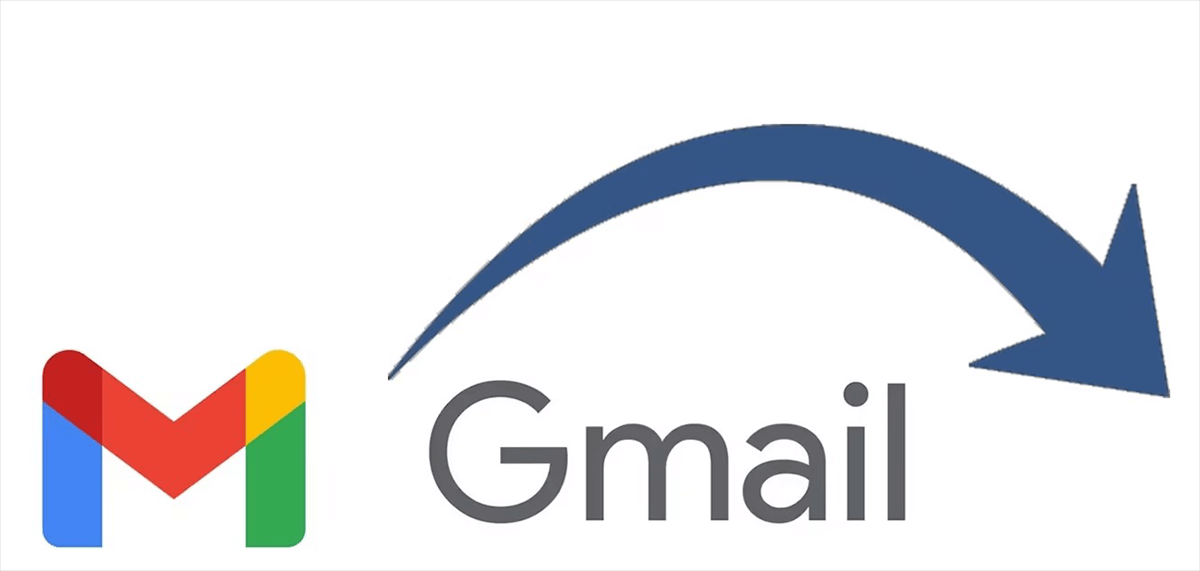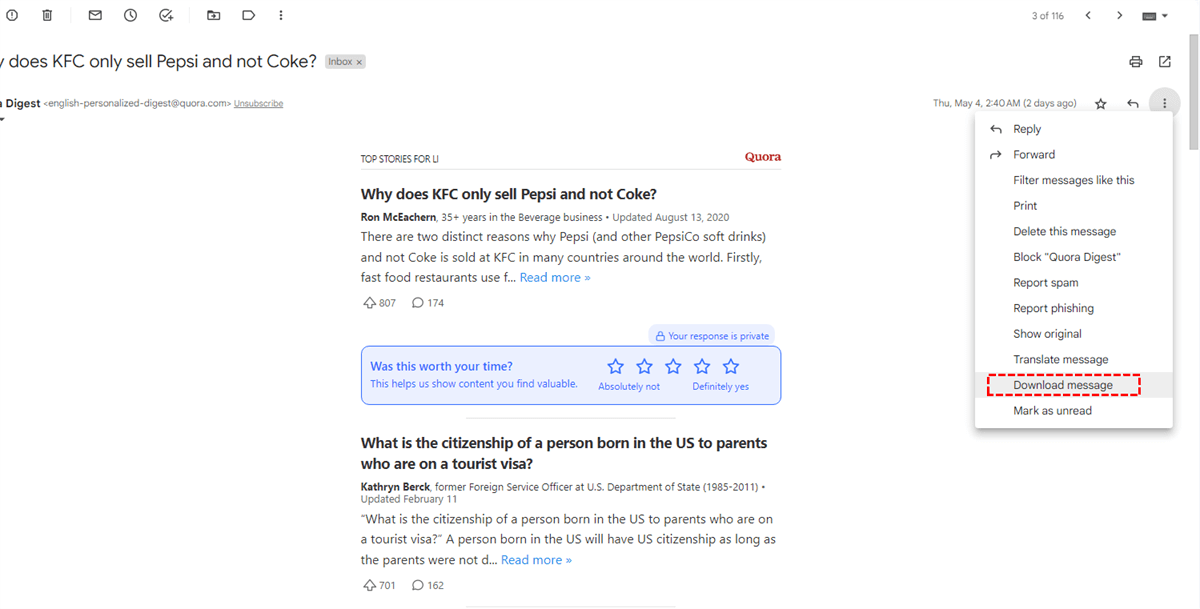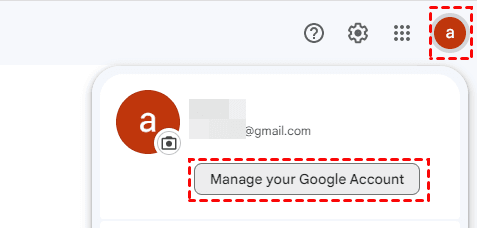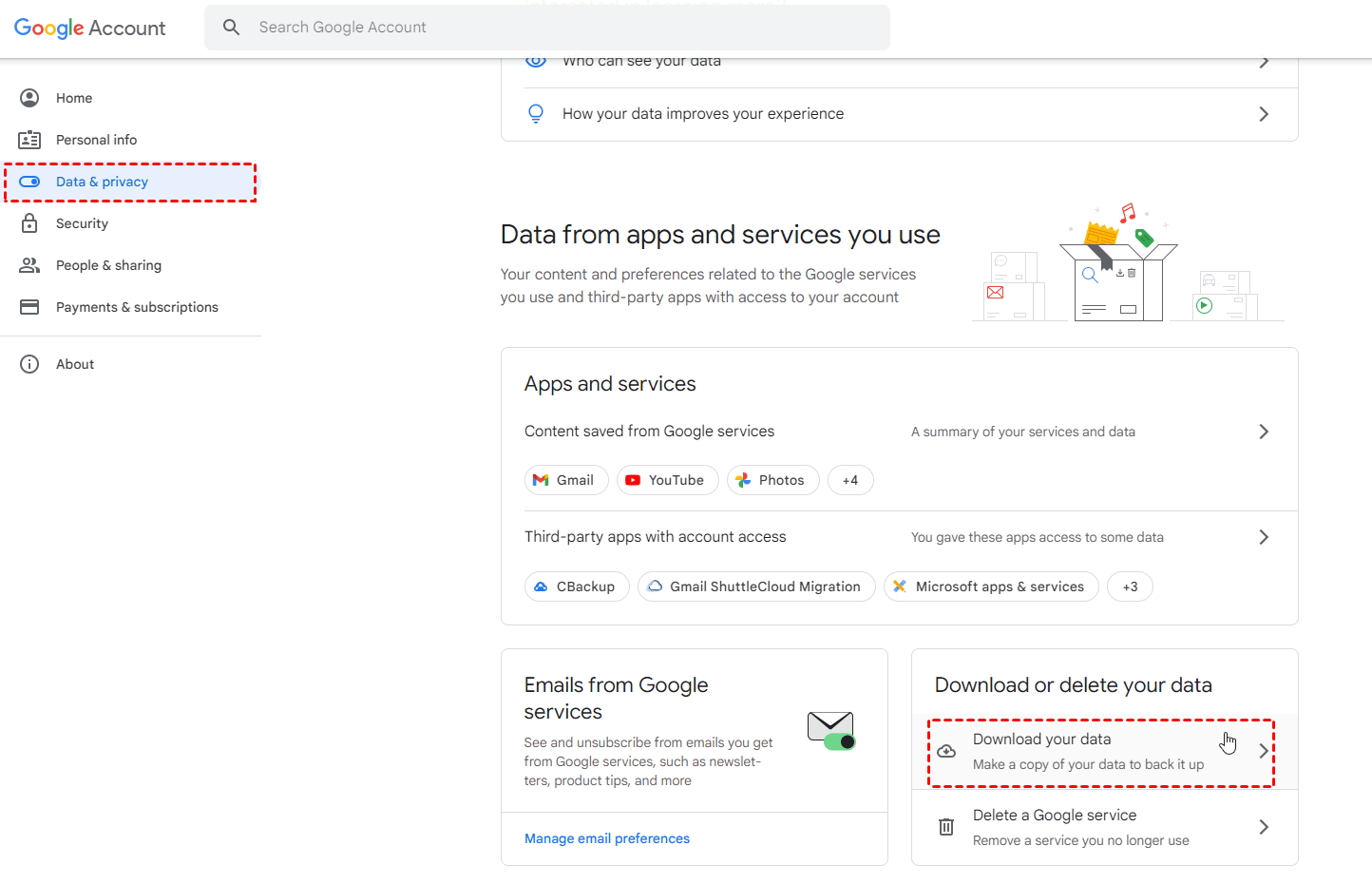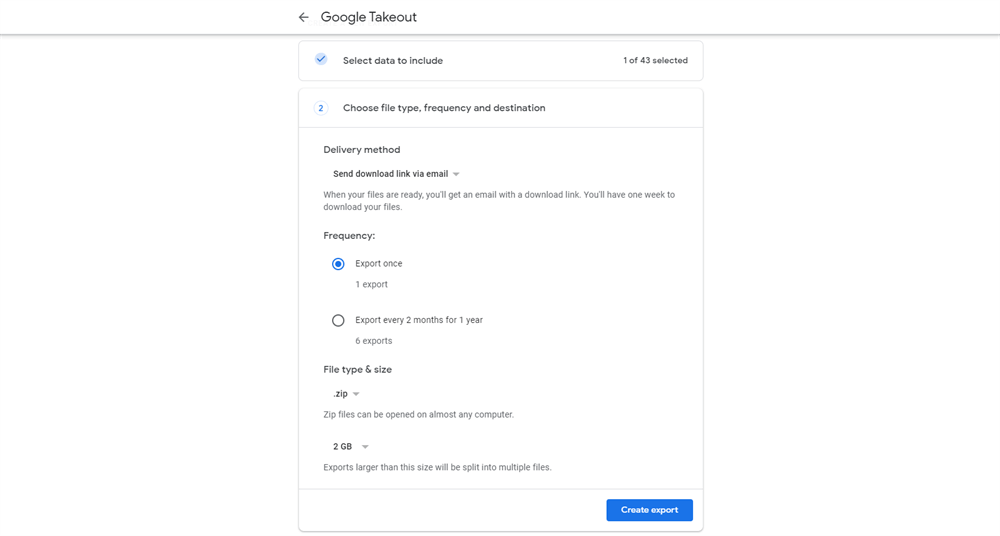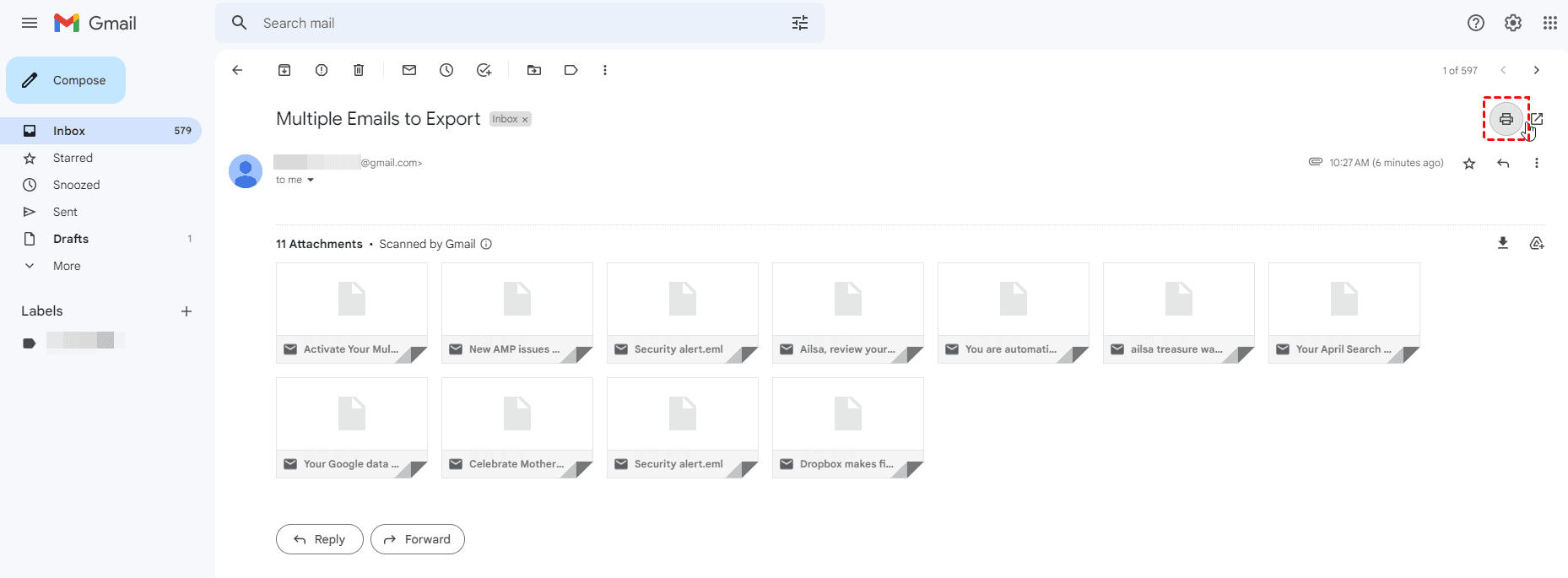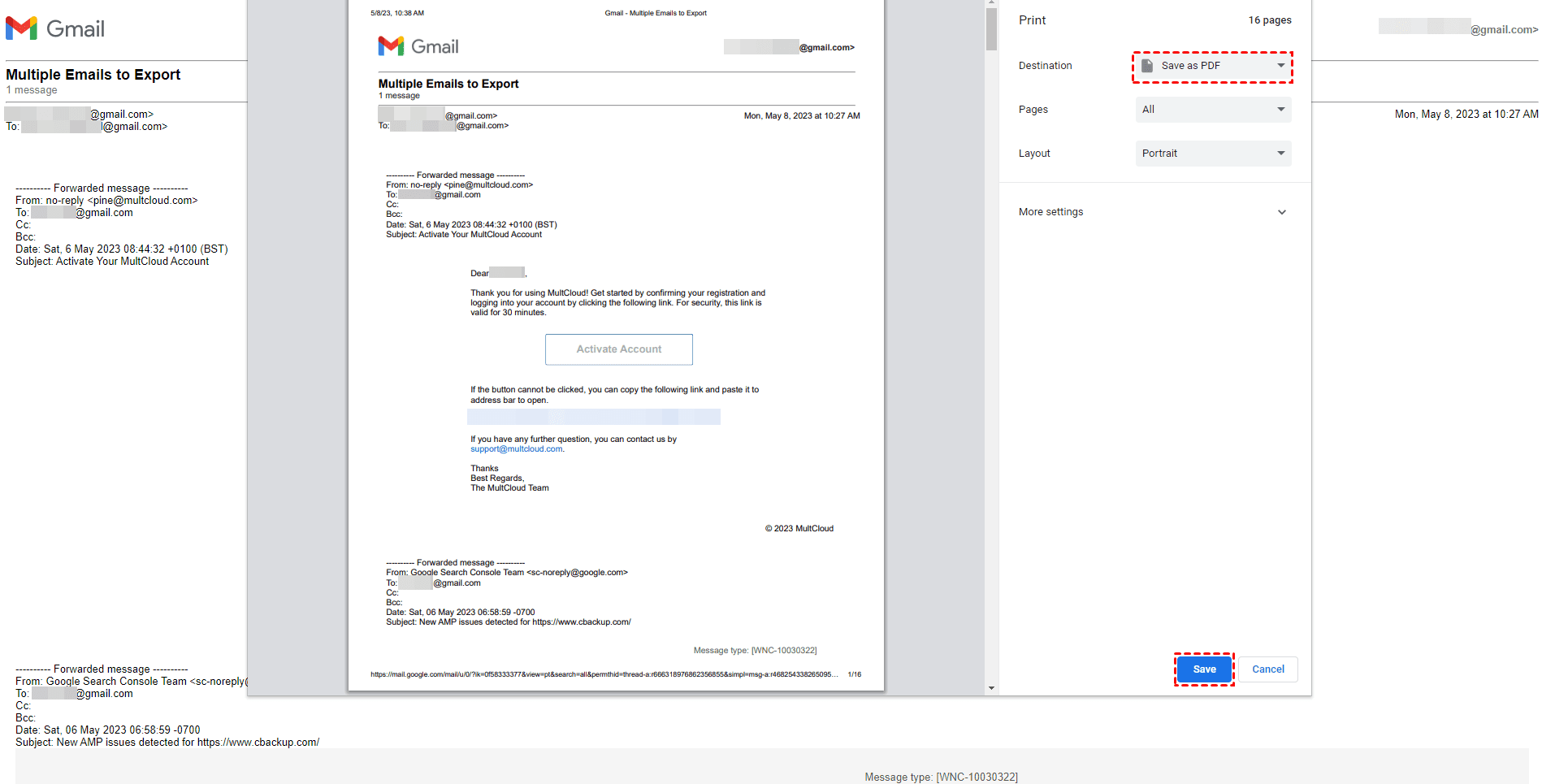Quick Navigation:
Why Copy Email from Gmail to Desktop?
There are various reasons why you might want to copy your Gmail emails to your computer, whether you're considering a switch to a new email service or simply seeking a local backup for record-keeping purposes, clean up Gmail storage space, or want to sort and manage Gmail Emails more easily.
By having a local copy on your computer, you gain the flexibility to switch to a different email service provider or access your emails even during periods of Gmail downtime. Additionally, downloading your emails allows you to efficiently manage an overloaded inbox, providing you with the ability to organize and sort through unwanted messages more effectively.
In this article, we'll provide you with a straightforward method on how to copy emails from Gmail to desktop, ensuring that it is accessible and understandable regardless of your level of computer expertise.
How to Save Email to Desktop from Gmail | 4 Ways
There are some solutions for you to save email from Gmail to your desktop, let's find out the details:
Way 1. Download Gmail Emails via Download Message
How to move emails from Gmail to desktop? Gmail provides an easy way to copy Emails from Gmail to a Desktop, Download message. Take the below steps to save Gmail to desktop:
1. Please log in to your Gmail account.
2. Open an email in your Gmail Inbox or other locations.
3. Tap the three-dots icon on the top right, and choose Download message.
Now, your Gmail email has been downloaded in .eml format, and renamed as your email topic, you have to use an email client to open the email backup.
Limitations: This way only allows you to copy an email from Gmail to desktop, not for exporting Gmail emails in bulk. And you must repeat these steps to copy emails to desktop from Gmail.
Way 2. Download Gmail Emails via Google Takeout
When it comes to downloading emails from Gmail to your computer, Gmail provides all the necessary tools to accomplish this task securely and efficiently.
By utilizing Gmail's built-in features, you can ensure the safety and integrity of your data throughout the download process.
How to copy email to desktop from Gmail? Follow the below steps to save all Gmail emails to desktop:
1. Please sign in to your Gmail account.
2. Click on your Profile icon located in the upper-right corner.
3. Select "Manage your Google Account" from the dropdown menu.
4. On the left-hand side, choose "Data & privacy" from the options list.
5. Scroll down until you find "Download or delete your data", and choose "Download your data".
6. Choose "Mail" only and scroll down to hit Next step.
Notes: You can click All Mail data included to choose some emails you want to copy to desktop.
7. Opt for Send download link via email from the Destination Transfer to field, and then set up the frequency, file type, and size to export.
8. Hit Create Export to save Gmail to desktop folder. Then you will get an email about the Google Takeout export, and you can open the email in Gmail, then start downloading all Gmail Emails to the Downloads folder, then move to the folder you'd like to keep.
By following these steps, you can securely and conveniently download all your Gmail emails as an archive for offline access and safekeeping.
Limitations:
- If you have a large number of emails in Gmail, Google Takeout will take much more time to export, and up to days to complete.
- And all the emails are included in a .mbox file, which is difficult to preview and search for information in Gmail.
Way 3. Print Gmail Emails as PDF
There may be instances where you need to create a secure backup of a single email by saving it on your computer or even printing it. The great news is that you can achieve both goals by learning how to export Gmail emails as PDF files. Follow the steps below to save Gmail emails as PDFs:
1. Please log in to your Gmail account.
2. Open the email that you wish to save to desktop.
3. Locate the small printer icon situated at the top-right corner of the email.
4. Choose the Printer icon, and it pops up a window.
5. In the print dialog window, change the "Destination" setting to "Save as PDF".
6. Once you've made the selection, click the blue "Save" button.
7. Choose the desired location on your computer where you want to save the email as a PDF.
8. Confirm the location by clicking the "Save" button to copy email from Gmail to desktop.
Depending on your settings, your PDF reader may automatically open with the newly created PDF file displayed.
Limitation: It's important to note that this method is suitable for saving individual emails as PDF files. If you're looking to save Gmail emails to your PC in bulk, we recommend using the solution below.
Way 4. Save All Emails from Gmail to Desktop
Fortunately, to save emails from Gmail to computer all at once, the powerful web-based multi-cloud manager - MultCloud will do you a big favor. MultCloud allows you to download all emails from Gmail in PDF file format and all attachments at the same time if you set it up.
Compared with the above three solutions on how to copy emails from Gmail to desktop, MultCloud is quite convenient for you to download all emails and attachments from Gmail at a time. Besides, you can archive Outlook emails all at once.
How to copy Gmail emails to computer all at once? Here are the simple steps to complete this job with MultCloud:
1. Please sign up for a MultCloud account, then sign in.
2. Tap Add Email > Gmail to add, then it will list all the labels in Gmail as folders.
3. Select the All Mail folder to open it, then tick all the emails you want to save to desktop, choose Download from the top menu or right-click context menu.
4. Tick Save attachments, and other options you'd prefer, then click OK.
Now, all your Gmail emails have been downloaded as PDFs and all attachments in these emails have been transferred either.
Important: You can only convert up to 50 emails to PDF if you're a free user, or unlock the unlimited conversions.
Except for the above ways to backup your Gmail emails, you’re able to move Gmail emails to Google Drive, Dropbox, OneDrive, or other 30+ clouds directly, which is more flexible than any other way.

- Smart Share: Share cloud files via public, private, or source mode.
- One-key Move: Quick data transfer, sync, and backup among clouds.
- Email Archive: Protect emails to other clouds or local disks.
- Remote upload: Effectively save web files to clouds via URL.
- Save Webpages as PDF/PNG: Keep them locally or online.
- Safe: Full-time 256-bit AES and OAuth authorization protections.
- Easy: Access and manage all clouds in one place with one login.
- Extensive: 30+ clouds and on-premise services are supported.
FAQs about Copying Gmail Emails to Desktop
Q1: How can I copy an email from Gmail to my desktop?
Q2: Can I directly save Gmail emails to my desktop without printing them?
Q3: Is it possible to copy multiple emails from Gmail to my desktop at once?
Q4: Can I copy Gmail emails to my desktop and still keep them in my Gmail account?
Q5: Are there any limitations to copying emails from Gmail to the desktop?
Q6: Will the formatting of the copied Gmail emails be preserved on the desktop?
Conclusion
How to copy email from Gmail to desktop to take a backup of your emails so that you can access them anytime or restore your important emails from Gmail if got hacked? In this article, we've outlined four methods to save Gmail emails to your computer: Download message, Google Takeout, Print Gmail emails as PDF, and use MultCloud to save Gmail emails to your computer.
Regardless of the method you choose, it is imperative to store the downloaded emails in a secure location. By taking a few minutes to download and back up your Gmail emails, you can rest assured that in the event of any account access issues, you'll have peace of mind knowing your valuable emails are safely stored on your computer.
MultCloud Supports Clouds
-
Google Drive
-
Google Workspace
-
OneDrive
-
OneDrive for Business
-
SharePoint
-
Dropbox
-
Dropbox Business
-
MEGA
-
Google Photos
-
iCloud Photos
-
FTP
-
box
-
box for Business
-
pCloud
-
Baidu
-
Flickr
-
HiDrive
-
Yandex
-
NAS
-
WebDAV
-
MediaFire
-
iCloud Drive
-
WEB.DE
-
Evernote
-
Amazon S3
-
Wasabi
-
ownCloud
-
MySQL
-
Egnyte
-
Putio
-
ADrive
-
SugarSync
-
Backblaze
-
CloudMe
-
MyDrive
-
Cubby