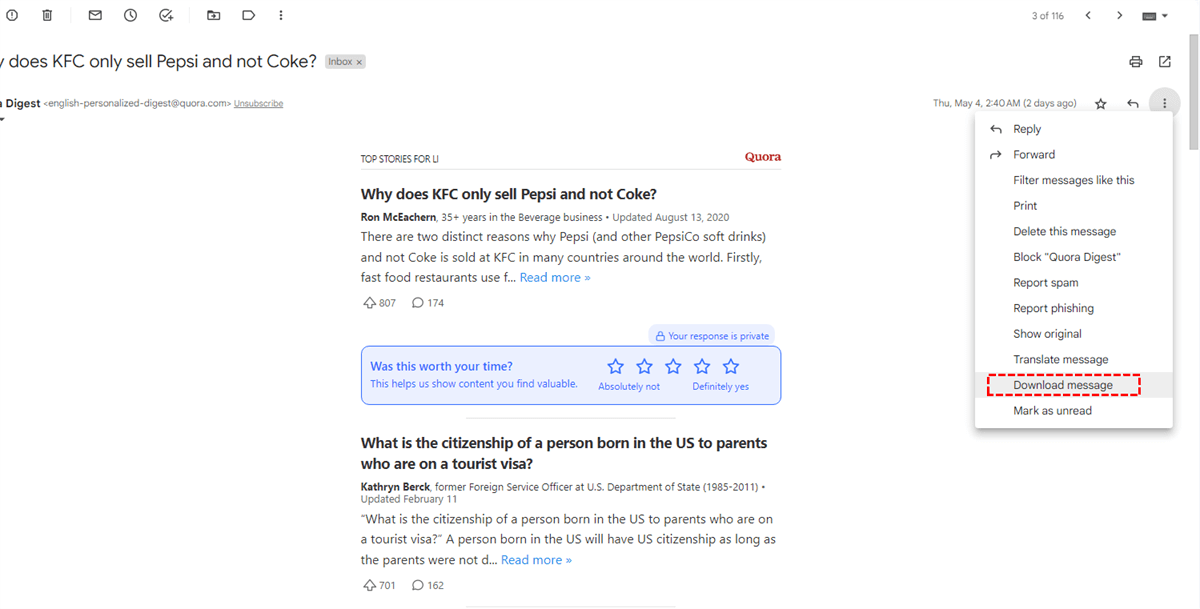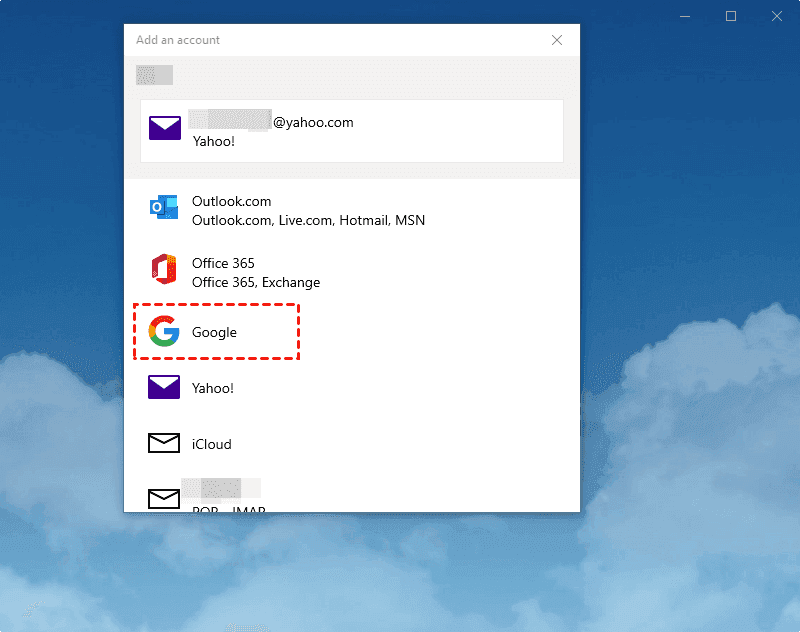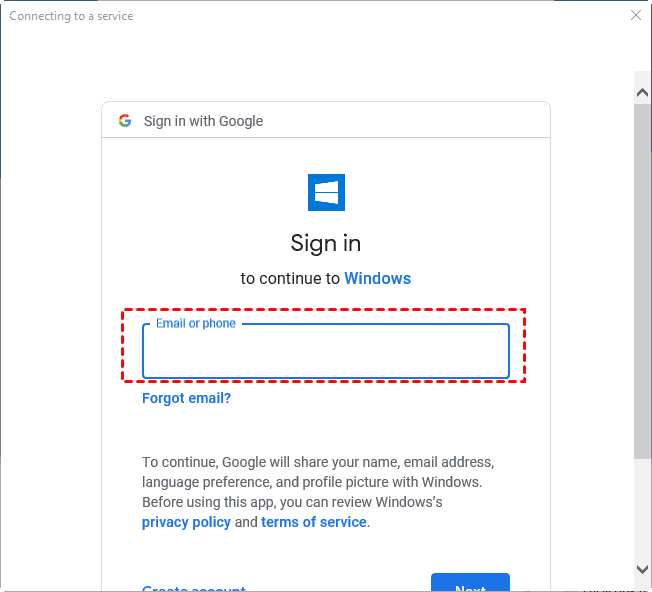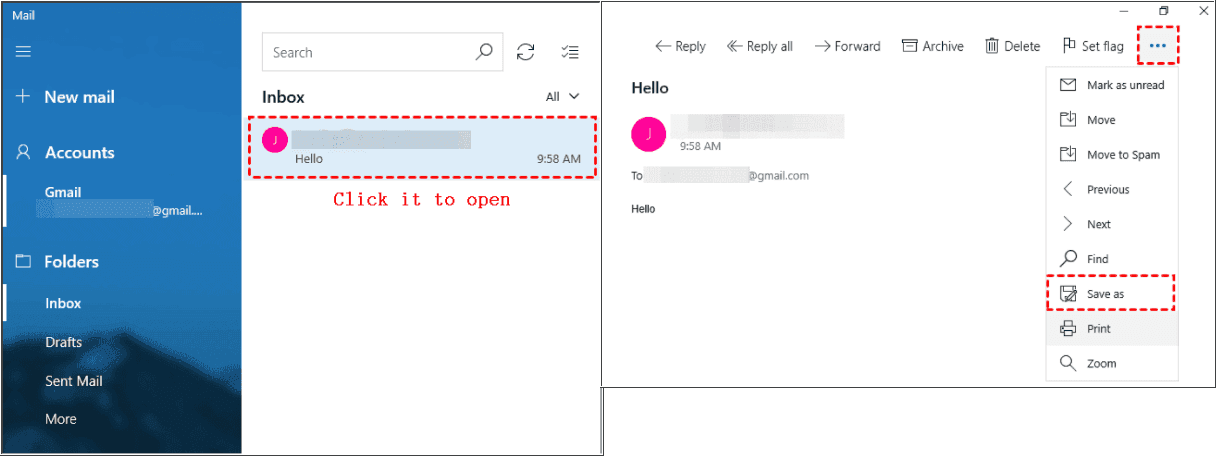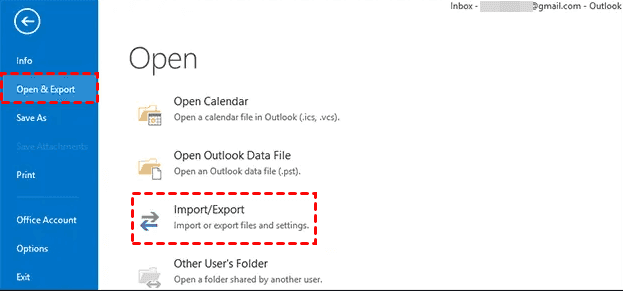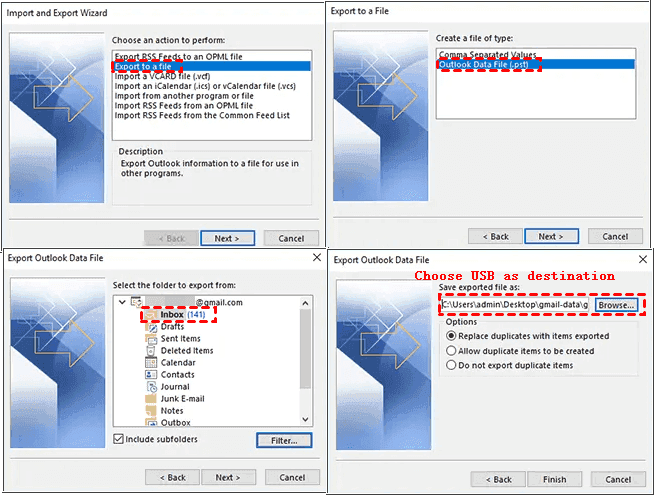How Do I Copy Emails to A USB Flash Drive for Gmail?
How to backup Gmail emails to USB flash drive?
How do I move an email folder and its content to a thumb drive? Is there any way to move an email folder and its 164 pictures to a thumb drive?
- Question from support.google.com
How to backup Gmail emails to a USB flash drive to keep them safe or move them to a different location? Today, we will show you 4 proven ways to easily save multiple emails to a flash drive. Let’s get started to find ways.
Way 1. Batch Backup Gmail Emails to USB with MultCloud [Recommended]
How to save multiple emails to a flash drive in the easiest way? Here you can find the best way. If you would like to batch backup Gmail emails at once to a USB flash drive, it’s highly recommended to try the comprehensive web-based multi-cloud manager - MultCloud, which allows you to download all emails and attachments from Gmail to your local computer with a few simple clicks without any repeat steps.
Here are the steps to copy emails to a USB flash drive with MutlCloud, you have to connect your USB flash drive to your computer in advance:
1. Please create a MultCloud account, and then sign in.
2. Tap Add Email and Gmail to add to MultCloud.
3. It will list all the labels in your Gmail as folders after adding, if the emails that you want to backup are located in the Inbox folder, click Inbox.
4. Tick all the Gmail emails, and click Download (or right-click them and select Download).
5. Rename the download if required, and tick Save Attachments, Conversation Format, or Save the last message only according to your needs, and click OK.
Note:
- Now, all your emails will be downloaded as PDFs, and the attachments will be saved as well.
- Conversation Format allows you to unhide or hide the quoted information while downloading.
- Save the last message only can make it clear to you about the email conversation.
- By default, you have up to 50 email-to-PDF conversions for free. You can unlock unlimited conversions to enjoy countless email to PDF conversions and back them up safely.
6. Unzip them and move them to your USB flash drive.
Way 2. Download Gmail Emails from Gmail Webpage And Move to USB
1. Please ensure your USB can be detected after connecting to your Windows computer.
2. Log in to your Gmail account from the webpage.
3. Click to open the email from your Gmail Inbox that you want to back up.
4. Tap the three-dots icon at the top right, then choose Download message.
After that, your Gmail emails have been backed up to your Downloads folder. How to backup Gmail emails to USB, please move it to the USB flash drive.
Limitation: You have to repeat these boring steps if you have multiple Gmail messages to back up.
Way 3. Add Gmail to Microsoft Outlook and Backup Gmail Emails to USB
1. Please ensure you have connected to a USB drive with your computer. Then input mail in your Windows search box, and choose Mail.
2. Click Google in the "Add an account" window,
3. Now, input your Google account, and click Next. Type your password and allow Windows to access your Gmail.
4. Make a nickname for yourself, and hit Log in.
5. Then it will list the emails in the last recent three months by default. Open an email that you want to save to USB by clicking it.
6. Choose the three-dots icon on the top right, and choose Save as.
7. Select the USB drive as the destination and hit Save.
It will save Gmail emails in .eml file format in your Documents folder
Limitation: However, this way is time-consuming if you have plenty of Gmail emails to backup because you have to repeat the backup procedure to achieve your goal. Thus, it’s not recommended to try.
Way 4. Export Gmail Emails to Flash Drive from Outlook
How to save Gmail emails to flash drive from Outlook? Please ensure you have added Gmail to your Outlook desktop app first and connected your USB drive to your computer, and make sure it can be detected, then do the following:
1. Please open your Outlook desktop app on your Windows computer.
2. Click your Gmail on the left and select multiple Gmail emails that you want to save to USB.
3. Tap File > Open & Export > Import/Export.
4. Choose Export to a file and hit Next.
5. Select Outlook Data File (.pst), and click Next.
6. Choose the Inbox folder to export from, and tap Next.
7. Choose the USB flash drive as the destination, and click Finish to backup Gmail emails to the USB flash drive.
Limitation: This way save your Gmail emails as PST files; generally speaking, these files will take much more storage space due to their large file size.
The End
Now you have mastered how to backup Gmail emails to USB flash drive from the above content, please find the best way to save multiple Gmail emails to a USB flash drive easily. To prevent the local disaster, migrating Gmail to Google Drive or other clouds is also a good idea.
MultCloud Supports Clouds
-
Google Drive
-
Google Workspace
-
OneDrive
-
OneDrive for Business
-
SharePoint
-
Dropbox
-
Dropbox Business
-
MEGA
-
Google Photos
-
iCloud Photos
-
FTP
-
box
-
box for Business
-
pCloud
-
Baidu
-
Flickr
-
HiDrive
-
Yandex
-
NAS
-
WebDAV
-
MediaFire
-
iCloud Drive
-
WEB.DE
-
Evernote
-
Amazon S3
-
Wasabi
-
ownCloud
-
MySQL
-
Egnyte
-
Putio
-
ADrive
-
SugarSync
-
Backblaze
-
CloudMe
-
MyDrive
-
Cubby