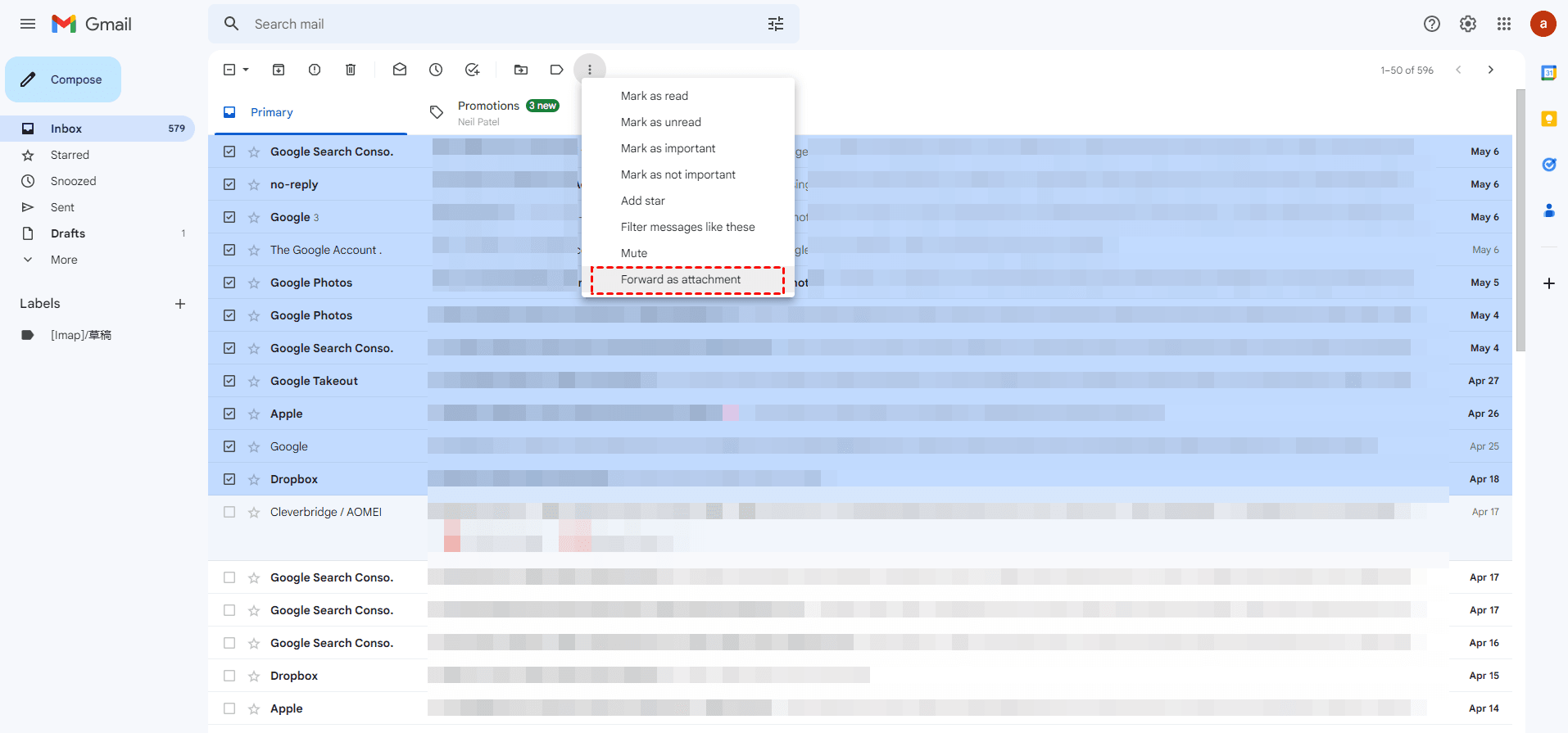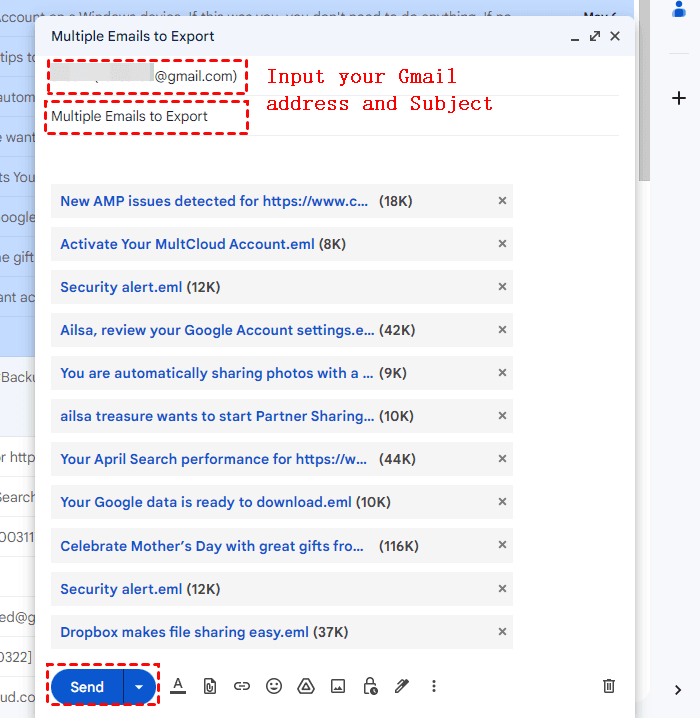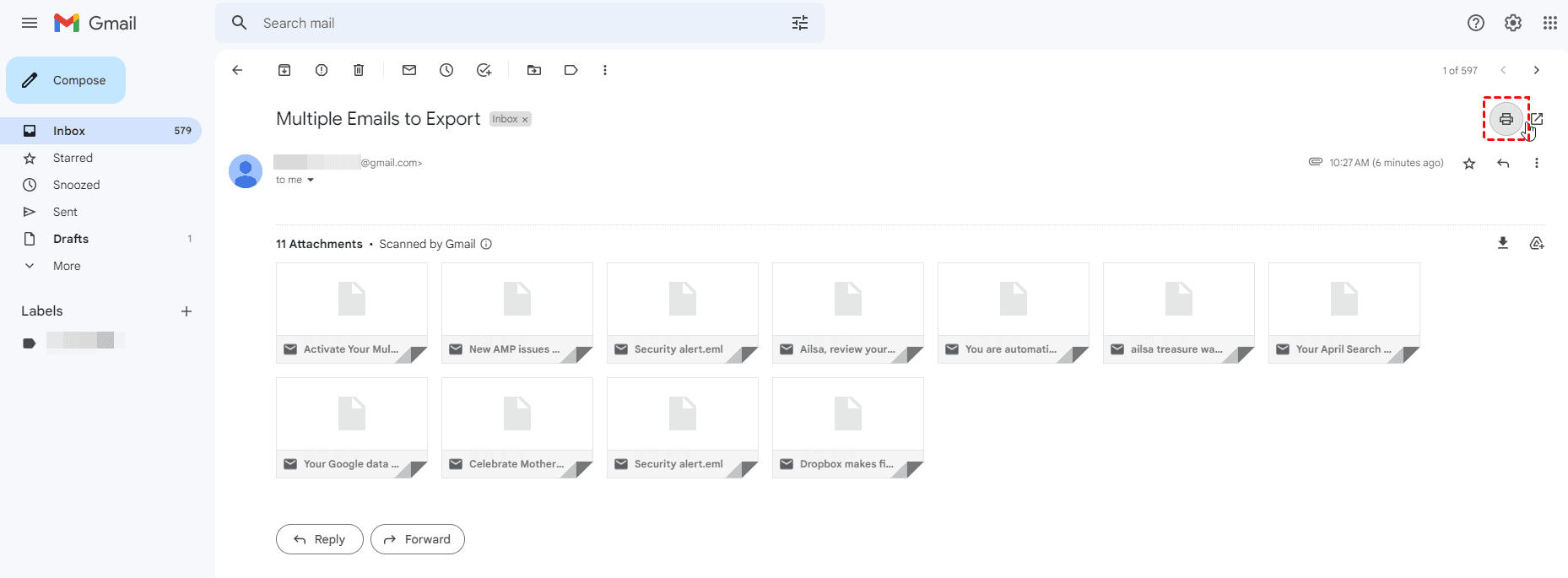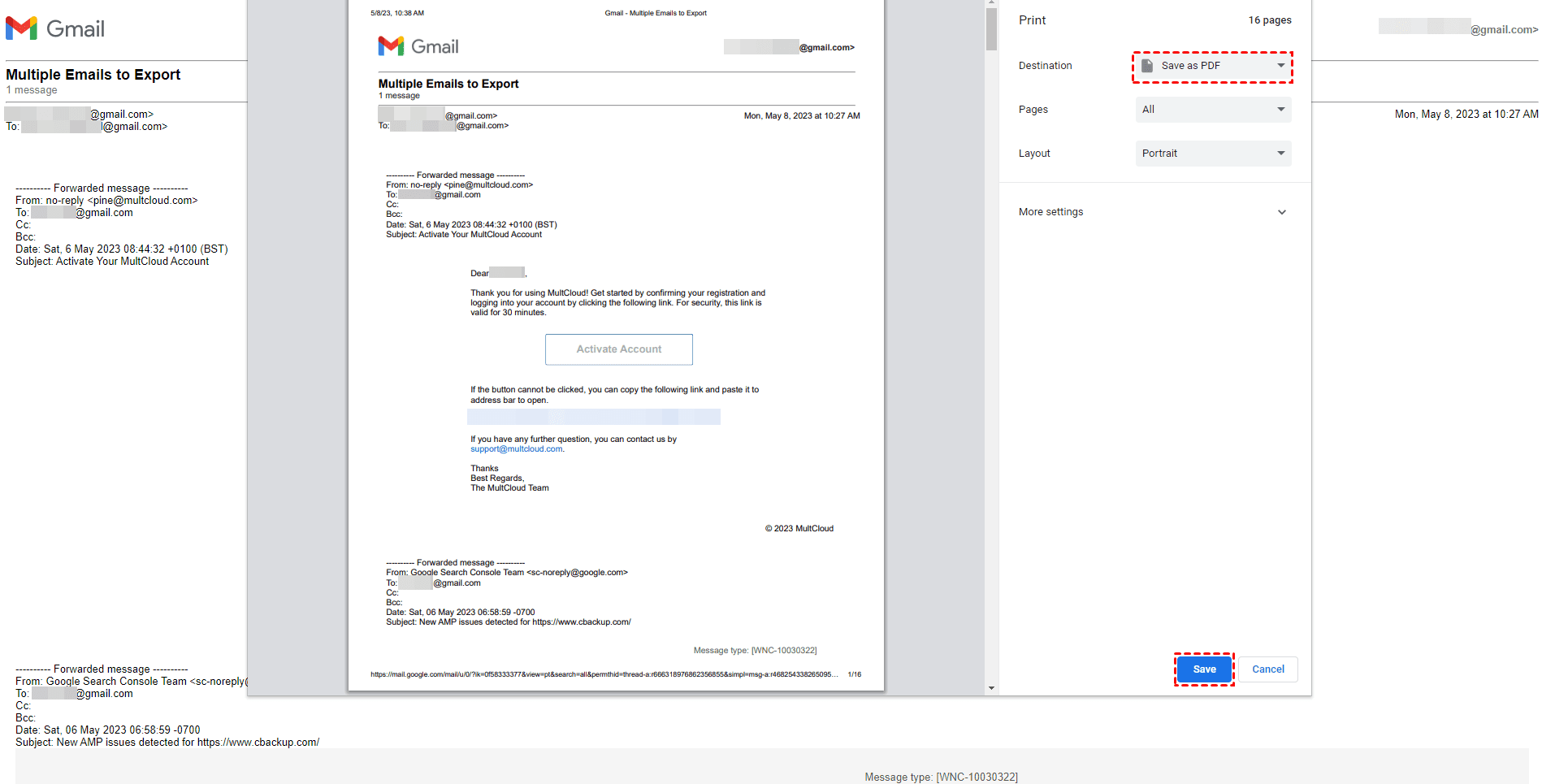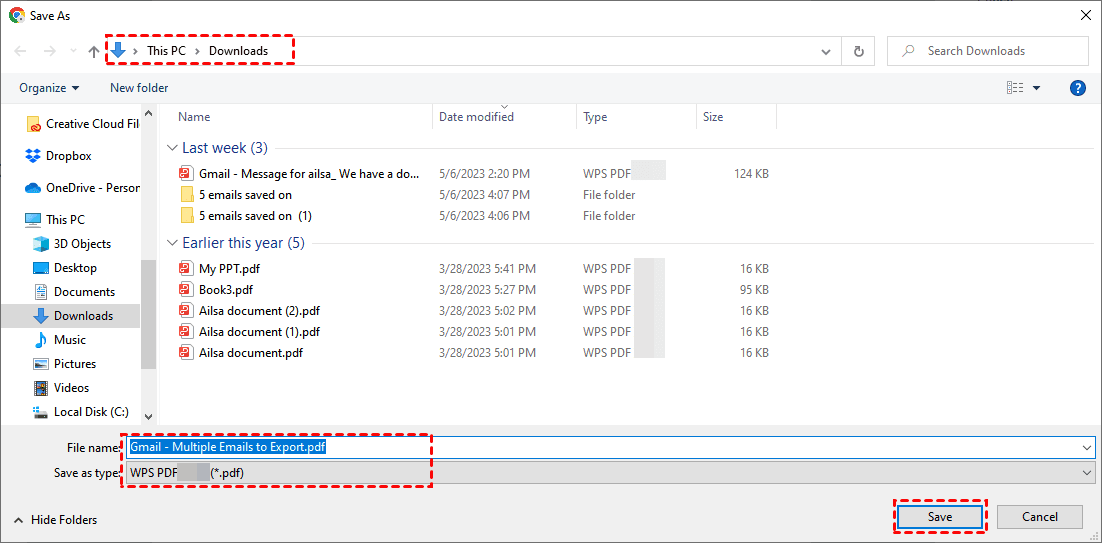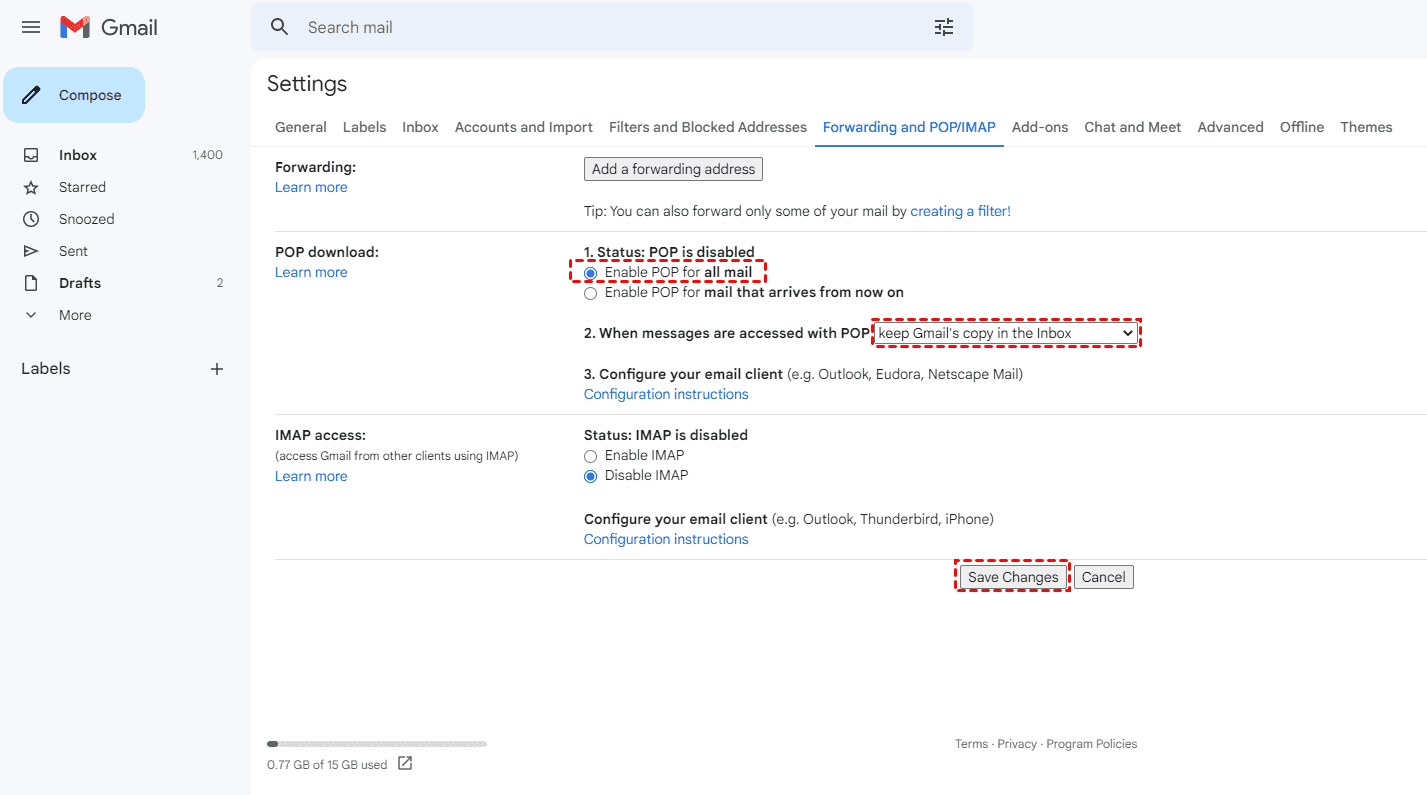Gmail Print Multiple Emails to PDF, How to Make It?
How to print multiple emails at once in Gmail?
In Gmail, how can I print multiple emails at once, please help, any help would be appreciated!
- Question from support.google.com
Generally speaking, you can only print one Gmail email to PDF at once from the Gmail menu. However, it’s quite tricky if you have a large number of Gmail emails to export as PDFs, because you cannot directly print multiple Gmail emails to PDF(s). What should you do? Is there any easy way to make it come true?
Of course, you can print multiple Gmail emails to PDF(s) in a fast and quick way, just follow the below information to get solutions and details.
How to Export Multiple Emails from Gmail | 3 Quick Ways
There are 3 ways for you to let Gmail print multiple emails to PDFs quickly, here it is.
Way 1. Export Multiple Emails by Forward as Attachment to Yourself
How to print multiple emails at once in Gmail? The Forward as attachment feature can help you and then print them as you like:
1. Please sign in to your Gmail account on the website.
2. Click the Inbox or other tab on the left, then tick the emails that you want to export as PDFs.
3. Choose the "Forward as attachment" option and it will pop up a window on the bottom right.
4. Input your email address of your current one, type your Subject, then click Send.
5. Your Gmail inbox will receive the email, and open it, it will list all emails selected before, then choose Print all in the top right (or click the three-dots icon > Print).
Notes:
- You will get .eml file format for these emails if you choose Download for each email, Besides, you could hit Add to Drive to automatically save the Gmail attachments to your Google Drive account of your current Google Drive account. After that, a message will show up: the attachment (.eml) has been added to Google Drive, then you can check it. By the way, you can’t preview this file format on Google Drive, you have to download it to your computer and view it in proper apps.
- Furthermore, you can print these emails one by one, click every .eml file to open, then right-click, and choose Print... to print them one by one. But this way is not recommended because it’s quite time-consuming.
6. A print window shows up, and all the emails are included to print, select Save as PDF in Destination, and other settings, like Pages, Layout, and more settings such as paper size, pages per sheet, margins, scale, and options for you to configure, then hit Save.
7. Choose a local directory to save the PDF, rename it if required, choose *.pdf in Save as type section, and click Save.
Now all your selected emails have been printed to a PDF file, the PDF file includes all the information from all the selected emails.
However, you can’t get attachments from these emails and you get only the last message if there are multiple messages from the same sender.
Way 2. Save Multiple Emails as PDFs via MultCloud
To make Gmail print multiple emails to PDFs easier and keep all your attachments, you can try the powerful web-based multi-cloud manager - MultCloud to customize the print settings that to keep all messages from the same sender or only keep the last message while printing.
Besides, you can save Gmail emails to other 30+ clouds with MultCloud to keep your data safe online.
Here are the steps to let Gmail print multiple emails to PDF with MultCloud:
1. Please create a MultCloud account and sign in.
2. Then select Add Email from the left menu, and choose Gmail to add.
3. After adding, MultCloud will list the folder in your Gmail, click Inbox.
4. Select multiple emails and choose Download from the top menu (or right-click them to choose Download) to export multiple emails to PDFs.
5. Rename the download and tick Save Attachments, Conversation Format, and click OK.
Notes:
- Save attachments can be very useful to save all attachments in every email not just from specific emails in Gmail.
- Conversation format allows you to hide or unhide the quoted information while printing, check it means that you only get the messages, if you want to print the entire messages with quoted information, uncheck it.
- Besides, you can save the last message only to make it clear for you.
Now all your selected emails from Gmail have been downloaded as PDFs, and let’s go to your Downloads folder to check. Every email has a PDF file, if you have attachments in emails, you will get a ZIP folder, and uncompress it, and all these attachments in your emails will be listed as well.
Way 3. Gmail Print Multiple Emails to PDFs in Outlook
How to print multiple emails at once in Outlook? If you added your Gmail to the Outlook desktop app, you can print batch emails to PDF.
Follow the steps to add your Gmail to Outlook and print them:
1. Please go to your Gmail Settings > See all settings > Forwarding and POP/IMAP, then tick Enable POP for all mail.
2. Then open your Outlook desktop app, Click File > Add Account, and follow the steps to add your Gmail to Outlook.
3. Choose multiple emails from Gmail using Ctrl, Shift, or Ctrl + A key combination, right-click them, and choose Quick Print.
4. Select a local directory, then click Save to save multiple emails as PDF in Outlook for Gmail.
It will automatically be downloaded to your Documents folder, please check it. Only one PDF you can get without any attachments.
Summing It Up
To let Gmail print multiple emails to PDF, you have three ways to make it. Follow the detailed steps above to save your important Gmail emails as PDF(s), then you can send PDFs to someone else, or share PDFs to Google Drive if you prefer.
MultCloud Supports Clouds
-
Google Drive
-
Google Workspace
-
OneDrive
-
OneDrive for Business
-
SharePoint
-
Dropbox
-
Dropbox Business
-
MEGA
-
Google Photos
-
iCloud Photos
-
FTP
-
box
-
box for Business
-
pCloud
-
Baidu
-
Flickr
-
HiDrive
-
Yandex
-
NAS
-
WebDAV
-
MediaFire
-
iCloud Drive
-
WEB.DE
-
Evernote
-
Amazon S3
-
Wasabi
-
ownCloud
-
MySQL
-
Egnyte
-
Putio
-
ADrive
-
SugarSync
-
Backblaze
-
CloudMe
-
MyDrive
-
Cubby