Quick Search:
User Case: Saving Multiple Emails as PDF - Have I Gone Crazy?
Years ago I was involved in a lawsuit and had to produce all emails to/from/about a particular person. Somehow I did this using Gmail. Now I need to do this again. However, I don't see any way to do that anymore. When you search Google for how to do this most hits seem to be: How to save outlook emails as PDF How to save an individual email as a PDF Using some 3rd party app plugin like Cloud HQ (which doesn't seem to work well) Is it really the case that you can't select a bunch of emails in Gmail and save them as PDF? It seems like it would be a pretty common thing to need to do. Anyone have any tips?”
- Question from Reddit
Why Export Gmail Emails to PDF?
Sometimes, users need to make Gmail export emails to PDF due to various reasons. For instance, if you receive an email about taxes, it may be easier and safer to find it later when it’s stored on your PC. Simply, when users receive important emails with vital attachments, it is essential to save them as PDF formats so that they can access them in the future quickly. In addition, PDFs are printer-friendly, and you can print out the messages easily.
In the following content, we will show you how to convert Gmail to PDF format on computers and phones in 3 simple and easy solutions. After reading, you can choose the right method according to your requirements.
How to Export a Gmail Email to PDF [Manual]
We will divide this part into 3 sections, showing you how to save emails from Gmail to PDF files on your computer, iPhone, and Android phone. No matter what device you use, you can find the right step-by-step guide.
How to Download Gmail Emails to PDF on PC
If you only want to export one single email from Gmail to PDF, you can use the built-in Print feature to save your emails as PDF files. This feature offers simplicity and easy access to use. However, it is not recommended when you have large numbers of emails to export. Follow the steps below to download a Gmail email to PDF format:
Step 1: Sign in to your Gmail with your Google credentials on the web.
Step 2: Locate and navigate to the email you want to export. Hit the print icon on the right upper side.
Step 3: A pop-up window will show up. Select Save as PDF in the Destination field. Confirm the printing operation by hitting the Save button.
Step 4: Select a desired local path. Wait a minute, the email can be saved as a PDF easily. The PDF file will preserve the hyperlinks, allowing you to visit the website with just one click.
How to Export a Gmail Email to PDF on iPhone
If you want to download emails from Gmail as PDF files on your phone, you can utilize the Gmail app. It offers the convenience of viewing and sharing emails. Here are the steps for saving emails as PDFs from Gmail on iPhones:
Step 1: Launch your Gmail app, then locate the email you want to save as a PDF.
Step 2: Tap the three-dot menu icon. If there is only one message, you can press the Print option; if there are many messages in the thread, you can hit the Print all button.
Step 3: Then, the print options window will pop up. To save an email as a PDF, place two fingers on the email thumbnail and pinch outwards until it expands to full screen. Next, tap the share button and select Save to Files to store the PDF.
How to Export a Gmail Email to PDF on Android
Different Android phones offer different options, menus, and features when you download emails to PDF files. The process outlined below for saving a Gmail email as a PDF should work on most phones. If the steps appear slightly different on your device, use common sense to select the most relevant option.
Step 1: Open the Gmail app on your Android, and locate the email you want to save as a PDF.
Step 2: Hit the three-dots icon and tap the Print button.
Step 3: Choose Save as PDF in the next menu. That's all about how to convert email to PDF without printing.
The Print feature on Gmail offers simple steps, but it has some limitations:
- 😱Downloading multiple emails one by one is extremely time-consuming.
- 😭When converting emails to PDFs, some data may not be fully preserved.
- 😥Although text-based search tools can be used to search PDF files, they may not be as effective as searching within the original Gmail interface.
- 🙃Different PDF software may convert the PDF differently, leading to version compatibility issues.
- 🐷The file size of the generated PDF can sometimes be quite large, which creates difficulties in handling a bulk of emails.
- 🤐It can't download emails with attachments as PDF files.
How to Export Multiple Gmail Emails to PDF [Auto]
How do I save multiple emails to PDF? To avoid such issues you might encounter when using the manual way, you can turn to a professional and reliable third-party service, MultCloud, to convert multiple emails to PDF files directly and seamlessly. MultCloud is a smart cloud file and email manager that allows you to organize multiple cloud services and mail services in just one platform. Currently, it supports Google Drive, Google Photos, Box, IDrive, iCloud Drive, iCloud Photos, OneDrive, Dropbox, Outlook, Gmail, etc.
With the help of MultCloud, you can add those cloud drives and mail providers you use. When you want to access them, you can perform a simple click instead of signing in and out frequently. How to organize emails on MultCloud? You can download Gmail emails as PDFs, cut emails, or migrate important emails to cloud drives directly.
Why use MultCloud to convert Gmail to PDF? Here are some detailed virtues:

- FREE and Easy to Get Started. MultCloud has a simple interface, displaying main features on the left navigation pane, and you can manage your clouds and email boxes for free.
- Scheduled Exporting. MultCloud offers the ability to set up automatic exporting when you intend to make Gmail export emails to cloud services. And there are 4 options to choose from, such as exporting at a specific time. For example, you can make Google Workspace import emails daily.
- Multiple Select to Download. Different from the built-in Save to feature on Gmail, MultCloud enables you to download multiple emails to PDFs so that you can save as many emails (including attachments) as you want.
Then, how to save multiple Gmail emails as PDF via MultCloud? Follow the steps below:
Step 1: Create an account on the official site of MultCloud by your email. Or, you can continue with your Apple ID/Google/Facebook account directly.
Step 2: Press the Add Email button on the left sidebar. Then hit the Gmail icon to add and give MultCloud permission by following what is shown on your screen.
Step 3: Now, head to Gmail, multi-select the email you want to save as a PDF, and hit the Download button on the upper side taskbar.
Note: You can save up to 50 Gmail email as PDF for free every month.
Step 4: Name your downloaded email and customized your download settings. You have option to Save Attachments. Tap OK to start the task. Then, the selected email can be saved as a PDF format on your PC.
As you can see, the way to save Emails to PDF via MultCloud is simple and efficient. You don't need to perform many manual operations when delivering the goal. Basically, MultCloud provides you with an easy and seamless way to save emails as PDFs. Likewise, you can export Outlook emails to PDF via MultCloud too.
If you find your local storage space is insufficient, as mentioned before, you can save those emails and attachments to cloud drives, such as Google Drive, OneDrive, Dropbox, etc. MultCloud allows you to accomplish this target directly and effortlessly via the Email Migration feature. In addition, if you have difficulty in managing data on cloud services, you can enjoy many benefits via MultCloud:
😍Cloud Transfer: MultCloud offers 10 threads of data transfer, so large files can be migrated between clouds quickly without going through your local device. For instance, you can transfer all Google Drive files from one account to another in a hassle-free way.
🤩Cloud Backup: MultCloud allows you to back up data between cloud drives so that you can restore data if something is missing on your source cloud.
😎Cloud Sync: 9 smart and professional syncing options are offered to keep your data up-to-date on both cloud services.
😚Remote Upload: Wondering how to download movies, vlogs from URLs, torrent files, and magnet links? This feature on MultCloud can work it out smoothly.
🤗Save Webpage to PDF/PNG: When you find it troublesome to save webpages as PDF files, you can the Save to Cloud extension from MultCloud.
In the End
That’s all about how to export Gmail emails to PDF format. Anyway, if you only have a single email to save as PDF, you can use the built-in Print feature. If you want to export multiple emails at once, then you can turn to the email to PDF converter Online, MultCloud. This service helps you download multiple emails, along with attachments, into PDF files at once, saving time and improving efficiency.
MultCloud Supports Clouds
-
Google Drive
-
Google Workspace
-
OneDrive
-
OneDrive for Business
-
SharePoint
-
Dropbox
-
Dropbox Business
-
MEGA
-
Google Photos
-
iCloud Photos
-
FTP
-
box
-
box for Business
-
pCloud
-
Baidu
-
Flickr
-
HiDrive
-
Yandex
-
NAS
-
WebDAV
-
MediaFire
-
iCloud Drive
-
WEB.DE
-
Evernote
-
Amazon S3
-
Wasabi
-
ownCloud
-
MySQL
-
Egnyte
-
Putio
-
ADrive
-
SugarSync
-
Backblaze
-
CloudMe
-
MyDrive
-
Cubby
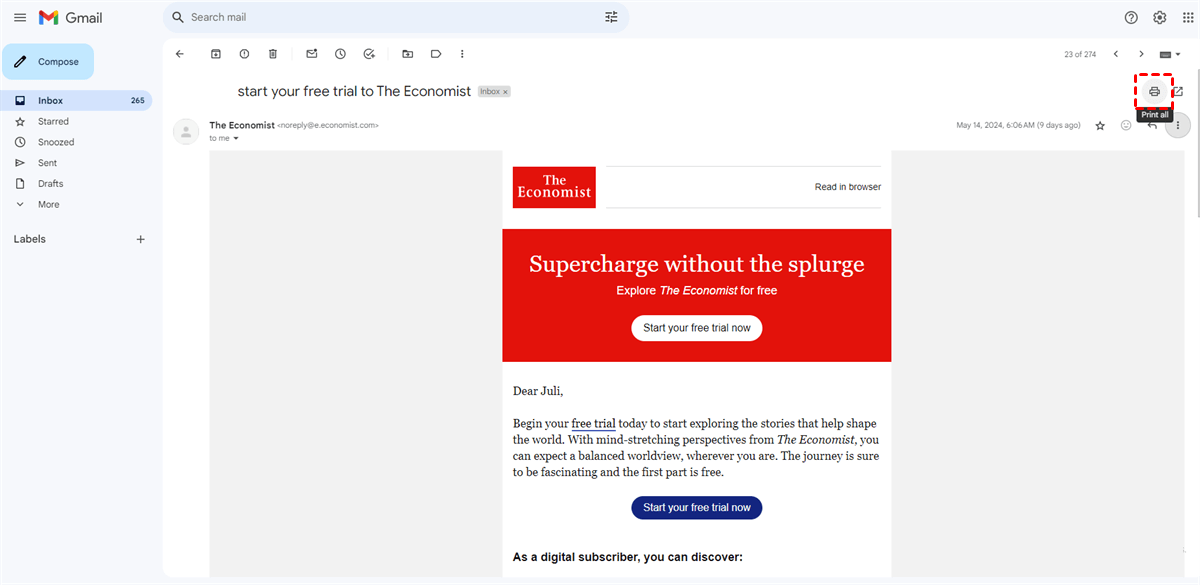



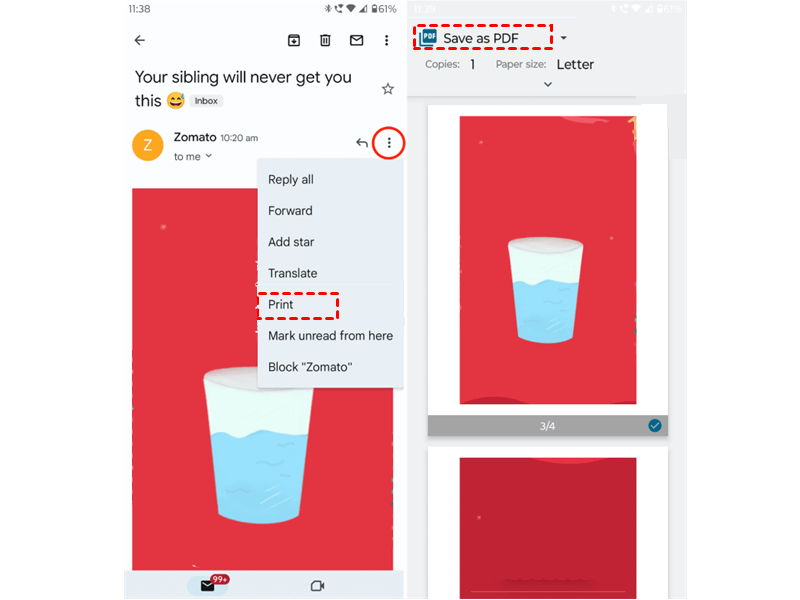
.png)




