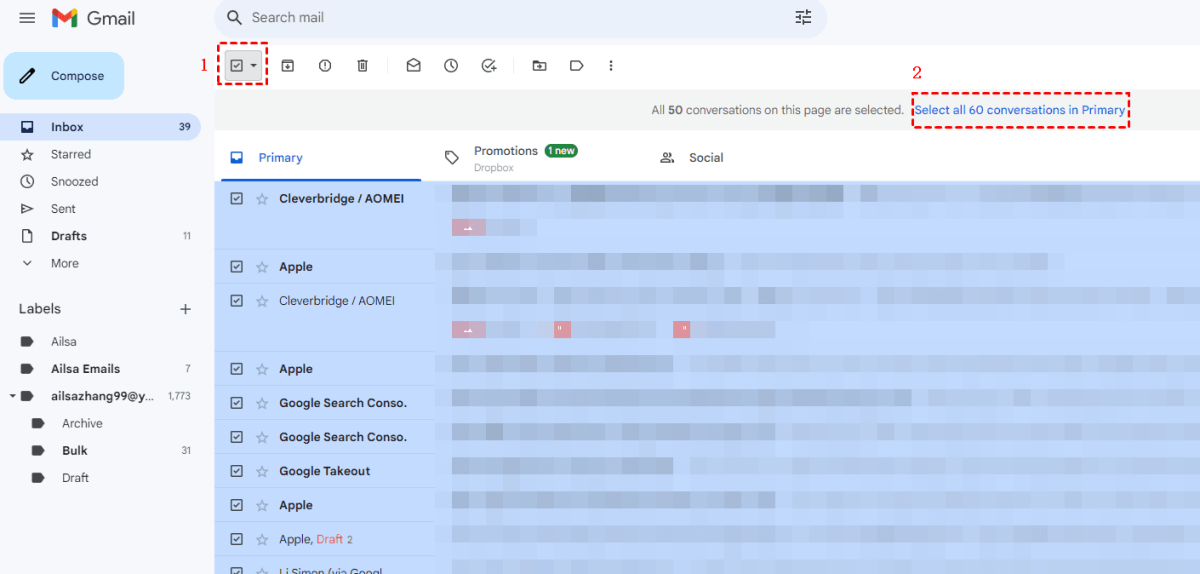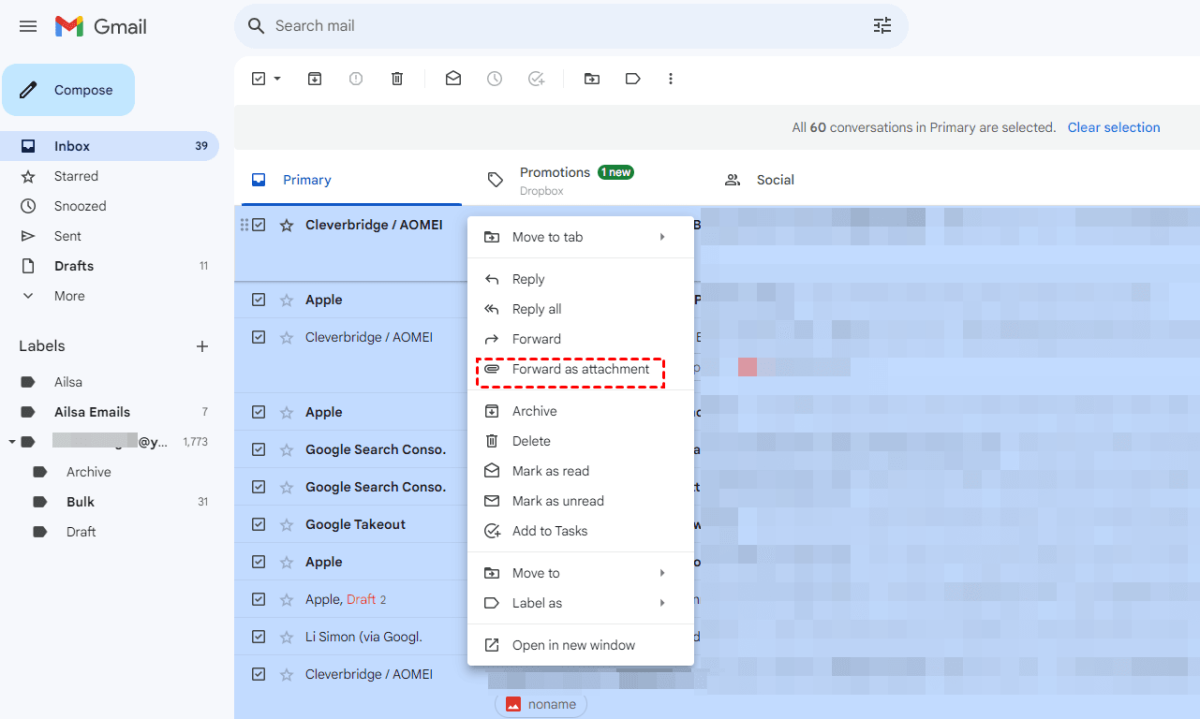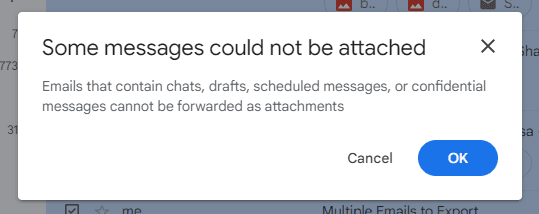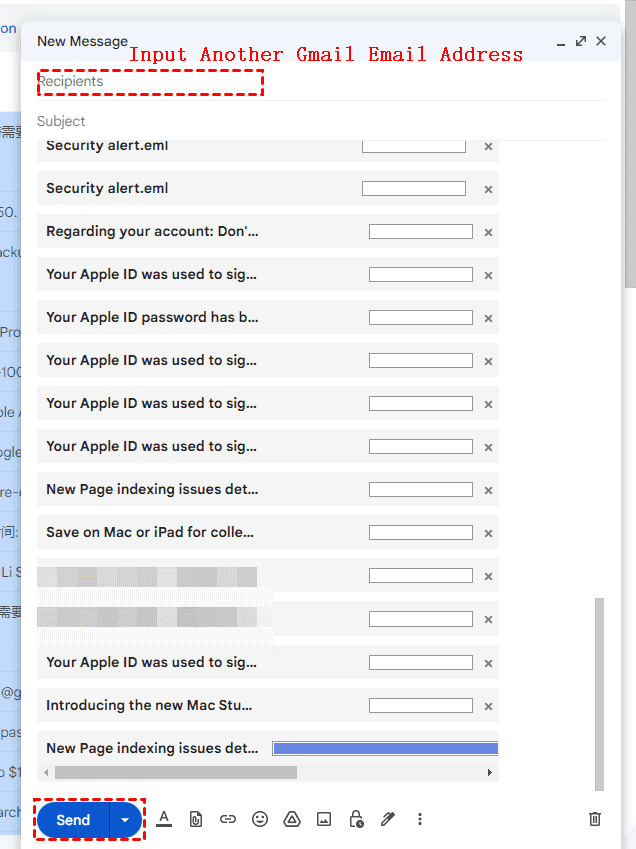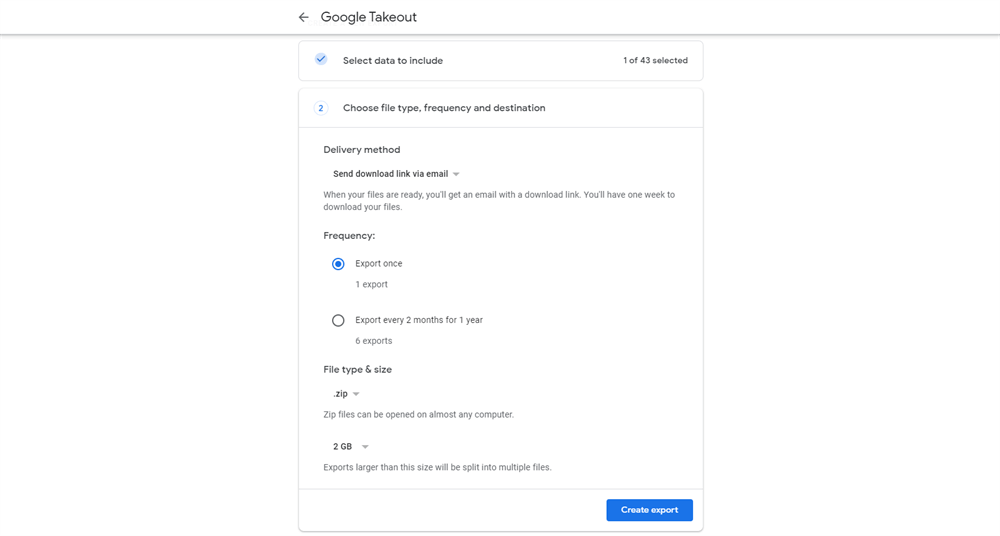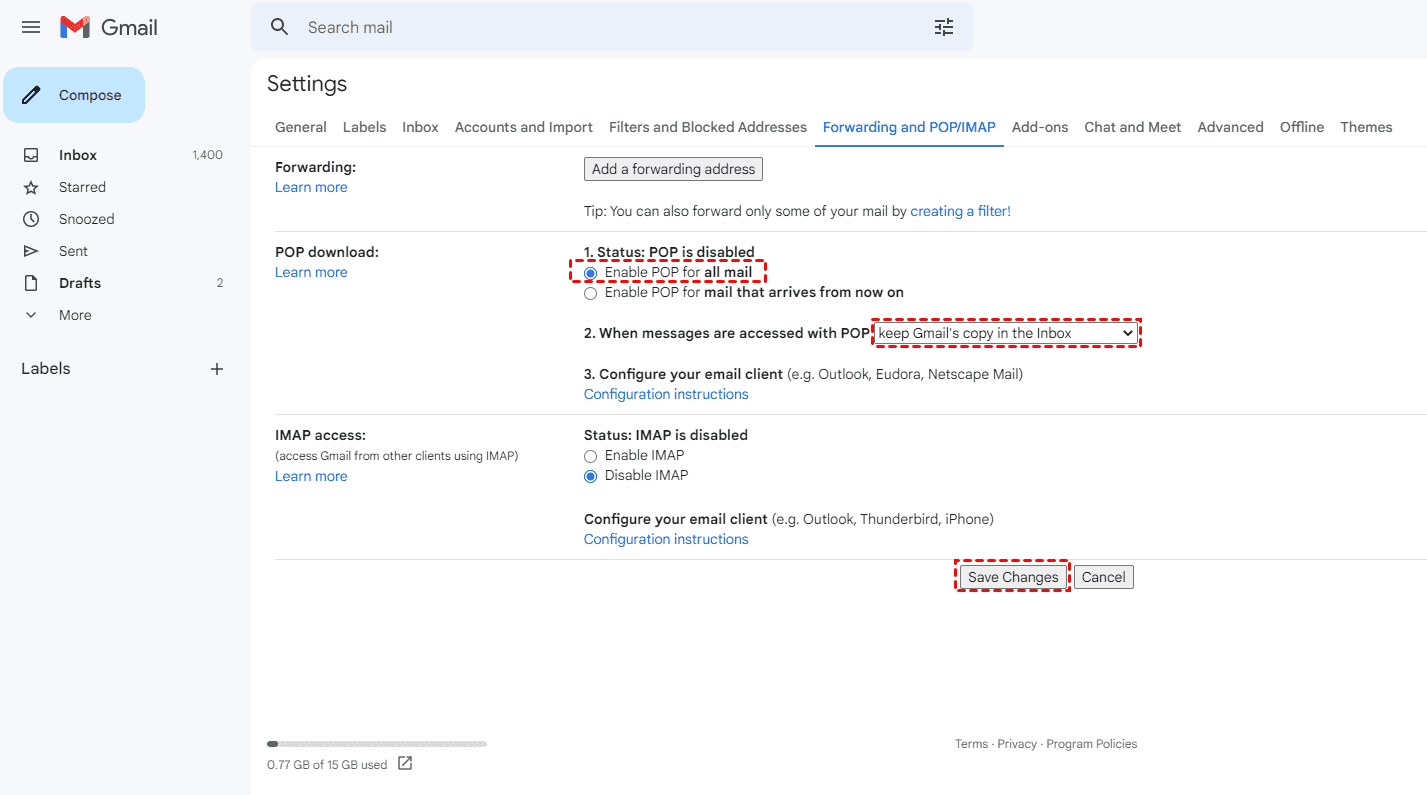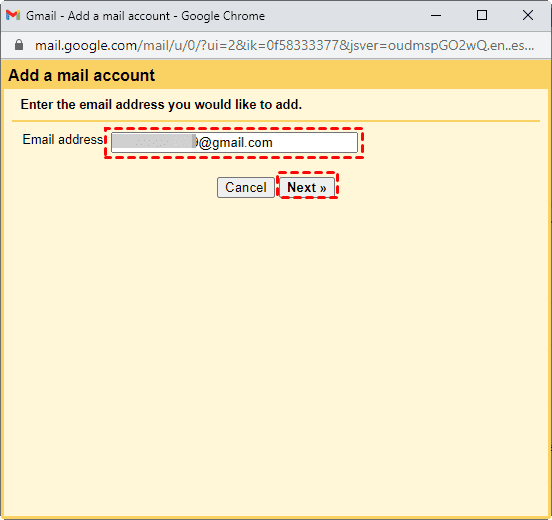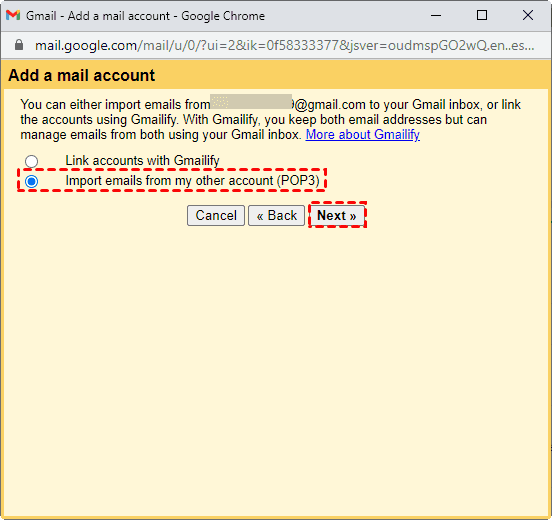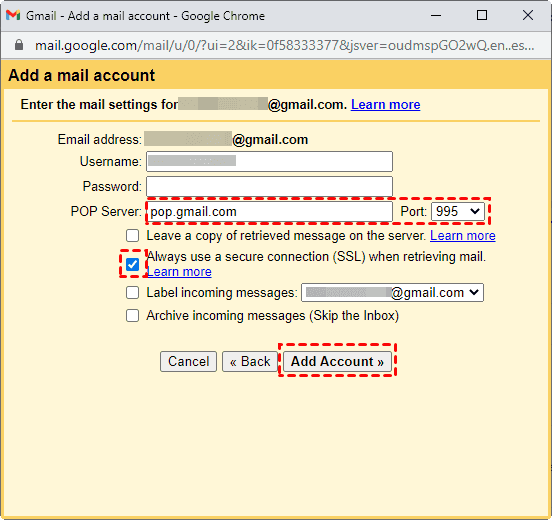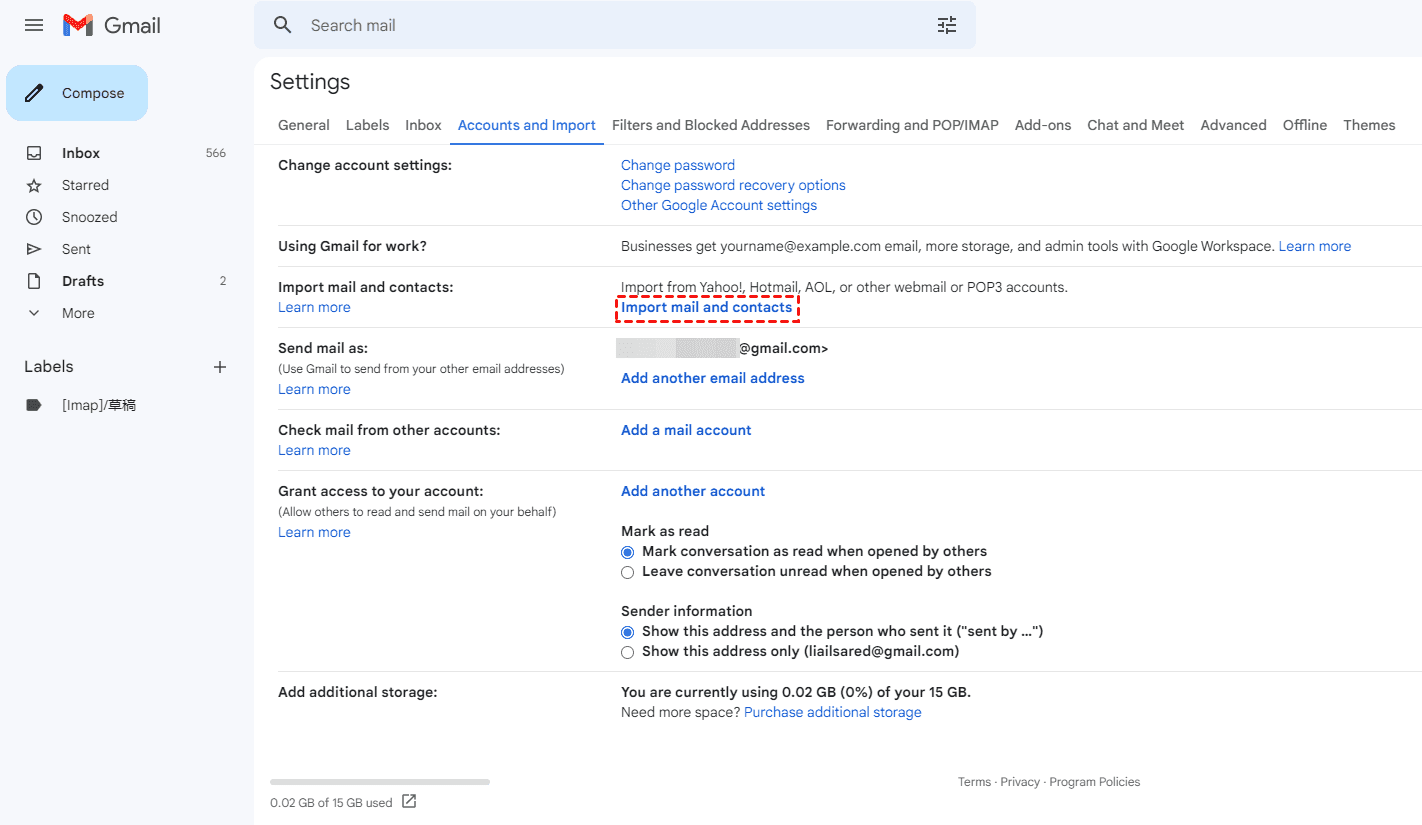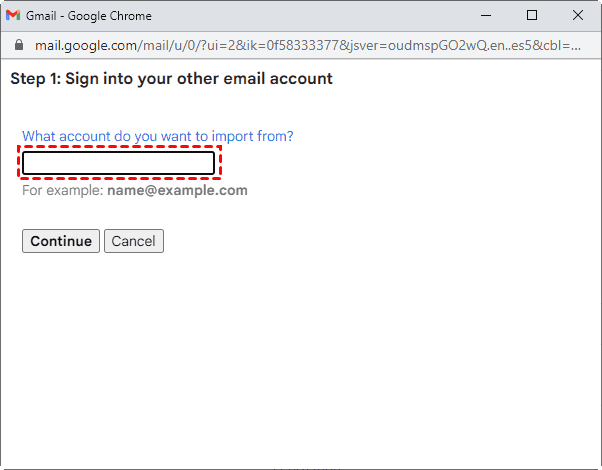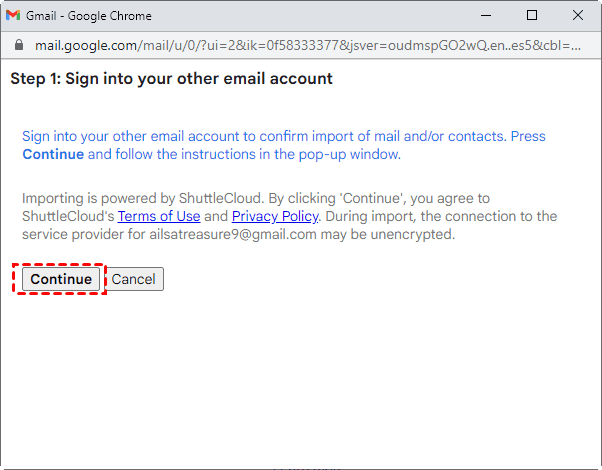Why Export Emails from One Gmail Account to Another?
Why do you need to export emails from one Gmail account to another? You might transfer emails due to the following reasons:
- Abandon a Gmail address that contains your important emails.
- Use a new Gmail account after graduating or entering a higher school, you have to back up the emails that matter to you.
- Keep a backup copy to prevent emails from being lost in the future.
- Other reasons.
Therefore, we will come to the topic today, how to export emails from one Gmail account to another, and show you the top 3 ways and one tip to migrate emails between two Gmail accounts, let’s get started. By the way, you can transfer data between Google Drive accounts in the following content.
How to Transfer All Emails from One Gmail Account to Another? 3 Ways
Here you will find two ways to transfer emails from one Gmail account to another, just find the specific steps:
The first way is to forward all your emails from one Gmail account to another, and another solution is enabling POP for one Gmail, and then importing them to another Gmail account manually If you just want to see the emails from one Gmail account to another in the Inbox. Besides, you can use Google Takeout emails, and then send these emails to another Gmail account.
Way 1. Forward All Emails from Gmail to Another Account
To effectively import all emails from one Gmail account to another Gmail account, forwarding can be the first solution. Here are the steps to migrate emails from one Gmail account to another:
1. Please log in to your source Gmail account, and click Inbox from the left.
2. Tick the box next under the search box, then click the "Select all ** conversations in Primary" link to choose all emails from Gmail.
3. Right-click them, and choose Forward as attachment.
4. Then it will show you the message: some messages cannot be attached, and hit OK.
5. Input another Gmail email address, and click Send.
Now, all Gmail emails have been imported to another Gmail account.
Limitations: However, this way can only keep these emails as attachments instead of placing them in the Inbox folder. You can only download them to preview. You still cannot preview them even if you move Gmail emails to Google Drive.
Way 2. Use Google Takeout to Export and Import All Emails
1. Visit the Google Takeout website. Sign in using your Google account credentials.
2. Choose Email Data Once you're logged in to Google Takeout, locate the "Mail" option to select the email data you wish to export. In this case, opt for Gmail data from the "All Mail data included" section.
3. Select Send download link via email in the Destination. then choose an option for Frequency and File Type & Size.
- In the Destination, you can also choose "Add to Drive", "Add to Dropbox", "Add to OneDrive", or "Add to Box".
- Frequency: Choose either "Export once" or "Export every 2 months for 1 year" based on your requirements.
- File Type & Size: Opt for the .zip format, which can be opened on virtually any computer. You can also set a maximum file size.
4. Select the "Create Export" option, and Google will download all your Gmail data.
5. Once complete, download all Gmail emails to your computer.
6. Go to the destination Gmail account, compose a new email, attach all the emails within the new email, and send the email to yourself.
Limitations: This way will cost you a lot of time and energy, so it's not recommended. moreover, You will get the .mbox and JSON files, which cannot be opened in many applications.
Way 3. Import All Gmail Emails to Another Gmail Account via Built-in Import
Step 1. Enable POP Settings for Old Gmail Account
Here are the steps to export emails from one Gmail account to another:
1. Please log in to your Gmail account that contains the emails you want to see in another Gmail account.
2. Tap the Settings icon in the top right, then choose See all settings > Forwarding and POP/IMAP.
3. Select Enable POP for all mail in the POP download section, select Keep Gmail’s copy in the Inbox when messages are accessed with POP, and click Save Changes.
4. Log in to another Gmail account, use the same way to open Gmail’s Settings, choose Accounts and Import, and hit "Add a mail account" next to Check mail from other accounts.
5. It pops up a window, input your Gmail email address, and hit Next.
6. Then choose Import emails from my other account (POP3), and hit Next >>.
7. Input your password for the Gmail account and check Always use a secure connection (SSL) when retrieving mail, and in other settings you’d prefer, hit Add Account.
Note: The POP server is pop.gmail.com and the Port is 995.
8. Tick the option to send messages under the old alias, and click Next > Next Steps.
9. Then check the connections between the two Gmail accounts via a confirmation code and verification link.
Now, you can check emails from the new Gmail address in your Inbox.
You have to go to Google Account > Security > Signing in to Google > App passwords, then sign in to your Gmail account, choose the app and device you need the password, then hit Generate if you have enabled two-factor authentication. Or you can’t go on in step 7.
Step 2. Import Mail and Contacts from One Gmail to Another New Account
1. Please log in to your Gmail account so that you can save emails from another Gmail account.
2. Tap the Settings icon > See all settings > Accounts and Import.
3. Click Import mail and contacts in the Import mail and contacts section.
4. Input your Gmail address and hit Continue.
5. Click Continue.
6. Then follow the steps to sign in to another Gmail account, and close the pop-up window until you see the information: Authentication successful.
7. Choose the options you want to import, here we tick Import contacts, Import mail, Import new mail for the next 30 days, and hit Start import.
Limitations:
- You can only import emails from Gmail to another account with all the emails you have in your Inbox plus any emails received in the next 30 days.
- The process will take several hours or up to 2 days to complete. You can close this window and log out, or even close your Browser, the import process will continue until it’s finished.
- The process is quite complex for setting up.
Bonus Tip: Backup Gmails to Other Clouds for Security
If you have very important emails in Gmail, it’s highly recommended to back up Gmail to other clouds to prevent them from losing. How to back up Gmail emails easily? The powerful web-based multi-cloud manager - MultCloud will do you a big favor, which allows you to migrate Gmails with all emails and attachments to Google Drive, OneDrive, Dropbox, Google Workspace, and many more. MultCloud supports 30+ clouds, and you can feel free to use it.
Here are the steps to migrate Gmails to OneDrive with MultCloud:
1. Please apply for a MultCloud account and sign in.
2. Click Add Email > Gmail to add. Then click Add Cloud > OneDrive to add.
3. Tap Email Migration on the left, expand the Gmail you want to export in the FROM section, and choose the emails, select OneDrive as the destination.
Notes:
- MultCloud lists the emails in Gmail as labels, so you can transfer emails from Gmail to Google Drive or other clouds with labels.
- Options allow you to save attachments, unhide or hide the quoted information, or if you save the last message only. And you can enable email notifications as well.
- The Schedule is capable of migrating emails from Gmail to OneDrive regularly, like daily, weekly, or monthly.
- Email Filter allows you to only select the specific emails that match the filter criteria in FROM, TO, Date, or others, which is very useful for finding some specific emails. Please unlock all advanced features, including Schedule and Email Filter, as well as faster migration speed (up to 10 threads).
4. Press the Migrate Now button to transfer emails from Gmail to OneDrive directly.
You can use this way to transfer all emails or selected emails from one Gmail account to OneDrive, or other clouds, which is easier for you to make it.
FAQs about Export Emails from One Gmail Account to Another
How can I export emails from one Gmail account to another?
You can export emails from one Gmail account to another by using the "Import mail and contacts" feature in Gmail settings or using the third-party email migration tool to migrate directly. This allows you to fetch emails from your old account and import them into your new account.
Can I select specific emails to export, or does it export all emails?
Gmail's "Import mail and contacts" feature generally imports all emails from the specified account. However, you can create labels or filters in the source account to organize and select specific emails for export.
Will the exported emails retain their original timestamps?
Yes, when you export emails between Gmail accounts, they should retain their original timestamps, so they appear in the correct chronological order in your new account.
Are labels and folders preserved during the export process?
Yes, labels and folders in the source Gmail account are typically preserved when you export emails. They will appear as labels in the destination account.
The End
Now, you have multiple ways to export emails from one Gmail account to another, so try the best way that suits you to transfer emails directly. Transfer selected emails or all emails between two Gmail accounts as you want. Besides, you can take a backup of your Gmail emails, and download all emails from Gmail at once for archive.
MultCloud Supports Clouds
-
Google Drive
-
Google Workspace
-
OneDrive
-
OneDrive for Business
-
SharePoint
-
Dropbox
-
Dropbox Business
-
MEGA
-
Google Photos
-
iCloud Photos
-
FTP
-
box
-
box for Business
-
pCloud
-
Baidu
-
Flickr
-
HiDrive
-
Yandex
-
NAS
-
WebDAV
-
MediaFire
-
iCloud Drive
-
WEB.DE
-
Evernote
-
Amazon S3
-
Wasabi
-
ownCloud
-
MySQL
-
Egnyte
-
Putio
-
ADrive
-
SugarSync
-
Backblaze
-
CloudMe
-
MyDrive
-
Cubby