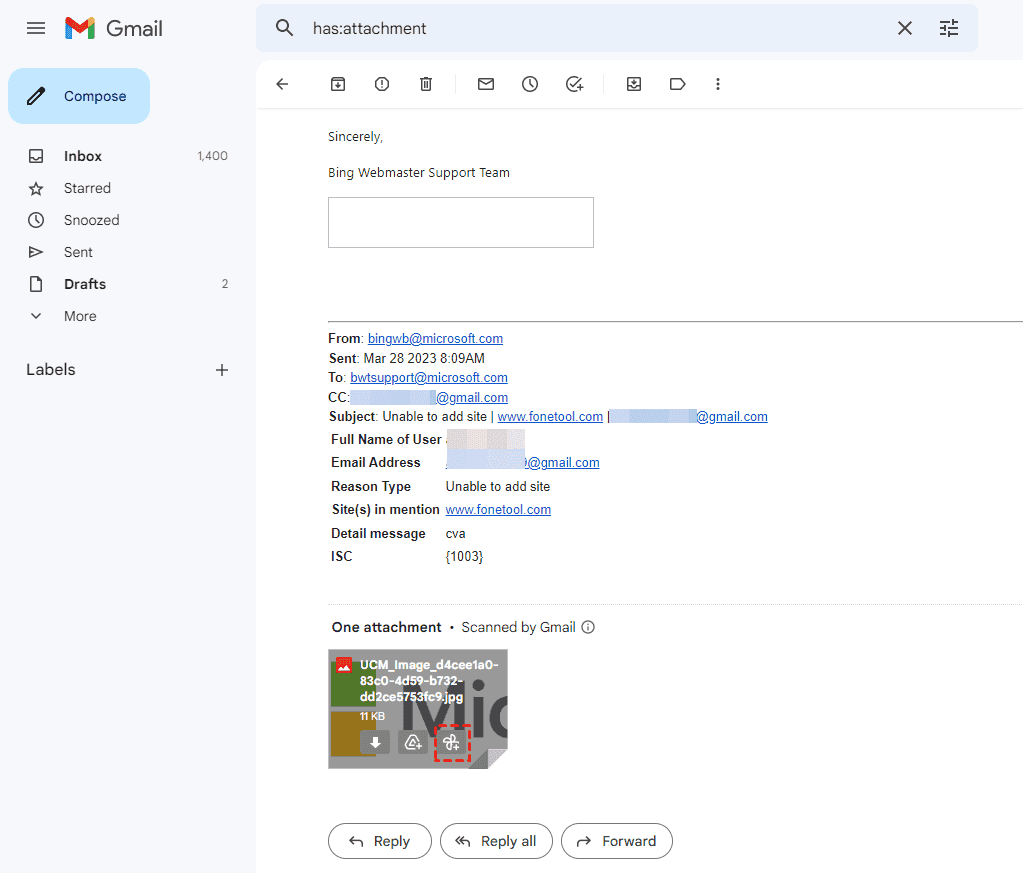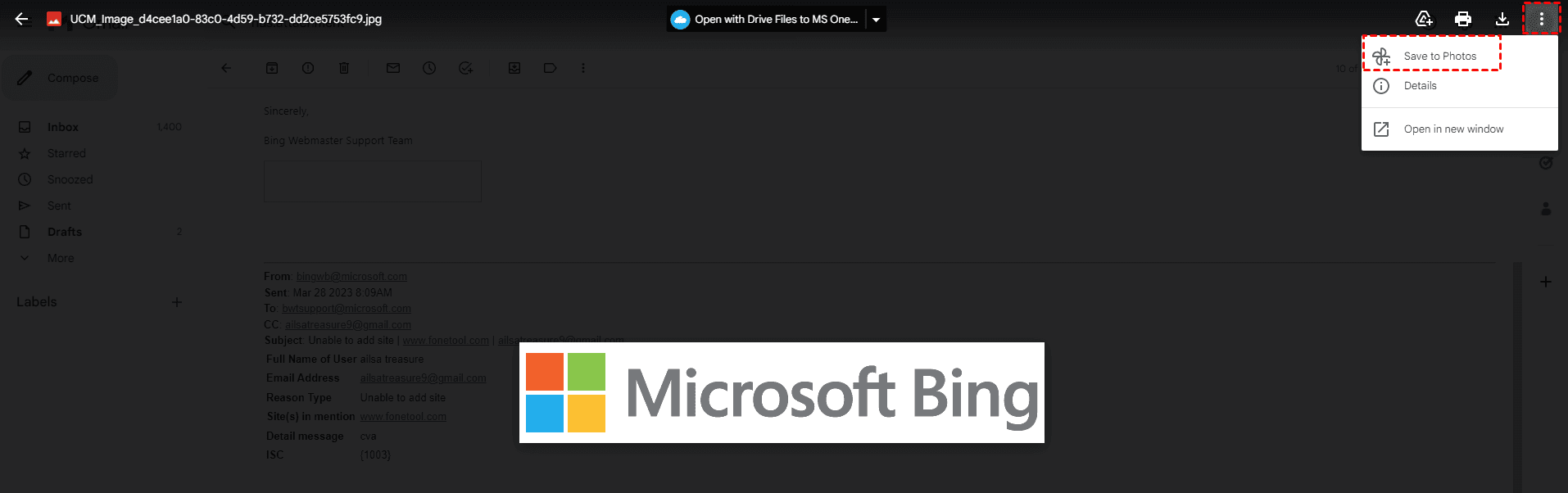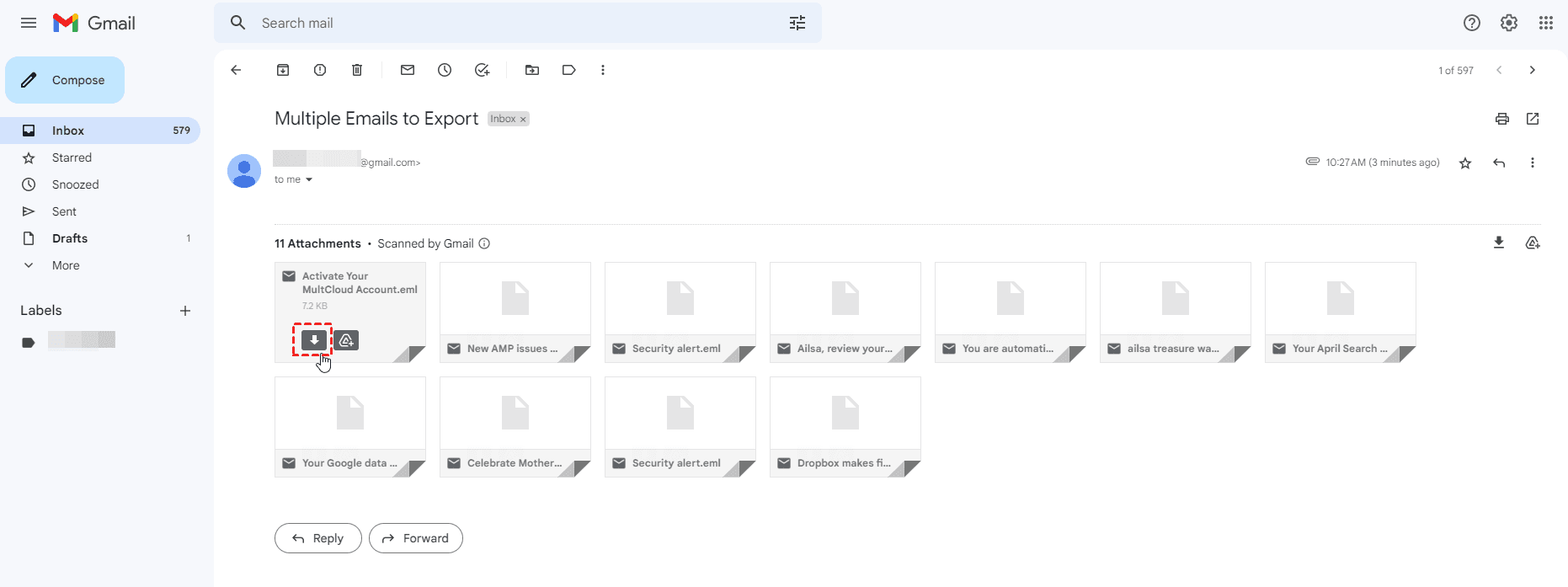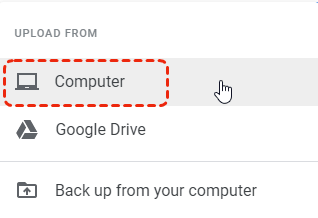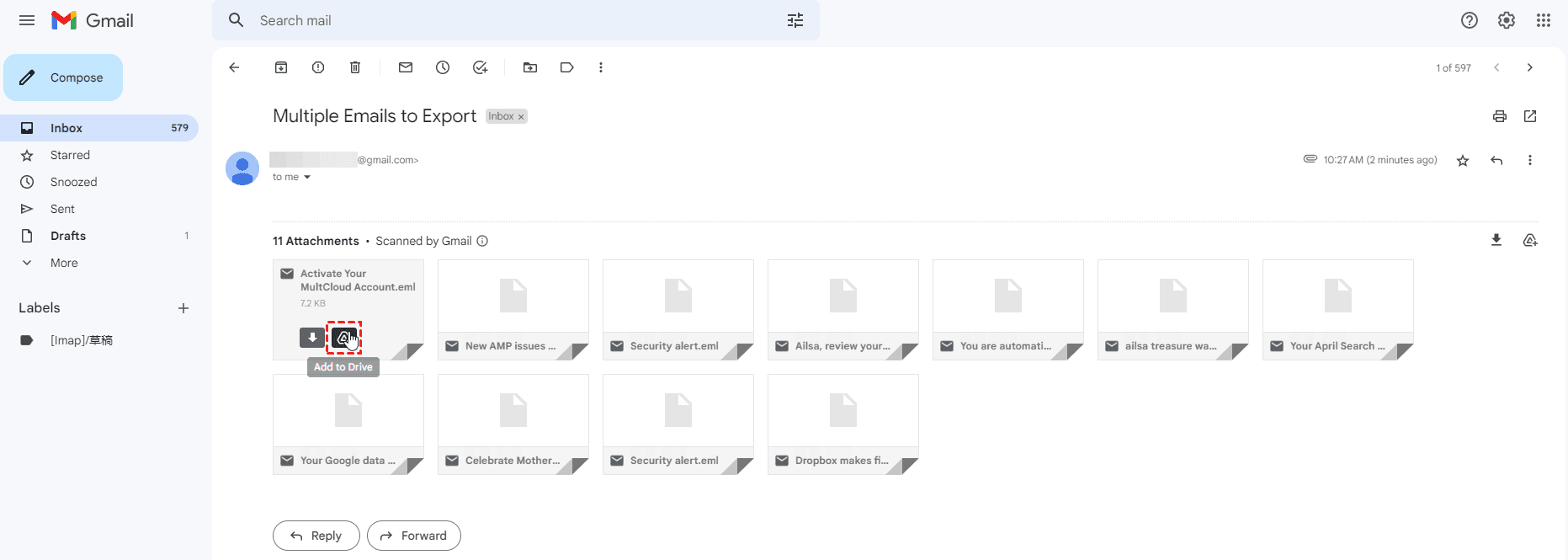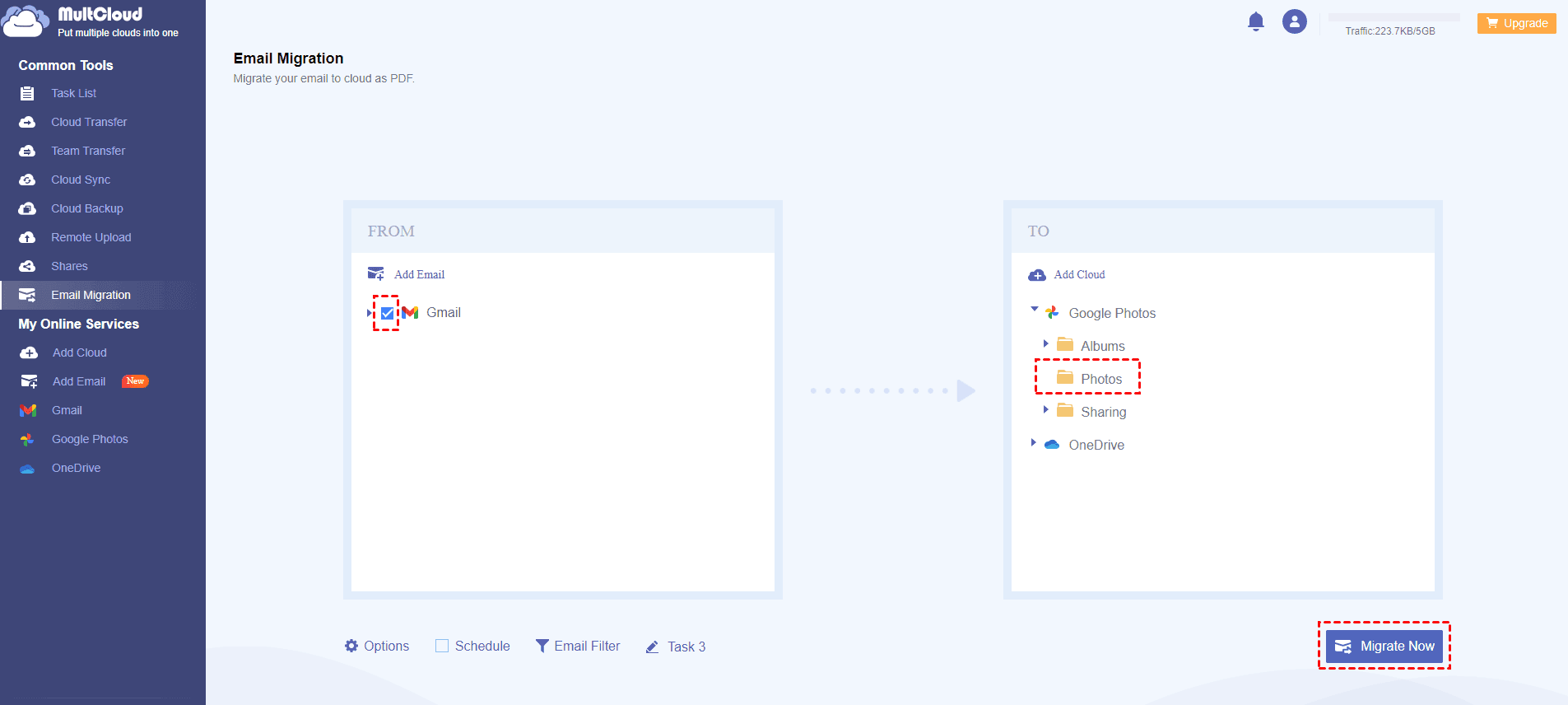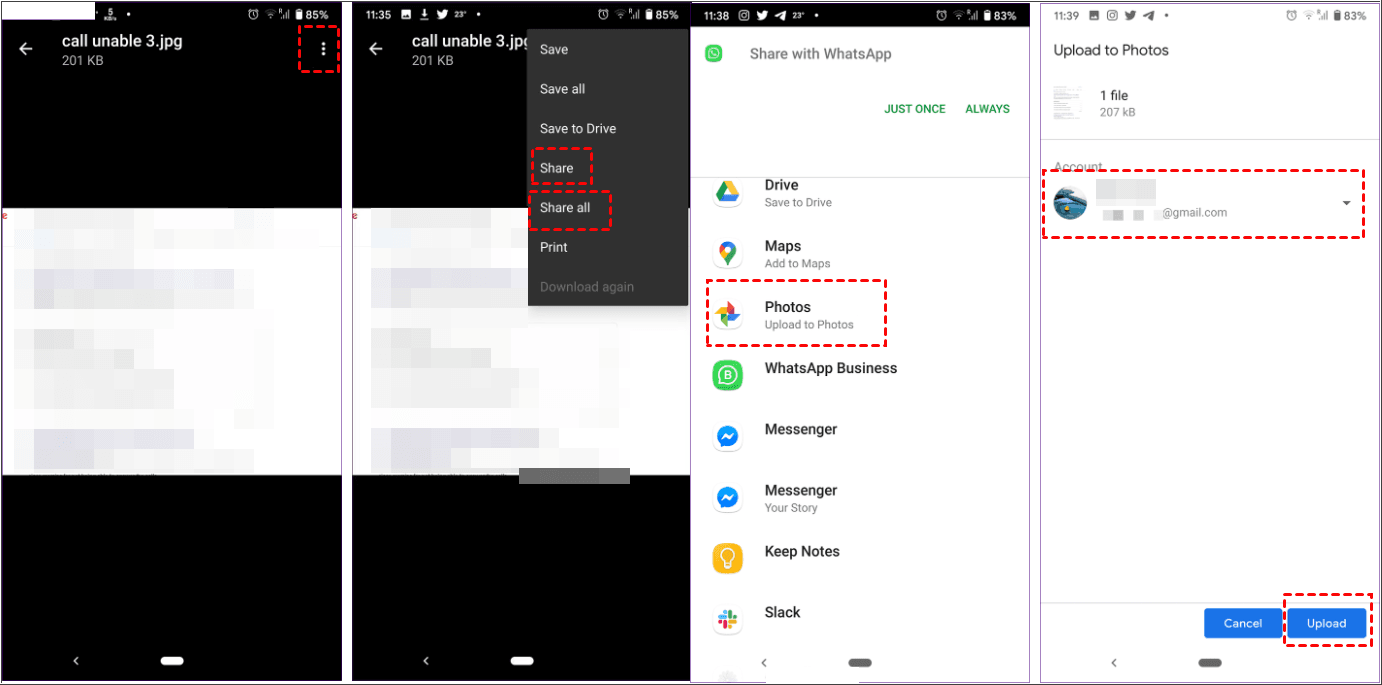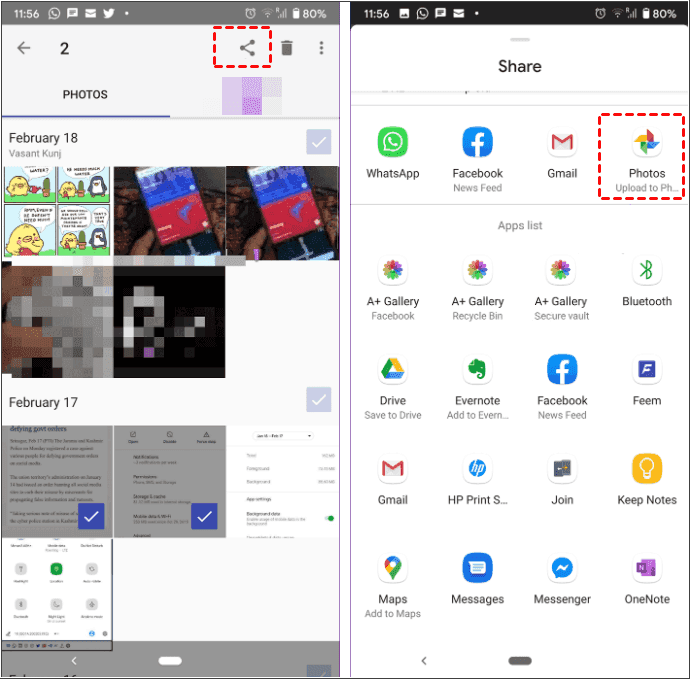Can I backup photos from My emails to Google Photos?
If you use Gmail frequently, you might need to back up all photos from your Gmail emails to Google Photos. Can you directly back up photos from your Gmail account to Google Photos? Of course, yes, you can try the Add to Photos feature in Gmail to add. And here you can find other ways to make all photos quickly moved from Gmail to Google Photos.
Just follow the below information to back up all photos in Gmail, let's figure it out now.
How to Backup Photos from My Emails to Google Photos On Computer
Backup My Pictures on Gmail via Add to Photos
How to backup my pictures on my Gmail account to Google Photos? Here is an easy way for you, try the Add to Photos feature. Here are the steps:
1. Please log in to your Gmail account, then open your email that contains the photos you want to move to Google Photos.
2. Hover over the photo, and click the Add to Photos icon. (Or open the photo, tap the three-dots icon > Save to Photos)
It will take some time to add and please ensure you have a good Internet connection while adding. It shows "Saving to Photos" during the backup process, and shows "Saved to Photos" after completed.
Limitations:
- Only the photos inserted "As attachment" while composing can be added to Google Photos. Some photos cannot be added to Google Photos directly if you inserted them "Inline" while composing.
- You have to repeat the process for all your photos in Gmail email, it's time-consuming and not recommended.
- If you have multiple messages in an email, you have to expand all the messages and save photos from your Gmail account to Google Photos.
How to Backup My Pictures on Gmail via Download
You can download all photos in Gmail emails and then upload them to Google Photos manually, here are the instructions:
1. Please sign in to your Gmail account, and open the email containing your photos.
2. Hover over the photo, and click Download.
3. Repeat the process for all photos in your Gmail emails.
Note: All the downloaded photos from Gmail will be stored in your Downloads folder, please check it.
4. Please go to your Google Photos webpage, click Upload in the top right, and choose Upload from Computer.
5. Choose these downloaded photos to upload.
Now, all the downloaded photos from the Gmail account have been backed up to Google Photos.
Limitations:
- It will take much more time to download all the photos from your Gmail emails.
- This way is only applicable when the network is good, and it takes up a lot of local resources.
How to Backup Photos from My Emails to Google Photos via Google Drive
This method combines the logic of the previous two methods, you can add photos to Google Drive first, then upload Google Photos from Google Drive. Let’s figure it out:
1. Please click the Show search option icon next to the search box, tick Has attachment, and click Search to list all emails containing attachments like photos.
2. Open your email that has photos, hover over the photo, and click Add to Drive. Repeat the same process to add all photos to Google Drive.
3. Go to Google Photos, and click Upload > Google Drive.
4. choose all the photos from Gmail, and click Upload.
Now, all the photos from the Gmail account have been uploaded to Google Photos.
Limitation: This way is also quite inconvenient to save all photos in Gmail.
Save All Photos in Gmail Account to Google Photos at Once
If you would like to save all photos from Gmail at once to Google Photos, it's highly recommended to try the comprehensive multi-cloud manager - MultCloud, which allows you to migrate all photos from Gmail to Google Photos automatically. And it will soon support Office 365 Mail and Outlook.com.
Let's get started to backup photos from my emails to Google Photos easily with MultCloud:
1. Please click Sign Up for Free to create a MultCloud account, and log in.
2. Tap Add Email > Gmail to add, then select Add Cloud to add Google Photos.
Tip: All the Gmail labels will be listed as folders, and you can expand it to select the specific folders containing your photos.
3. Select Email Migration, choose Gmail as the source, and select Google Photos as the target.
4. Tap Email Filter, tick Has Attachment, and click Save. Go to Options > Sync Setting > Save attachments > Save.
5. Click Migrate Now to move all photos from your Gmail account to Google Photos directly.
After that, all the photos will be saved in your Google Photos account. However, Gmail and Google Photos share the same cloud storage, if you're running out of storage space on Google Drive, it's highly recommended to migrate Gmail with all emails and attachments to OneDrive, Dropbox, or other clouds for more storage. Then you can delete all emails from Gmail to use it again normally.
How to Save Photos in Gmail Account to Google Photos on Phone
There are two ways to back up my pictures on Gmail to Google Photos, here are they.
Backup Photos in Emails to Google Photos via Share
1. Please open your Gmail app on your phone, and open the email that has pictures.
2. Click the photo to open, click the three-dots icon in the top right, and click Share or Share all.
Tips: If you have the "Share all" option, you can save all photos in the email to Google Photos.
3. Select Photos, and the Google Photos account, click Upload.
Backup Photos in Emails to Google Photos via Download
1. Please open the email and the photo, tap the three-dots icon > Download.
2. Open your Gallery app on your phone after downloading all photos.
3. Select the photos and click the Share icon > Photos.
Summing It Up
Now, you have mastered how to backup photos from my Gmail emails to Google Photos. Just follow the above solutions on your computer and phone to transfer photos from Gmail emails to Google Photos easily. Compared with other solutions, MultCloud could be your best choice, so why not give it a try?
MultCloud Supports Clouds
-
Google Drive
-
Google Workspace
-
OneDrive
-
OneDrive for Business
-
SharePoint
-
Dropbox
-
Dropbox Business
-
MEGA
-
Google Photos
-
iCloud Photos
-
FTP
-
box
-
box for Business
-
pCloud
-
Baidu
-
Flickr
-
HiDrive
-
Yandex
-
NAS
-
WebDAV
-
MediaFire
-
iCloud Drive
-
WEB.DE
-
Evernote
-
Amazon S3
-
Wasabi
-
ownCloud
-
MySQL
-
Egnyte
-
Putio
-
ADrive
-
SugarSync
-
Backblaze
-
CloudMe
-
MyDrive
-
Cubby