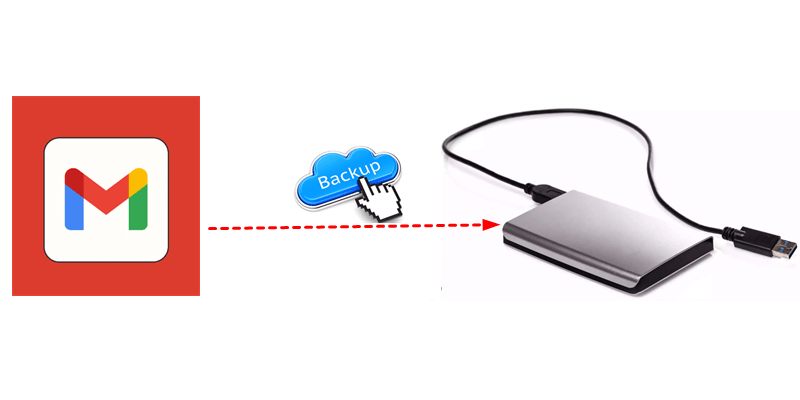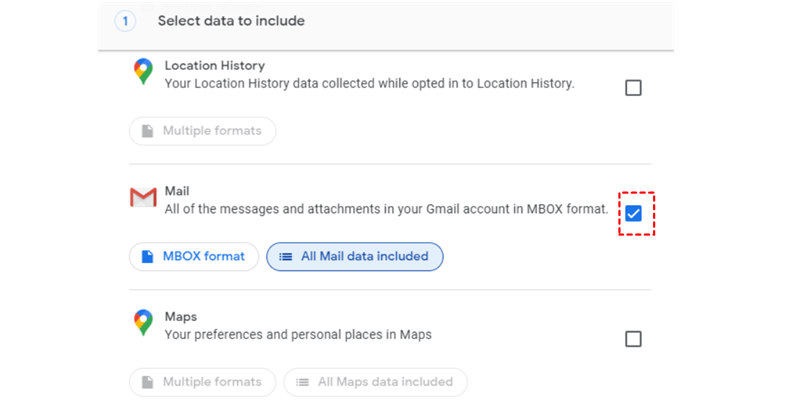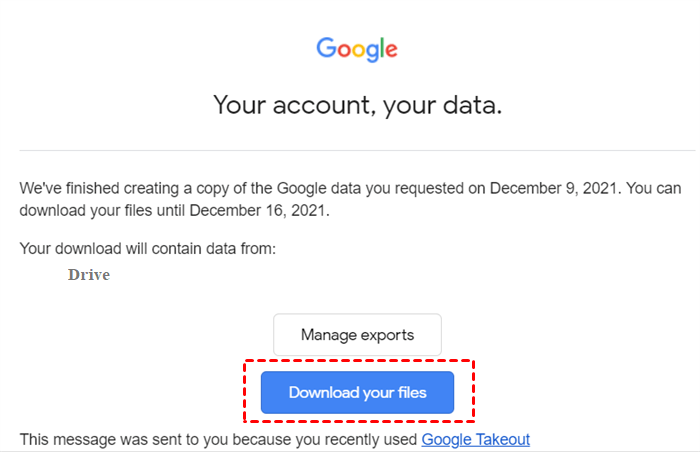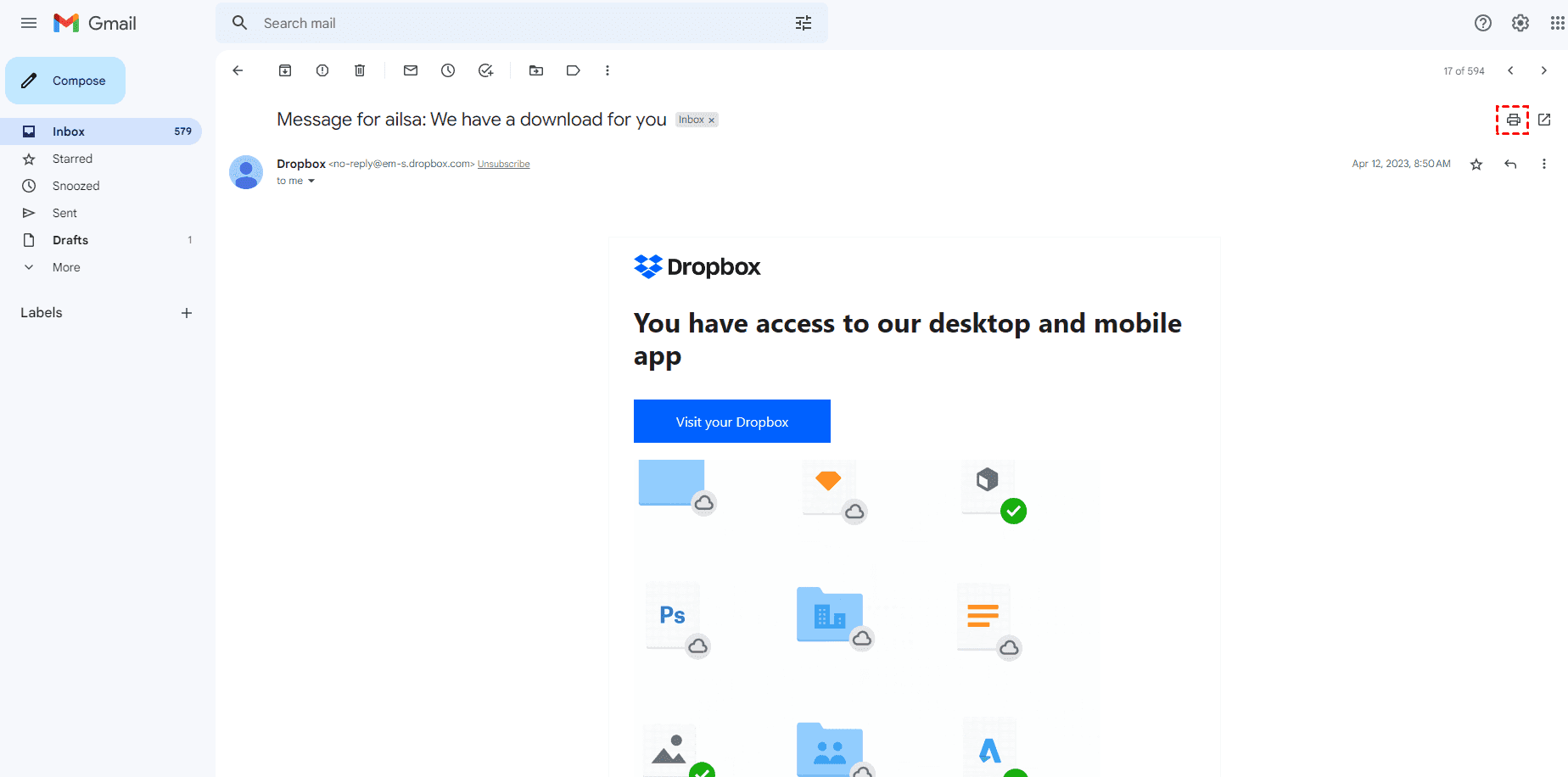Quick Search:
User Case: Best Way to Download and Back up Gmail?
“Can I save all my Gmail emails to an external hard drive? What’s the best way to download and back up my Gmail? I've tried MailStore, Thunderbird, and some others and they were ok, but not great. And from what I remember they don't download attachments. Any advice would be helpful. Thanks!” – A Post from Reddit
Why Backup Gmail Emails to Hard Drive?
Can Gmail be backed up to a hard drive? Can I backup my Gmail emails to an external hard drive? The answer is absolutely YES! Gmail is a robust and smart email service that offers many convenient features. With 15GB of free storage space, users can store a large number of emails without worrying about running out of space. When users want to search for a specific email, they can utilize the powerful search functionality keyword, sender, recipient, date, and more.
Many users worldwide utilize Gmail to start a business and get contact with their clients. It is integrated with other Google products, including Google Drive and Google Calendar, making it easy to share files and schedule meetings. So, it is not hard to think of emails on Gmail are important. To ensure data security and reduce potential expenditure, users can backup Gmail to hard drive.
In this article, we will show you how to make Gmail backup emails to hard drives in 2 reliable solutions. After reading, you can choose the one that suits you most.
How to Backup Gmail Emails to Hard Drive [Normal]
In this section, we will show you 3 normal and easy solutions to save emails from Gmail to your hard drive, namely using the Print feature on Gmail, Outlook, or Goole Takeout. After reading, select the right method that suits you most.
Way 1: Use Google Takeout
How do I backup all emails from Gmail? Use Google Takeout. It is a smart service that helps users to export data from all Google products, such as Google Drive, Google Photos, Mail, YouTube, etc. So, when you are wondering “how to backup my Google email to a local drive external”, you can take advantage of this free service. Just follow the Google Takeout instructions below to backup emails from Gmail:
Step 1: Head to your Google Takeout on the web. Then hit the Deselect All button on the right upper corner.
Step 2: Swipe down your cursor and tick Mail. Then scroll down to hit the Next Step button.
Step 3: Now, select the file type, frequency, and destination based on what you need. Finally, hit the Create export button.
Step 4: It may take some time to create the archive, which is depending on your file size. When archive is made, you will receive an email with a downloading link. You can download the data through the link.
Step 5: Connect your external hard drive to your computer, and then move what you have downloaded to it.
Note: Although Google Takeout is useful, it has many limitations:
- It only allows you to export a limited range of data, such as emails from a specific time period. That’s to say, you may need to create multiple exports.
- If you have many emails to export, the resulting file size can be quite large, which makes it hard to download and store.
- There is a limit to the number of times you can try to download the archive. If the download is unsuccessful after 5-6 attempts, the download link will expire and you will need to generate a new one.
Way 2: Use the Print Feature
How do I export all emails from Gmail? Well, sometimes using the Print feature on Gmail can easily save Gmail emails as PDF files on your computer's hard drive. Here's a brief guide on how to do it.
Step 1: Log in to your Gmail account and open the email you wish to save in PDF format.
Step 2: Next, locate the Print all icon in the top right corner and click on it.
Step 3: A pop-up window with printing options will appear. You can customize the settings according to your preferences by clicking the Print button. Once done, the Gmail email will be saved as a PDF file.
Way 3: Turn to Outlook
If you have an Outlook account, you can also use this method to save Gmail emails to your hard drive. Although it is a little troublesome, it can help you out. How do I save emails from Gmail to my drive via this method? Here's how to do it:
Step 1: Sign in to your Outlook.com account. Then, click on Settings > View all Outlook Settings in the drop-down menu.
Step 2: Go to Gmail and select Sync Email.
Step 3: In the pop-up window, enter the desired display name. Then, select Connect your Google account to import your emails from Gmail and create a new folder for the imported emails. Finally, click OK.
Step 4: Following that, select the Gmail account you wish to import.
Step 5: Enter the password and click the Next button. If a prompt appears, click Allow and close the Settings window. Then, your Gmail emails will be converted into PST files which can be downloaded to your hard drive easily.
Tip: If you wonder how to migrate Gmail to Outlook, refer to the hyperlink.
How to Backup Gmail Emails to Hard Drive [Novel]
Then, you might wonder "Can I move emails in Gmail to drive easily". To avoid limitations you might encounter, you can turn to a useful and convenient third-party service, MultCloud, to backup emails from Gmail to hard drive easily and quickly. MultCloud is a web-based cloud storage management service that offers users the ability to manage different cloud drives and email boxes together.
This service is famous for its transferring feature between cloud drives, including iCloud Drive, IDrive, iCloud Photos, Google Drive, Dropbox, SharePoint, OneDrive, Dropbox Business, OneDrive for Business, Flickr, MEGA, Google Workspace, pCloud, and more. In addition, it supports mail services such as Gmail, Outlook, etc. With MultCloud, you can download multiple emails from Gmail to your PC and move them to hard drives easily and seamlessly, since:
- Multi-Download Emails at Once. MultCloud allows you to download multiple emails from Gmail to your computer or hard drive at once, which saves time and improves efficiency. Currently, it enables you to download up to 50 emails for free per month.
- PDF format Generated. MultCloud will download your emails as PDF files on your local device so that you can access and share those emails offline. For example, you can export Outlook email to PDF.
- Attachments Are Allowed to Download. Normal methods might have limitations on downloading attachments. However, MultCloud allows you to download emails, messages, and attachments as PDF files.
Then, follow the instructions below to learn how to backup Gmail emails to hard drive via MultCloud:
Step 1: Sign up for an account on MultCloud for free. Alternatively, you can log in with your Google, Facebook, or Apple ID directly.
Step 2: Navigate to Add Email on the left. Then add Gmail by hitting its icon. Follow the on-screen tip to grant MultCloud access.
Step 3: Go to Gmail, select the email you want to backup, and hit the Download button.
Step 4: A pop-up window will show up, asking you to make your download settings. If you want to save attachments as PDF files as well, don't forget to tick Save Attachments. Finally, tap OK to start the task.
Step 5: Now, the selected email/emails will be downloaded as PDF files on your PC. When you want to move it/them to an external hard drive, connect the external hard drive to PC. Then, move the downloaded email to your hard drive by dragging and dropping.
Tips:
- If you want to backup Gmail emails to hard drive on Mac, you can also utilize the 4 ways above.
- If you find your local storage is insufficient and external hard drives are expensive, you can choose to transfer emails to cloud drives. For example, you are allowed to make Google Workspace migrate emails to another account.

- Integrated: One platform for various cloud drives and mailboxes.
- Secure: Data and emails will be protected both at rest and in transit.
- Efficient: Emails will be downloaded to PDF files ASAP.
As mentioned before, MultCloud supports a variety of cloud services. So, as a professional and practical cloud file and mail service manager, it also offers other smart and useful features to help you manage your cloud storage services:
- 😍Cloud-to-Cloud Transfer. MultCloud providers users with a direct and efficient way to migrate files from one cloud to another, eliminating the troublesome process of downloading and uploading. For example, you can transfer the S3 bucket to another account.
- 😝Cloud-to-Cloud Backup. By backing up files between cloud drives via MultCloud, you don't need to worry about data missing anymore. If the backed-up data is lost in the source cloud, you can easily restore via MultCloud.
- 😘Cloud-to-Cloud Sync. 9 practical and useful syncing options are offered for your reference, such as Mirror Sync, Move Sync, Cumulative Sync, Real-Time Sync, etc.
- 😁Save Webpages to PDF/PNG. When you want to save a website as PDF file, you can easily accomplish the goal via MultCloud's Chrome extension called Save to Cloud.
- 🤩Remote Upload. When you want to download study material, movies, or other kinds of files from URLs, torrent files, or magnet links, this feature can easily work it out. For instance, you can download directly to Google Drive from magnet links.
Final Words
You have learned 4 simple and useful methods to backup emails from Gmail to hard drive on Windows 10, Windows 11, and Mac. In a nutshell, if you don’t mind the manual process, you can utilize Google Takeout, the Print feature on Gmail, and utilize Outlook. If not, you can turn to MultCloud, which helps you export Gmail emails to PDF efficiently.
If you use MultCloud, you not only can manage emails from multiple mail services, but also organize data from different cloud drives. By adding those cloud drives to MultCloud, you can visit different platforms with just one click. Also, you are allowed to upload a document to Dropbox, download photos from Google Drive, share a Google Drive folder, etc. Additionally, you can migrate, sync, and back up files from one cloud to another directly and efficiently.
MultCloud Supports Clouds
-
Google Drive
-
Google Workspace
-
OneDrive
-
OneDrive for Business
-
SharePoint
-
Dropbox
-
Dropbox Business
-
MEGA
-
Google Photos
-
iCloud Photos
-
FTP
-
box
-
box for Business
-
pCloud
-
Baidu
-
Flickr
-
HiDrive
-
Yandex
-
NAS
-
WebDAV
-
MediaFire
-
iCloud Drive
-
WEB.DE
-
Evernote
-
Amazon S3
-
Wasabi
-
ownCloud
-
MySQL
-
Egnyte
-
Putio
-
ADrive
-
SugarSync
-
Backblaze
-
CloudMe
-
MyDrive
-
Cubby