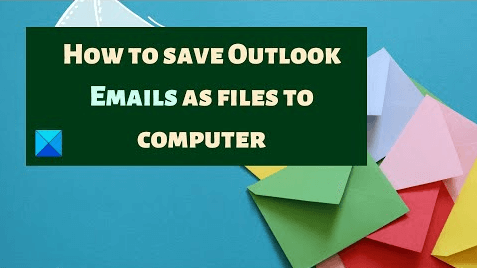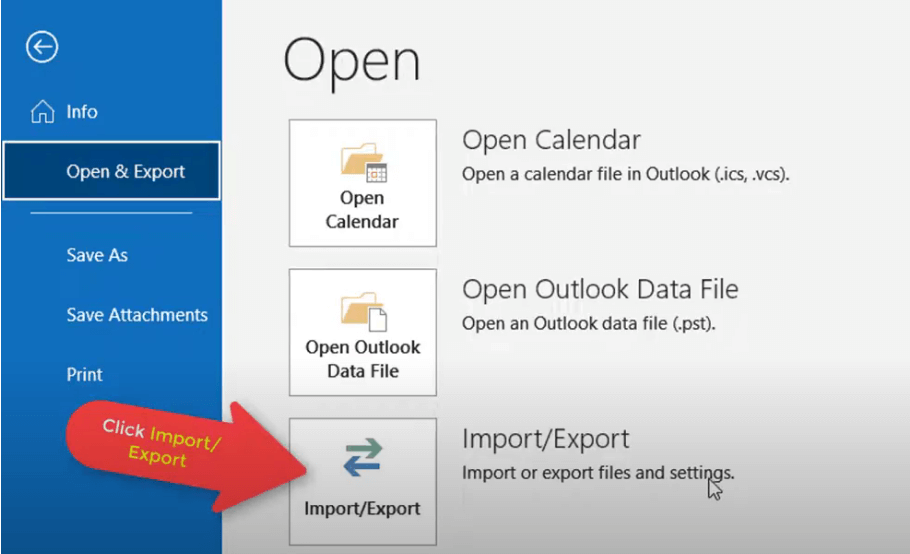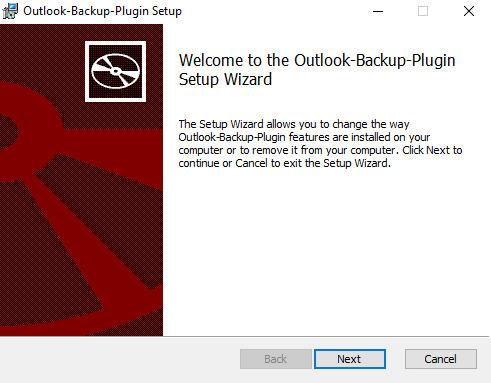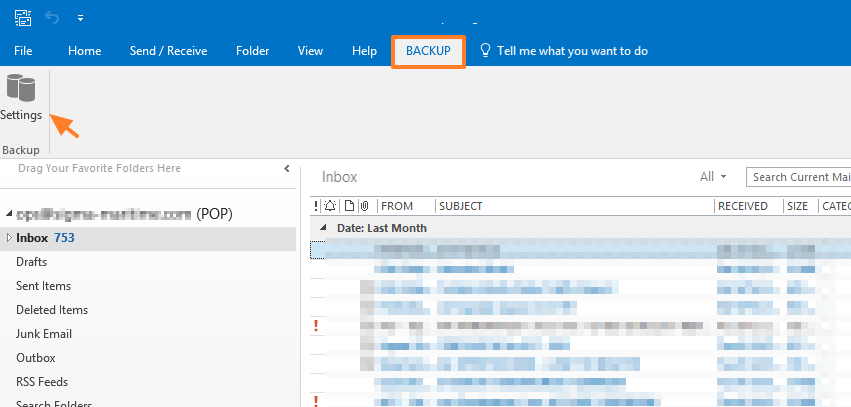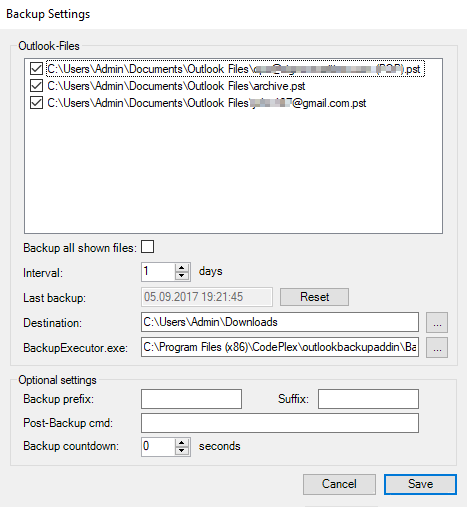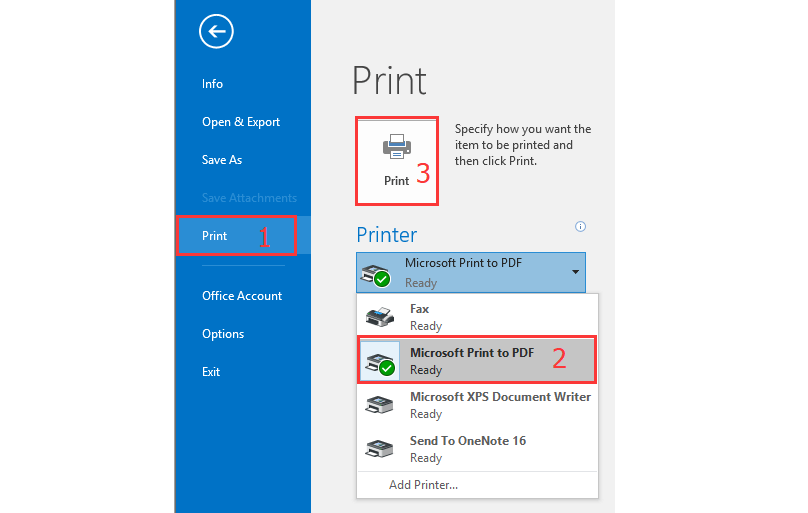Quick Search:
User Case: How Can I Save Emails from Outlook to My Computer?
Case 1: "How do I save all my Outlook emails to my computer? I'm running out of space in my Outlook account, so I need to save emails to my computer so I can delete them to free up space."
Case 2: "How do I move emails from Outlook to my desktop? Is there an easy way to achieve this?"
Why Should You Save Outlook Emails to Computer?
Saving Outlook emails to your computer provides several benefits. It ensures that you have access to your emails even when you're offline or if you encounter server issues. Additionally, it allows you to free up space in your Outlook mailbox, as you can move older emails to your computer without clogging your online storage.
- Offline Access: Saving emails to your computer allows you to read and respond to them even without an internet connection.
- Backup: You can backup Outlook emails on your computer in case your Outlook account experiences issues or gets hacked.
- Organizational Control: You can better organize and categorize emails on your computer, making it easier to find important information.
- Long-term Preservation: Archiving emails locally ensures you have access to them even if they're deleted from your online account.
After knowing the importance of saving Outlook Emails to a computer, let us move on to know how to save emails to a computer from Outlook. This article provides the following 5 methods.
[5 Ways] How to Save Emails from Outlook to Computer?
Microsoft Outlook is a powerful email client used by millions around the world. While the emails you receive and send are stored on Outlook's servers, it's essential to have local copies on your computer for various reasons. In this guide, we'll delve into 5 methods you can use to save emails from Outlook to your computer.
Method 1: Use Drag and Drop Technique
One of the simplest ways to save Outlook emails to your computer is the good old "drag and drop" technique. Just open your Outlook application, select the emails you want to save, and drag them to a folder on your computer. This method is quick, easy, and requires no technical expertise.
Step 1. Open your Outlook client and create a folder on your desktop.
Step 2. Open Outlook and the folder containing the emails you want to save.
Step 3. Select the desired emails and drag them to the desktop folder.
Method 2: Export to Outlook PST File
For a more comprehensive approach, consider exporting your Outlook emails as PST (Personal Storage Table) files. This method ensures that not only your emails but also your contacts, calendars, and other data are saved. If you have a collection of emails that you want to save, using the Outlook PST (Personal Storage Table) format is a great option:
Step 1. Click on the "File" tab.
Step 2. Choose "Open & Export" > "Import/Export".
Step 3. Select "Export to a file" and click "Next".
Step 4. Choose "Outlook Data File (.pst)" and follow the prompts to select the folders you want to export.
Note: By changing the destination to your USB hard drive, you can backup Outlook emails to USB drives.
Method 3: Utilizing the Outlook Backup Add-in
Outlook offers a convenient Backup Add-in that simplifies the process of saving emails. This tool automatically creates backups of your emails and stores them on your computer or a preferred storage location. To set up the Backup Add-in, visit the official Microsoft website, download the tool, and follow the installation instructions.
Note: This method is only applicable to Outlook 2013 and 2016 versions.
Step 1. Unzip the OutlookBackupAddIn.zip file.
Step 2. From the "OutlookBackupAddIn" folder, double-click the OutlookBackupAddIn.msi file. Follow the on-screen instructions to install the Outlook-Backup-Plugin.
Step 3. Start Outlook after the installation is complete. Select "Backup" from the main menu and click "Settings".
Step 4. In the "Backup Setup Options", select the PST files to be included in the backup, the backup interval (for example, every 1 day), and the destination of the backup files. When finished, click "Save".
Step 5. When you exit Outlook for the first time, the backup will start automatically to backup the selected PST files to the specified location.
Method 4: Save Individual Emails as PDFs
If you're looking to save specific emails for reference or sharing, saving them as PDFs is an excellent choice. This will convert the email into a PDF file that you can easily save on your computer.
Step 1. Open the email you wish to save.
Step 2. Click on the "File" tab and select "Print".
Step 3. Choose a PDF printer as the printing option.
Step 4. Click "Print" and select the location to save the PDF.
Method 5: Save Multiple Emails as PDFs to Computer [Easy & Fast]
If you export all your emails in Microsoft Outlook to PDF at once, you can use the email migration tool---MultCloud to do it quickly and simply. This tool can help you save 200 emails to your computer in PDF format at one time. During this process, you can also set whether to carry attachments or whether to save them as conversations.
- Email Download: Easily download multiple emails to a computer or other device.
- Mail Migration: Backup important emails to the cloud, such as backup Outlook emails to Google Drive.
- Scheduled Migration: Automatically transfer emails and attachments to your cloud account.
- Email Filtering: Filter emails with multiple options, such as date range, sender, recipient, etc.
- Email Account Management: Support adding multiple email accounts for managing better.
Step 1. Register a MultCloud account with your email address. If you find it troublesome, you can use your Google, Facebook or Apple ID to authorize the login directly.
Step 2. Click "Add Email" and select the Outlook icon. When the popup appears, log into your Outlook account and give MultCloud access to the account.
Step 3. Open Outlook on MultCloud, select the emails you want to download, and click "Download" in the upper taskbar. Alternatively, you can directly right-click on the email and select "Download" in the pop-up window.
Step 4. Customize the download options and click "OK" to export all Outlook emails at once.
If you need to perform email-to-cloud instead of a local location, you just need to add the corresponding cloud account and configure the "Email Migration" task. During the process, you can enable the automatic transfer option to keep your hands free. In addition to email-related features, MultCloud also supports cloud-related functions, such as:
- ⭐Cloud Transfer: You can use this to complete cloud-to-cloud transfer without complicated manual steps.
- ⭐Team Transfer: Enterprise users can use this to complete batch transfer of sub-account data.
- ⭐Cloud Sync: Use this if you want to ensure that the data between multiple accounts is always up to date.
- ⭐Cloud Backup: For data security, you can use this to back up important data between clouds, e.g. backup QNAP to pCloud.
- ⭐Remote Upload: Parse seed data directly to the cloud account, such as classic movies, popular music, and game installation packages.
Conclusion
In a world where information is key, having easy access to your important emails offline is invaluable. With the methods discussed in this article, you can now save your Outlook emails to your computer effortlessly. Whether it's the straightforward "drag and drop" technique, the comprehensive PST file export, the convenient Backup Add-in, the PDF conversion, or the MultCloud’s download option, these methods ensure that you're always in control of your email data.
FAQs
1. Can I use these methods for both Outlook and Outlook.com?
Absolutely! These methods are applicable to both Outlook desktop applications and Outlook.com web-based accounts.
2. Will these methods work on Mac computers?
Yes, the methods mentioned here are compatible with both Windows and Mac operating systems.
3. Do I need advanced technical skills to use the Outlook Backup Add-in?
No, the Outlook Backup Add-in is designed to be user-friendly and straightforward to install and use.
4. Can I save multiple emails as a single PDF file using Method 5?
Yes, Method 5 allows you to save multiple emails as a combined PDF.
5. Is it recommended to regularly back up my Outlook emails?
Yes, regular backups are a good practice to ensure that your important email data is secure and accessible.
MultCloud Supports Clouds
-
Google Drive
-
Google Workspace
-
OneDrive
-
OneDrive for Business
-
SharePoint
-
Dropbox
-
Dropbox Business
-
MEGA
-
Google Photos
-
iCloud Photos
-
FTP
-
box
-
box for Business
-
pCloud
-
Baidu
-
Flickr
-
HiDrive
-
Yandex
-
NAS
-
WebDAV
-
MediaFire
-
iCloud Drive
-
WEB.DE
-
Evernote
-
Amazon S3
-
Wasabi
-
ownCloud
-
MySQL
-
Egnyte
-
Putio
-
ADrive
-
SugarSync
-
Backblaze
-
CloudMe
-
MyDrive
-
Cubby