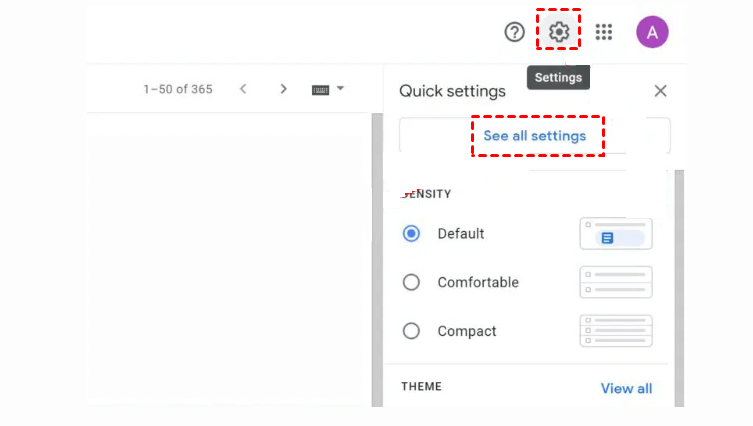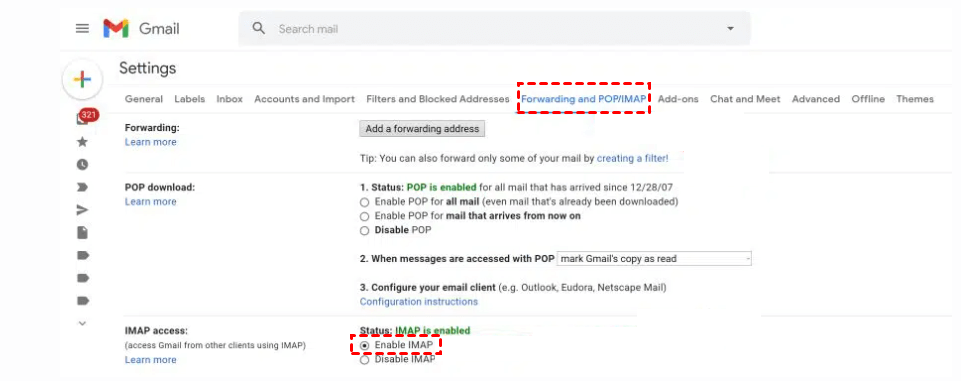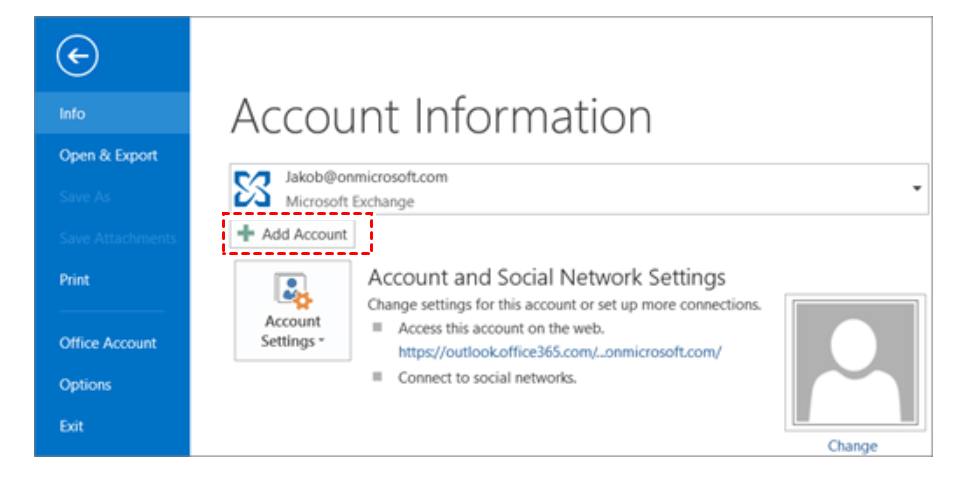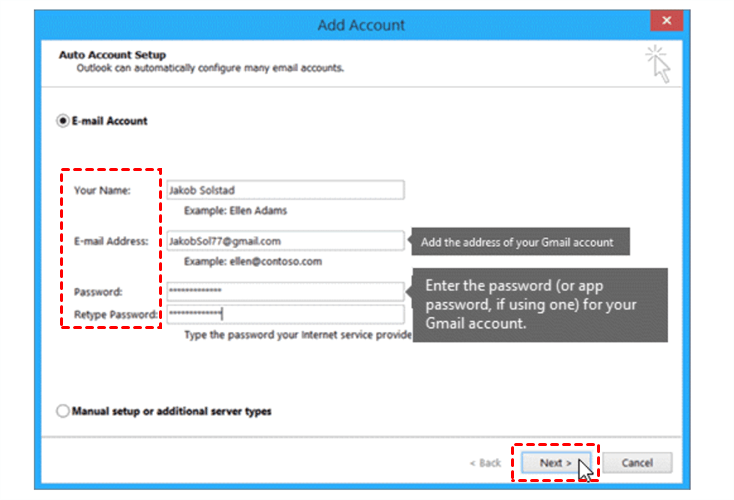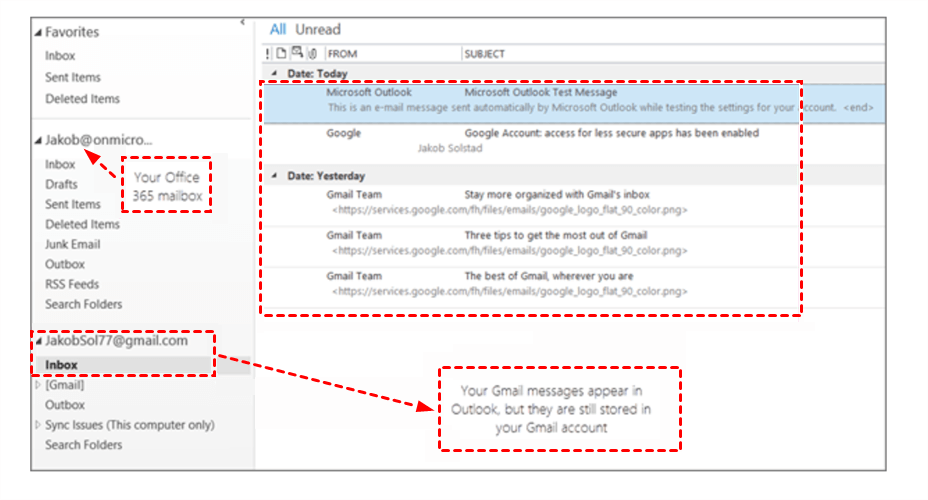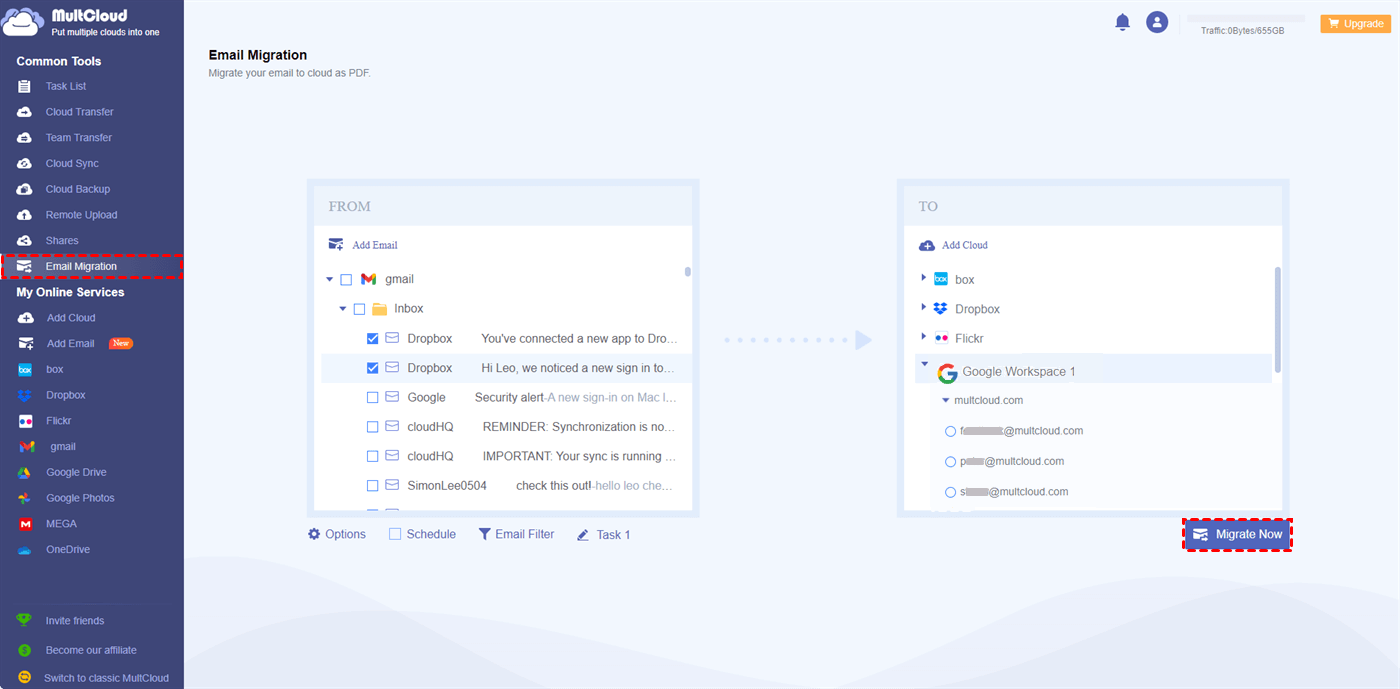Quick Search:
Why Migrate Gmail to Outlook?
Gmail is known for its user-friendly interface and integration with other Google services like Google Drive and Google Calendar. It offers a large amount of free storage space, efficient spam filtering, and powerful search capabilities. Outlook, on the other hand, is part of the Microsoft Office suite and offers robust email management tools along with a calendar, tasks, and contact management.
It is widely used in business environments and is known for its seamless integration with Microsoft Office applications like Word, Excel, and PowerPoint. Both mail services are smart and reliable. However, in some cases, you might need to migrate Gmail emails to Outlook, such as:
- Being unable to utilize Gmail any longer (perhaps due to corporate policies, for instance).
- Bringing together several email accounts into a single account.
- Unfixed bugs and errors.
- Excessive advertising.
Nevertheless, Google or Microsoft are skeptical towards each other, making it a little tough to move emails from each other. In this article, we will introduce you how do I transfer my Gmail account to Outlook step by step. Also, we will offer you a bonus tip, showing you the way to migrate emails from Gmail to cloud storage services directly and efficiently.
How to Migrate Gmail to Outlook Normally
The fundamental concept of this approach involves setting up a fresh Outlook account and establishing a connection with your existing Gmail mailbox using IMAP. Afterward, you can allow Outlook to fetch all your emails. Here's a step-by-step guide:
Step 1: Head to your Gmail and add your credentials.
Step 2: Hit the gear icon > See all settings.
Step 3: Head to the Forwarding and POP/IMAP tab.
Step 4: Hit the Enable IMAP button under the IMAP settings section. Then save the changes.
Step 5: Launch your Outlook app, hit File > Add Account.
Step 6: On the Auto Account Setup page, type your name, Gmail address and password, and then choose Next.
If the setup procedure doesn't complete and you receive requests to input your username and password for the imap.gmail.com server, opt for the "Cancel" option, and then re-enter your application password in case there was a typographical error in the initial input.
Step 7: Tap Finish. Outlook syncs with your Gmail account, displaying your Gmail emails directly below your Microsoft 365 mailbox.
Conversely, you are able to migrate emails from Outlook to Gmail as well. In a word, although there isn’t a direct way to move emails between Outlook and Gmail, you can take advantage of the walkaround to accomplish the migration process easily. Now, you can apply the steps above to see whether it is helpful.
Bonus Tip: How to Migrate Gmail to Clouds Easily
Sometimes, there are many emails saved on Gmail, which take up large storage space. However, Google only offers 15GB of free storage space and Gmail shares that quota with Google Drive and Google Photos. So, it’s common to find that storage space is insufficient after a period of time. To back up your important emails safely, you can migrate those emails to cloud drives.
MultCloud is a smart and professional cloud storage management service that supports over 30 cloud drives and mailboxes, including Google Drive, OneDrive, Flickr, Dropbox, Google Photos, iCloud Drive, iCloud Photos, Google Workspace, Outlook, Gmail, and so on. With this tool, you can add your cloud drive accounts and mailbox accounts, then you can manage them together.
By using MultCloud, you can upload documents to Dropbox, download files from Google Drive, etc. So, don’t worry if you find the issue of Dropbox slow upload. Also, you are allowed to transfer, sync, and back up files from one cloud to another seamlessly and directly. Likewise, emails can be migrated to cloud drives that MultCloud supports without downloading and uploading.
Now, refer to the following content to learn the way to migrate emails from Gmail to a cloud drive. We will take Google Workspace as an example:
Step 1: Register an account on the official web of MultCloud.
Step 2: Click on Add Email on the left sidebar. Then tap the icon of Gmail to add. Next, follow the on-screen notes to give MultCloud access.
Step 3: Tap the Add Cloud tab, hit the icon of Google Workspace to add your credentials. Later, give MultCloud permission by following the instructions shown on your window.
Step 4: Go to Email Migration on the left pane. Then choose the emails you want to migrate on Gmail as the source directory, and select Google Workspace account as the target directory. Finally, tap the Migrate Now to start the task.
By hitting the Options button, you can choose to Save Attachments. If you only want to migrate certain emails, you can hit the File Filter feature. See, the way to migrate emails to Google Workspace is easy and quick via MultCloud. Similarly, you can also migrate Outlook emails to OneDrive, Dropbox, etc.
In the End
That’s all about how to migrate Gmail to Outlook. Anyway, migrating emails from Gmail to Outlook can significantly improve your email management experience. You can choose the manual method to get started. Also, if you want to migrate emails to cloud drives, MultCloud can be your best choice, which makes it easier to deliver the goal.
Q1: Is it possible to migrate Gmail to Outlook for free?
Q2: Why should I use MultCloud for migration?
Q3: Is it necessary to delete my Gmail account after migration?
MultCloud Supports Clouds
-
Google Drive
-
Google Workspace
-
OneDrive
-
OneDrive for Business
-
SharePoint
-
Dropbox
-
Dropbox Business
-
MEGA
-
Google Photos
-
iCloud Photos
-
FTP
-
box
-
box for Business
-
pCloud
-
Baidu
-
Flickr
-
HiDrive
-
Yandex
-
NAS
-
WebDAV
-
MediaFire
-
iCloud Drive
-
WEB.DE
-
Evernote
-
Amazon S3
-
Wasabi
-
ownCloud
-
MySQL
-
Egnyte
-
Putio
-
ADrive
-
SugarSync
-
Backblaze
-
CloudMe
-
MyDrive
-
Cubby