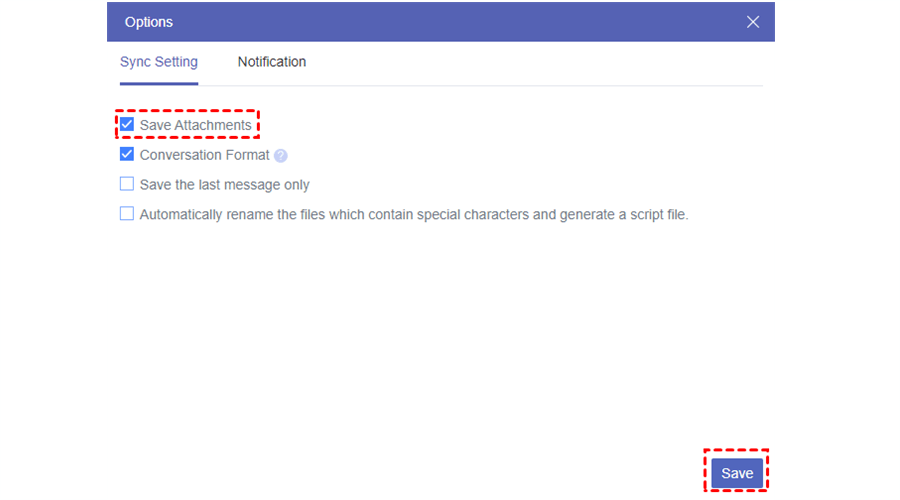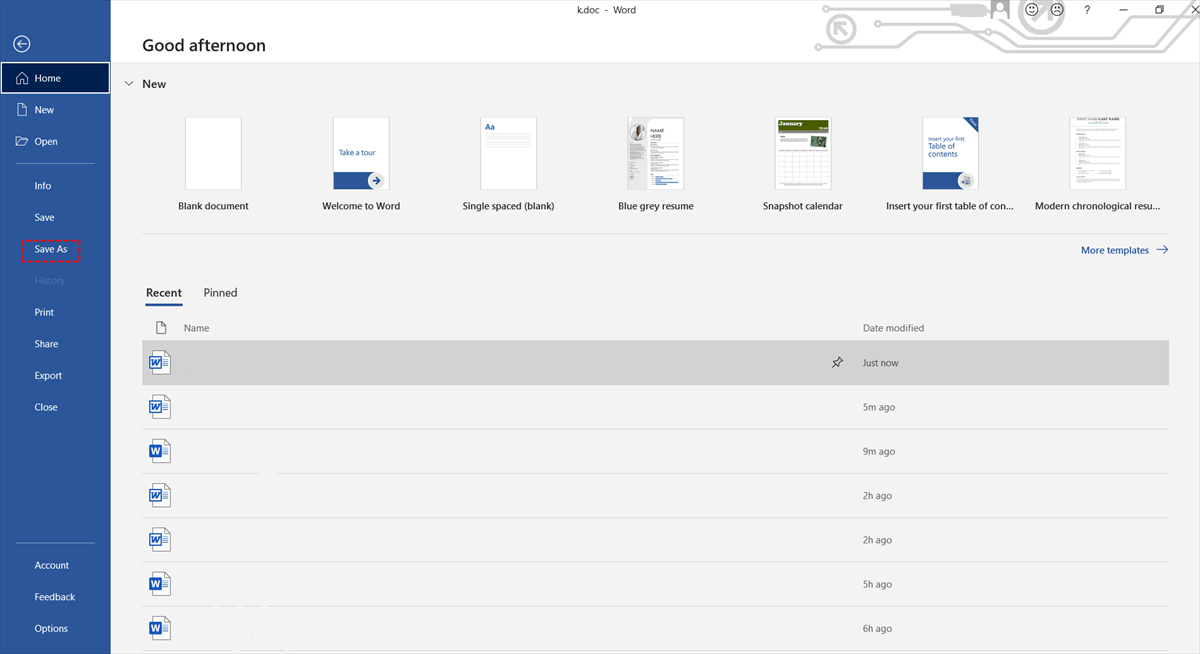Quick Search:
Why Export Outlook Emails to PDF?
Before we delve into the nitty-gritty of exporting Outlook emails to PDF, let's understand why this feature is essential. PDF (Portable Document Format) is a universally recognized file format that retains the formatting, fonts, and images of the original document, regardless of the software used to view it.
This makes it an ideal choice for preserving the structure and content of your emails accurately. Also, there are many other conveniences you can enjoy, such as:
- Easy Sharing: PDF files are compact and easy to share via email, file-sharing platforms, or cloud services. Recipients can open and view PDFs without the need for specific email clients or software.
- Security and Encryption: PDFs can be password-protected and encrypted, providing an extra layer of security for sensitive or confidential information contained in emails.
- Offline Access: PDFs can be stored locally, allowing you to access important emails even when you're offline or if the email server is temporarily unavailable.
To bulk export Outlook emails to PDF, you need to follow specific steps. And we'll explore a simple method to achieve this effortlessly in this article. Please read further!
How to Export Outlook Emails to PDF Easily
When it comes to managing your emails and files across multiple platforms, MultCloud emerges as a game-changer. MultCloud is a cloud-based solution that enables seamless file transfer and management between different cloud storage services and mailboxes. With its user-friendly interface, you can easily connect cloud services and mailboxes you use.
Specifically, it currently supports over 30 smart cloud drives on the market, including Google Drive, Google Photos, iCloud Drive, iCloud Photos, Dropbox, OneDrive, SharePoint, Google Workspace, Flickr, MEGA, Box for Business, Dropbox Business, OneDrive for Business, and so on. When it comes to mailboxes, it supports Gmail and Outlook now.Now, refer to the following content to learn how to export all Outlook emails to PDF via MultCloud:
Step 1: Sign Up. Create a MultCloud account via your preferred email. Or, sign in with your Google or Facebook account.
Step 2: Add Email. Go to “Add Email” on the left navigation bar. Then, hit the icon of Outlook to add your account and give MultCloud permission by following the on-screen notes.
Step 3: Export Emails. Now, go to Outlook, select the email you want to export, then hit the Download button to export it to your local computer. By default, it will be downloaded as PDF files. If you have multiple emails to export, you can multi-select them and download them at once.
MultCloud not only streamlines the process but also offers a secure way to store your important emails in PDF format, accessible from anywhere with an internet connection. Likewise, you are able to export Gmail emails to PDF files.
On top of exporting emails, MultCloud also allows you to share and migrate emails to another cloud drive for backup, such as OneDrive, Google Drive, etc. by using the Email Migration feature. For instance, you will find it easy to migrate emails to Google Workspace. Also, this practical tool offers you an easy way to manage multiple cloud drives.
You can download files to OneDrive, download documents from Google Drive, share a Dropbox folder, delete a folder, etc. Besides, data migration between cloud drives is easy and seamless via MultCloud since it provides a direct and effortless way to accomplish this goal.
How to Export Outlook Emails to PDF Commonly
While MultCloud provides a comprehensive solution, there are alternative methods worth considering. Let's explore two other approaches to achieve the same goal.
Step 1: Copy Email Content. Highlight the email content and copy it (Ctrl+C).
Step 2: Paste in Word. Open Microsoft Word, create a new document, and paste the email content (Ctrl+V).
Step 3: Save as PDF. Go to "File" > "Save As," choose PDF format, and save the file.
Each method has its strengths and limitations. MultCloud excels in its ability to manage multiple cloud storage accounts, offering convenience and accessibility. Microsoft Word's method is quick and straightforward but may lack certain formatting precision. Meanwhile, when you have many emails to export, it might be time-consuming and troublesome.
Conclusion
Exporting Outlook emails to PDF is a valuable skill for preserving important correspondence. Whether you opt for the streamlined approach of MultCloud or the simplicity of Microsoft Word, each method equips you with the means to save your emails in a universally readable format.
If you have many emails to export, MultCloud is more helpful. If you only have several emails, then Microsoft Word takes the pride. Choose the method that aligns with your preferences and make the process of archiving and sharing emails a seamless endeavor.
Q: Can I use MultCloud with any cloud storage service?
Q: Can I convert email attachments to PDF using Microsoft Word's method?
Q: Are there size limitations when exporting emails with MultCloud?
MultCloud Supports Clouds
-
Google Drive
-
Google Workspace
-
OneDrive
-
OneDrive for Business
-
SharePoint
-
Dropbox
-
Dropbox Business
-
MEGA
-
Google Photos
-
iCloud Photos
-
FTP
-
box
-
box for Business
-
pCloud
-
Baidu
-
Flickr
-
HiDrive
-
Yandex
-
NAS
-
WebDAV
-
MediaFire
-
iCloud Drive
-
WEB.DE
-
Evernote
-
Amazon S3
-
Wasabi
-
ownCloud
-
MySQL
-
Egnyte
-
Putio
-
ADrive
-
SugarSync
-
Backblaze
-
CloudMe
-
MyDrive
-
Cubby