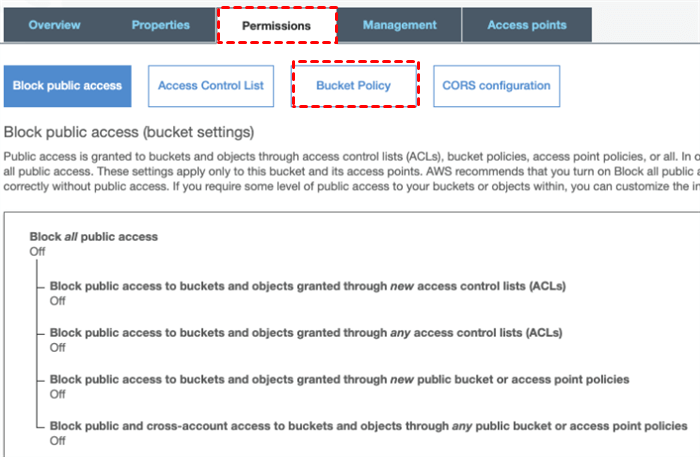Quick Search:
What is S3, S3 Object and S3 Bucket?
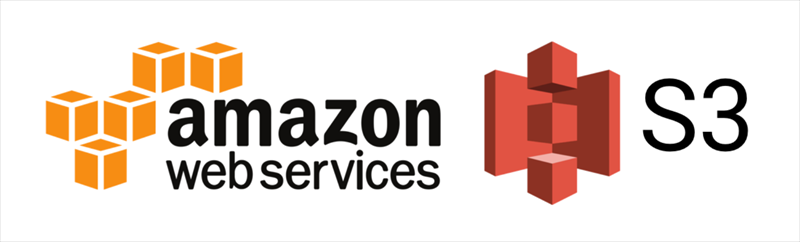
Amazon S3, Amazon Simple Storage Service, is one of the most excellent cloud storage services in the cloud industry, which offers users a useful and integrated platform to preserve and manage different types of data. By storing data to Amazon S3, users can access and deal with their numerous data at any time/anywhere.
Basically, all data on Amazon S3 is saved as objects, and S3 bucket is like a container for objects. If you still feel confused, S3 bucket is more like a folder, and the object is more like a file. So, when you want to transfer Amazon S3 bucket to another account, it is to transfer a folder from one S3 account to another.
Why Transfer S3 Bucket to Another Account?
Generally, there’s much data generated in people’s daily life. To better store and manage the data, more and more users head to cloud storage services, which are more convenient and portable compared to the traditional hard drive. Among various clouds, Amazon S3 is one of the most popular ones and offers 5GB of free storage space for each user.
However, the free storage space on S3 is limited and users can only save not that many files/folders there. In most cases, each user would sign up for more than one S3 account to expand the free storage space. Then transferring S3 bucket to another account is inevitable because:
- Sort Different Types of Data. Most users have different kinds of data such as data from work, study, personal life, etc. Classifying different data to different S3 accounts is a feasible way to organize your data well. In this way, you can access certain object/bucket easily and quickly.
- Backup Data. Although Amazon S3 is a relatively safe platform to save your data, it’s not secure to store important data in only one platform. Thus, it’s suggested to transfer Amazon S3 bucket to another account for backup. In this way, you can restore the data efficiently once the original data is missing.
Then, how to transfer Amazon S3 bucket to another account? If you are looking for useful solutions, you can keep reading the following content to learn 2 main methods. The one is the traditional way, which is a little bit complicated; the other is the novel way by using a FREE third-party service – MultCloud, which is very easy.
How to Transfer S3 Bucket to Another Account Traditionally
This method is commonly used by lots of users before, and it’s a little bit complex. If you don’t want to head to any other third-party services, you can keep reading to learn the step-by-step operations to move S3 bucket to another S3 account.
Step 1: Go to the source S3 account and select the bucket that you intend to migrate. Then head to the Permissions > Bucket Policy.
Step 2: After hitting the Bucket Policy, you need to edit and add the following content:
{
"Version": "2012-10-17",
"Statement": [
{
"Sid": "DelegateS3Access",
"Effect": "Allow",
"Principal": {"AWS": "111111111111111"}, //add your Destination AWS Account number
"Action": ["s3:ListBucket","s3:GetObject"],
"Resource": [
"arn:aws:s3:::YOUR-SOURCE-BUCKET-NAME-HERE/*", //add your source bucket name
"arn:aws:s3:::YOUR-SOURCE-BUCKET-NAME-HERE" //add your source bucket name
]
}
]
}
Tip: If you don’t know where to find your account number, you can log in to AWS Management Console and press Support Center on the top right side. Then the Account number is shown in the first panel on the left.
On the other hand, if your bucket has been set as Public Access, then you need to edit and add the following content:
{
"Version": "2012-10-17",
"Statement": [
{
"Sid": "AddPerm",
"Effect": "Allow",
"Principal": "*",
"Action": "s3:GetObject",
"Resource": "YOUR-SOURCE-BUCKET-NAME-HERE/*" //add your source bucket name
},
{
"Sid": "DelegateS3Access",
"Effect": "Allow",
"Principal": {
"AWS": "111111111111111" //add your Destination AWS account number
},
"Action": [
"s3:ListBucket",
"s3:GetObject"
],
"Resource": [
"arn:aws:s3:::YOUR-SOURCE-BUCKET-NAME-HERE/*", //add your source bucket name
"arn:aws:s3:::YOUR-SOURCE-BUCKET-NAME-HERE" //add your source bucket name
]
}
]
}
Step 3: Now, go to your destination S3 account and search IAM in the Search bar.
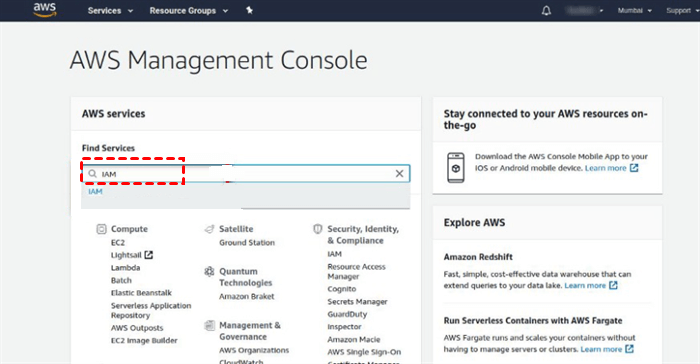
Step 4: Press Policies to select Create policy.
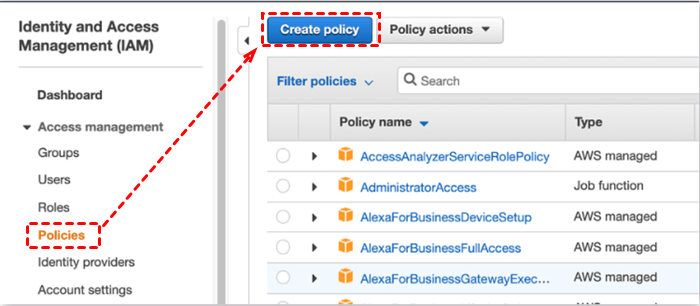
Step 5: Click on JSON.
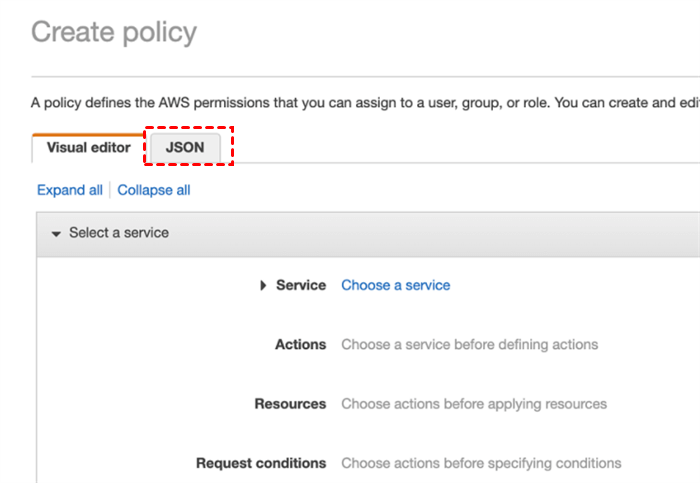
Then, add the content below:
{
"Version": "2012-10-17",
"Statement": [
{
"Effect": "Allow",
"Action": [
"s3:ListBucket",
"s3:GetObject"
],
"Resource": [
"arn:aws:s3:::YOUR-SOURCE-BUCKET-NAME-HERE",
"arn:aws:s3:::YOUR-SOURCE-BUCKET-NAME-HERE/*"
]
},
{
"Effect": "Allow",
"Action": [
"s3:ListBucket",
"s3:PutObject",
"s3:PutObjectAcl"
],
"Resource": [
"arn:aws:s3:::YOUR-DESTINATION-BUCKET-NAME-HERE",
"arn:aws:s3:::YOUR-DESTINATION-BUCKET-NAME-HERE/*"
]
}
]
}
Step 6: Head to Review policy, and fill in the name and description. After that, you can click Create policy.
Step 7: After the policy is created, go to Users > Add User.
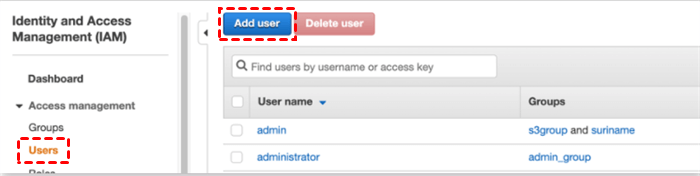
Step 8: Add the User name, tick Programmatic access and hit Next: Permissions.
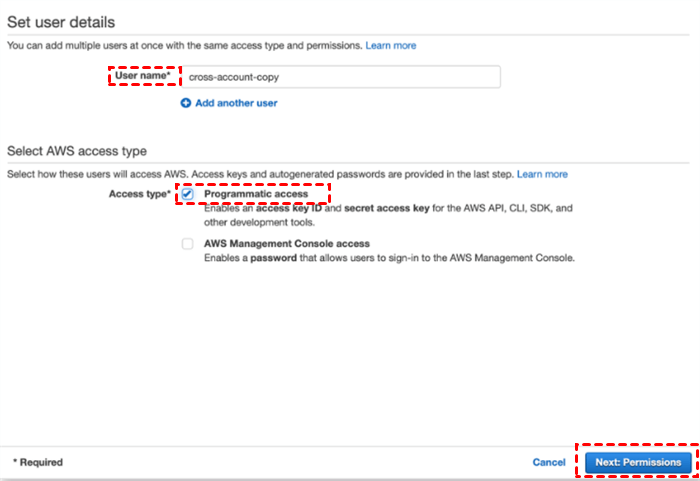
Step 9: In the next window, you should head to Attach existing policies. And you can type the policy name to find what you have created earlier. Then press the Next: Tags tab.
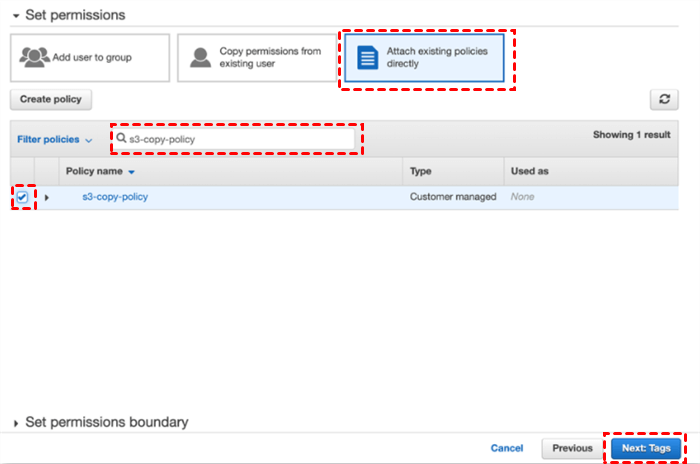
Step 10: Then you need to download the credentials to your local machine.
Step 11: Next, you should install the AWS CLI. Don’t know how? View the hyperlink.
Step 12: To copy the object/objects from the source S3, you need the credentials of the users you have created in step 7. Now. Open a command window in the AWS CLI then add:
- SET AWS_ACCESS_KEY_ID=AKIAWJXKIY5E2GGG4BOR
- SET AWS_SECRET_ACCESS_KEY=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
Note: As you can see, there’re many steps you need to follow by using this method, which is time-consuming
How to Transfer S3 Bucket to Another Account Efficiently
If you find the traditional way is troublesome and complex to understand, you can then follow another effective way – by using MultCloud. MultCloud is a professional multiple cloud storage manager, which allows users to manage multiple cloud services in only one place. Currently, MultCloud supports Amazon S3, NAS, Flickr, MEGA, OneDrive, Dropbox, Google Drive, etc.
.png)
With MultCloud, you will find it easy to transfer files between cloud storage. Meanwhile, you can perform any operations that you can do on the official website of each cloud, such as uploading, sharing, deleting, downloading, etc. Here, you can see many wonderful functions it offers when migrating data from one cloud to another:
- Transfer Data across Clouds Directly. As long as the cloud is supported by MultCloud, you can make transmission tasks from one cloud to another directly and efficiently without tedious steps like the traditional way.
- Leading Transferring Speed in the Industry. MultCloud provides users with the fastest speed to move data between clouds. That’s to say, petabytes of data can be transferred quickly in a matter of days.
- Scheduled Transfer. MultCloud allows users to set up tasks at a regulated time/daily/weekly/monthly. This feature is useful when you are busy with your study and work.
- Offline Transfer. MultCloud is relying on data traffic to transfer data across clouds and offers 30GB of free data traffic to users per month. If you have a large number of data to migrate, you can subscribe MultCloud to get more data traffic.
Now, you can read the following content to learn how to transfer S3 bucket to another account with MultCloud:
Step 1: Sign up for a MultCloud account. Or, you can hit the “Try without signing up” to create a temporary one.

Step 2: Head to Add Cloud on the left navigation panel, and click to add Amazon S3 and Amazon S3 (2).
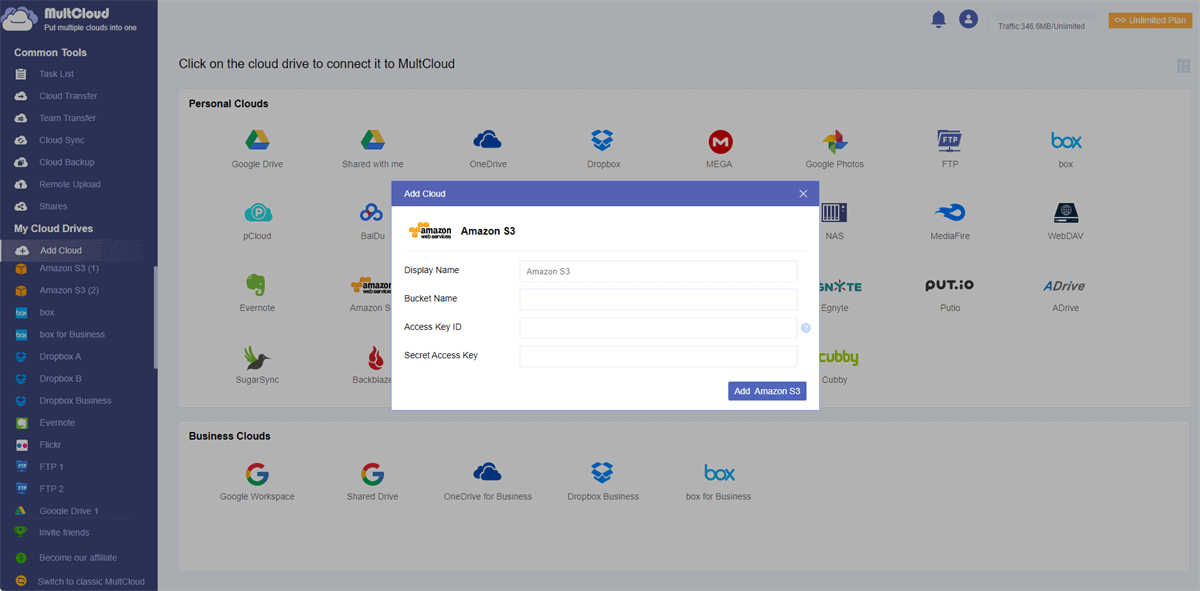
Step 3: Hit the Cloud Transfer button, then select Amazon S3 as the source directory and Amazon S3 (2) as the target directory. Then, click Transfer Now.
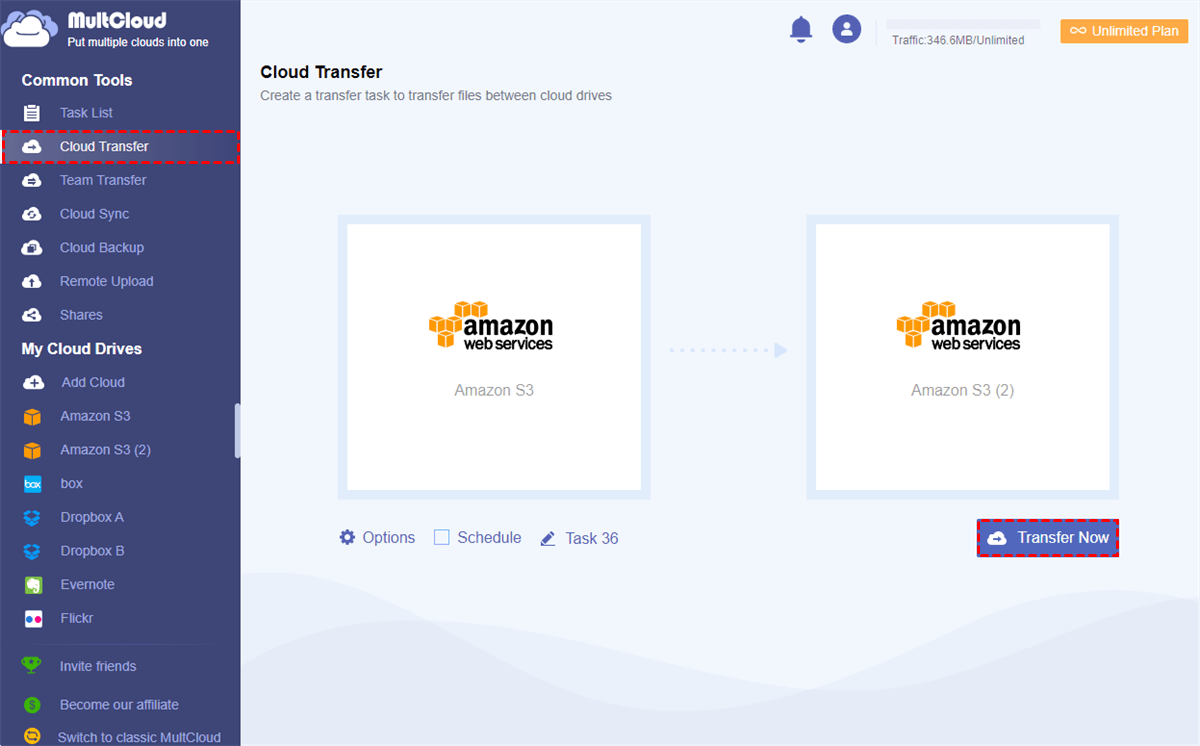
After that, data on Amazon S3 1 will be transferred to Amazon S3 2 efficiently and seamlessly. Similarly, if you want to transfer photos from one Google account to another, you can still ask this service for help.
Conclusion
After reading the whole post, you now know 2 solutions to transfer S3 bucket to another account. In short, you can achieve transfer Amazon S3 bucket to another by the traditional way, or using MultCloud.
In addition to Cloud Transfer, MultCloud also offers you other features such as Cloud Sync, Cloud Backup and Remote Upload. For instance, if you want to sync from Dropbox to OneDrive, you can use the Cloud Sync feature. By the way, if you want to download or upload files from URL, torrent files or magnet links, you can ask the Remote Upload feature for help.
MultCloud Supports Clouds
-
Google Drive
-
Google Workspace
-
OneDrive
-
OneDrive for Business
-
SharePoint
-
Dropbox
-
Dropbox Business
-
MEGA
-
Google Photos
-
iCloud Photos
-
FTP
-
box
-
box for Business
-
pCloud
-
Baidu
-
Flickr
-
HiDrive
-
Yandex
-
NAS
-
WebDAV
-
MediaFire
-
iCloud Drive
-
WEB.DE
-
Evernote
-
Amazon S3
-
Wasabi
-
ownCloud
-
MySQL
-
Egnyte
-
Putio
-
ADrive
-
SugarSync
-
Backblaze
-
CloudMe
-
MyDrive
-
Cubby