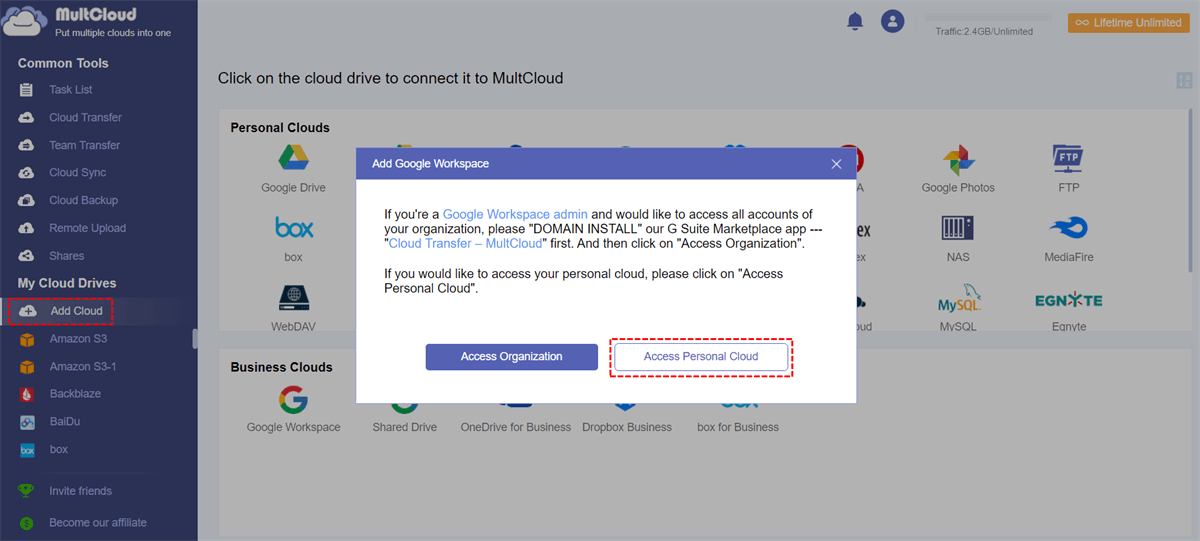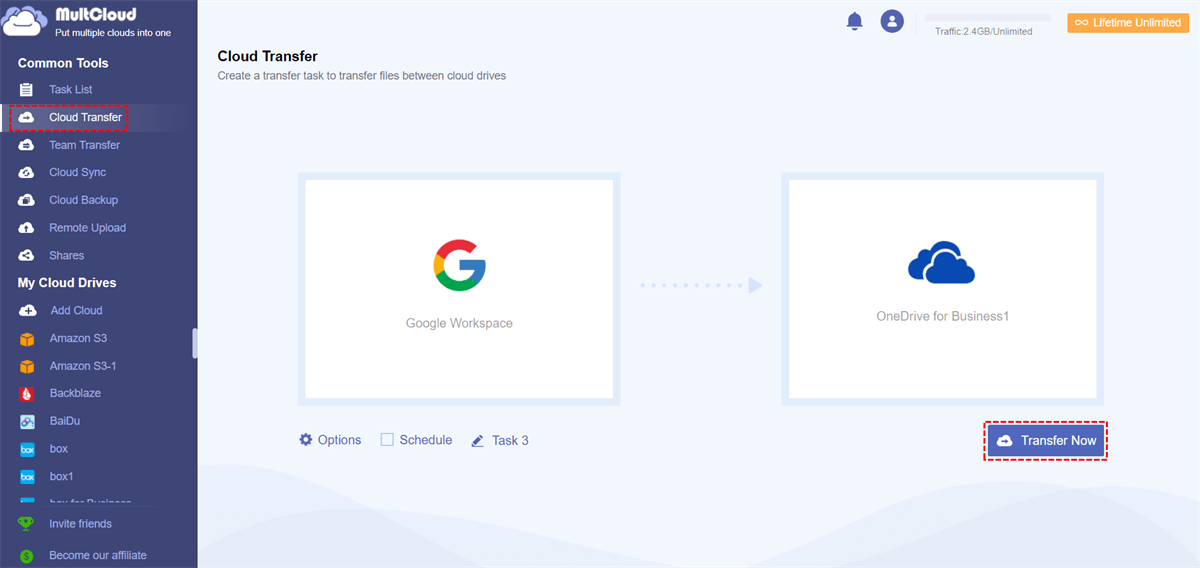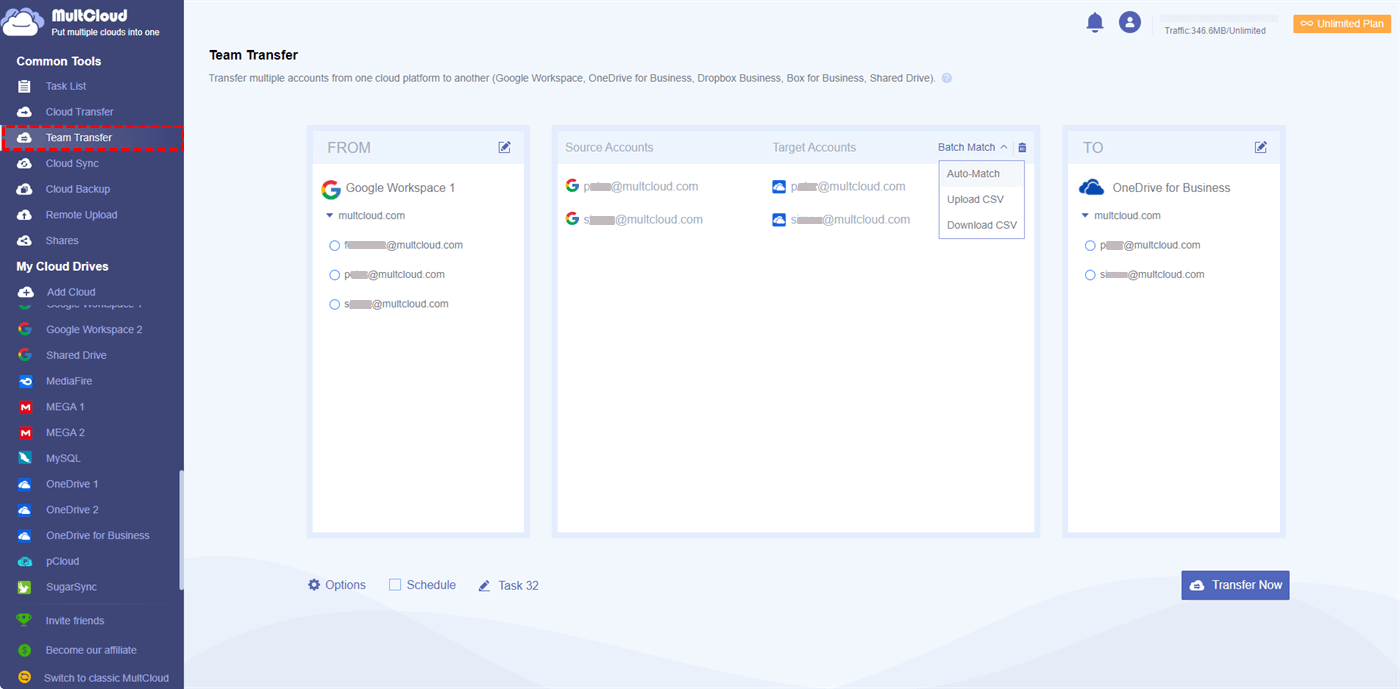Quick Search:
Can I Migrate Google Workspace to Office 365?
"I have some files in my Google Workspace account that need to be transferred to Office 365, is there any easy way to do this?"
"I'm going to switch to Office 365 because it's easier for me to work, and I want to know how to quickly move data from Google Workspace to Microsoft 365. Thank you so much!"
"How do I migrate from Google Workspace to Microsoft 365? Currently 12 users - one domain connected to Google. I would like to make it as simple as possible in the overnight cutoff option."
Users of other cloud applications such as Google Workspace (G Suite) are planning to migrate to the Microsoft 365 platform due to personal work needs or the advanced features offered by the platform. Comparing Google Workspace with Office 365, Office 365 offers a wide range of plans, integration with desktop email client apps, and more features than other online storage platforms. Plus, Office 365 is favored by many businesses because of its security and flexible plans and subscriptions.
How to Migrate from Google Workspace to Office 365?
So, how to implement Google Workspace migration to Office 365? You can follow the 2 parts below to achieve this.
Part 1. Migrate Email and Calendar
Both Google Workspace and Office 365's admin center offer a manual or on-premises way of data migration. The whole process is divided into many stages, and each stage has multiple steps. Therefore, the process of this process is much more complicated than the third-party migration method, takes a lot of time to complete, and may fail if there is a slight error or network problem.
The whole process includes:
1. Verify that the two platform domains are the same;
2. Create a user in the target account;
3. Create a list of mailboxes for migration in a CSV file;
4. Create a Gmail IMAP migration endpoint;
5. Create migration batches and move mailboxes;
6. Update DNS records.
To make this process clearer for you, you can refer to the automated Google Workspace migration to Microsoft 365 documentation provided by Microsoft, which contains detailed steps. During this process, if you follow all the steps correctly, the migration will succeed; otherwise, you may waste time and effort without getting there.
Also, you need to know that using the above manual migration of G Suite to Office 365 has obvious disadvantages:
- Maximum number of mailboxes - 50, 000; Maximum file size - 10MB;
- Only emails are migrated; cloud files cannot be migrated;
- Long and complicated process (creation of migration endpoints mostly fails);
- Human error can lead to the failure of the entire process;
- Technical expertise is required to perform the process correctly;
- Risk of incomplete migration or data loss.
Part 2. Migrate Files and Folders in 2 Simple Ways
Once email and calendar data have been migrated, the next step is to transfer files and folders from Google Drive to OneDrive or SharePoint. To transfer cloud files from Google Workspace to Office 365 more easily and securely, you can use a professional cloud-to-cloud transfer tool --- MultCloud.
This tool is specially designed for cloud data management and migration, and supports more than 30 major clouds, such as Google Drive, Google Workspace, OneDrive, OneDrive for Business, Dropbox, Dropbox Business, SharePoint Online, Wasabi, even Shared with me and Shared Drive, etc. . So, you can use it to add accounts into one interface to easily manage multiple cloud storage accounts.
♦ Easily integrate Google and Office 365: You can easily integrate Google and Microsoft products such as Google Drive and Shared Drive in Google Workspace, OneDrive and SharePoint Online in Office 365.
♦ High-performance all-in-one solution: High speed, high security and no data loss. Jump-start your cloud migration with leading and proven technology.
♦ Trusted experience with global reach: The most popular cloud-to-cloud transfer scenarios powered by MultCloud, offering a broad range of migration approaches for businesses of all types and sizes.
♦ Outstanding support and service: A dedicated support team is always available to assist you during your migration.
Option 1. Perform Google Workspace to Office 365 Migration via Cloud Transfer
If you just need to migrate Google Workspace personal data to Office 365, MultCloud's Cloud Transfer feature will suit your needs.
Step 1. Create a MultCloud on the official website and log in.
Step 2. Click the "Add Cloud" button, select Google Workspace, and then select "Access Personal Cloud" to grant MultCloud access.
Step 3. Click the "Add Cloud" button, select OneDrive for Business, and then select "Access Personal Cloud" to grant MultCloud access.
Note: You can also add SharePoint Online, Shared with me and Shared Drive to MultCloud to easily perform Google Drive Shared with me sync to other cloud drives or SharePoint site backup and restore.
Step 4. Open the "Cloud Transfer" page, select the files and folders in Google Workspace as the source, then select OneDrive for Business or a folder within it as the destination, and finally the "Transfer Now" button below, MultCloud will instantly transfer your files from Google Workspace to Office 365 OneDrive.
In "Options" you can:
- Select "Delete all source files after transfer is complete" for a clean migration.
- Turn on "Email" notifications to be notified as soon as the transfer is complete.
- Set to include or exclude files with certain extensions when transferring.
In "Schedule", you can: choose a daily, weekly, or monthly scheduled cloud file transfer schedule to let MultCloud automate your Google Workspace to Office 365 moving.
Option 2. Migrate G Suite to Office 365 via Team Transfer
If you want to migrate Google Workspace admin data to OneDrive for Business, then you can try the "Team Transfer" feature to move every account under your team from one cloud to another in an orderly manner.
Step 1. Click the "Add Cloud" button, select Google Workspace, and select "Access Organization" to grant MultCloud access. Then add OneDrive for Business in the same way.
Step 2. Open the "Team Transfer" page, click "Add Source Cloud" to add and select your Google Workspace as the source.
Step 3. Click "Add Target Cloud" and select your OneDrive for Business account as the target.
Step 5. Click "Bulk Match" and choose your preferred method to link accounts between source and destination.
- Auto-Match: MultCloud will automatically match accounts between source and destination.
- Upload CSV: You can manually upload a CSV for MultCloud to link accounts based on the CSV.
- Download CSV: After matching accounts, you can download the CSV locally for your next use.
Step 6. Click "Transfer Now" and MultCloud will immediately migrate data from Google Workspace to OneDrive for Business.
Notes:
- You can set up team transfer tasks in the same way you set up cloud transfer "Options".
- After subscribing to a MultCloud premium account, you get blazing-fast transfer speeds and more data to transfer your cloud data.
- There are more core features in MultCloud that can help you manage data in Google Workspace and Microsoft 365.

- Cloud Sync: You can use one of 10 sync modes to sync data between different services in real time.
- Cloud Backup: You can backup important data from one cloud to another and restore it at any time.
- Email Migration: You can easily save emails as PDFs to a flash drive or cloud account.
- Remote Upload: You can get data from URLs, torrent files or magnet links directly to the cloud drive.
Summary
This article describes 2 methods for users looking for Google Workspace to Office 365 migration. One method is manual and the other is automatic. The choice of migration method is left to the user, but we recommend using MultCloud to migrate G Suite to Office 365 because it's easy. In addition, you can also experience the Cloud Sync, Cloud Backup, and Remote Upload functions provided by MultCloud.
FAQs
1. How do I plan and prepare for a migration from Google Workspace to Office 365?
Planning is crucial. You'll need to assess your current setup, decide on a migration strategy (e.g., cutover, staged, hybrid), inform your users, backup important data, and ensure compatibility between the two platforms.
2. Can I migrate all my data seamlessly, including emails, contacts, and files, without any data loss or disruptions?
While it's possible to migrate most data seamlessly, some challenges may arise, especially with complex setups. Data loss can occur if not properly managed. It's important to use migration tools, plan thoroughly, and perform testing to minimize disruptions.
3. What post-migration tasks and considerations should I be aware of?
After migration, you'll need to update DNS records, reconfigure devices and email clients, provide training for users on the new platform, and monitor for any issues or anomalies. Additionally, consider implementing security and compliance settings to meet your organization's needs.
4. Can I directly move files from Google Drive to SharePoint?
Yes, you can do it easily with "Cloud Transfer" in MultCloud. You just need to add Google Drive and SharePoint, and then configure the migration task.
MultCloud Supports Clouds
-
Google Drive
-
Google Workspace
-
OneDrive
-
OneDrive for Business
-
SharePoint
-
Dropbox
-
Dropbox Business
-
MEGA
-
Google Photos
-
iCloud Photos
-
FTP
-
box
-
box for Business
-
pCloud
-
Baidu
-
Flickr
-
HiDrive
-
Yandex
-
NAS
-
WebDAV
-
MediaFire
-
iCloud Drive
-
WEB.DE
-
Evernote
-
Amazon S3
-
Wasabi
-
ownCloud
-
MySQL
-
Egnyte
-
Putio
-
ADrive
-
SugarSync
-
Backblaze
-
CloudMe
-
MyDrive
-
Cubby