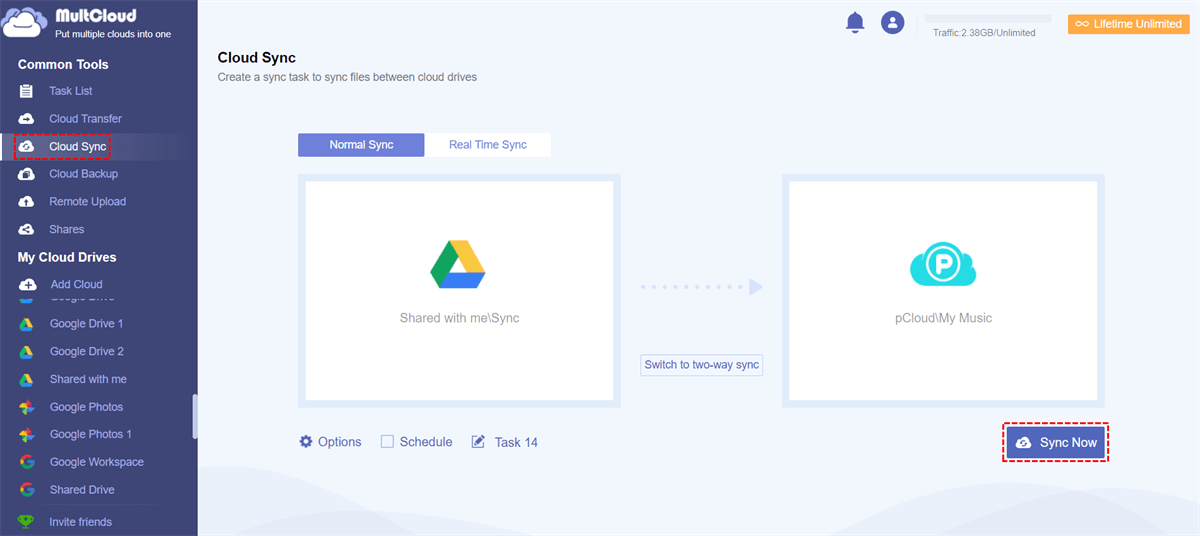Quick Search:
User Case: How to Implement Google Drive Shared With Me Sync?
I have a personal gmail account. I want to sync the Shared with me folder to my desktop instead of accessing it through a browser. It seems impossible, all that appears is a shortcut. I just want to process the contents of this folder, it is an audio/video thing, no Google app can support video/audio editing.
- Question from Reddit
I have been granted access to the shared Google Drive folder. I want to download the content and modify/add/delete the content on my local machine regularly. I want to automatically sync my changes to Google Drive itself in the same shared Google Drive folder used by multiple users. What should I do?
- Question from Reddit
Someone shared some folders with me in Google Drive and planned to delete the shared link. What he wanted me to do was download all the data to my local system so that he could delete the shared link in the future. But there is not enough space in my local system, and Google Drive can’t hold these contents. How to sync Shared with me folder in Google Drive directly to my pCloud instead of downloading the data and moving it to pCloud?
- Question from Quora
Why Do Users Want Google Drive Shared With Me Sync?
From the above user questions, we can see that there are three main user needs: the content in Google Drive Shared with me needs to be synced to the desktop, My Drive, or other clouds. These 3 points also reflect why users choose to sync the content in Google Drive Shared with me to other places. But can I sync Google Drive shared with me? The answer is definitely YES!
- Google does not support the editing of video/audio files: In this case, users can only download the audio/video files in Google Drive Shared with me locally, and then edit these files through other applications.
- Need to sync the content changed in Shared with me in time: The user needs to modify/add/delete the content of the file regularly in Shared with me, but does not know how to do it.
- The Google Drive space is not enough to store the data in Shared with me: At this time, the user's local space and Google Drive space are not enough to store the shared data, and the data needs to be synced to other cloud drives.
In view of the above 3 situations, this article will provide solutions and detailed operation steps one by one. If you have any needs, the methods below can provide you with good support.
Situation 1: Google Drive Shared With Me Sync to Desktop
Whether it is a family member sharing photos or a colleague sharing work data to your Google Drive account, if you want to sync the content in Shared with me to the desktop, you need to download it directly to the local through the "Download" option. Now, read below to learn how to download from Google Drive Shared with me.
Step 1. Go to the Google Drive website and log in to your Google account.
Step 2. Open the Shared with me interface, and then select the content that needs to be synced to the desktop.
Step 3. Right-click the selected content and select "Download" in the pop-up window.
Situation 2: Google Drive Shared With Me Sync to My Drive
If others have shared files and folders with you, you will see them in Shared with me. These files and folders will not be synced to the Google Drive folder on your computer unless you add them to My Drive.
Here are the steps to sync the files and folders in Shared with me of Google Drive:
Step 1. Make sure you are connected to the Internet.
Step 2. Go to the Google Drive website and log in to your account.
Step 3. Find Shared with me in the main interface and select the data that needs to be sync to My Drive.
Step 4. Right-click the selected file or folder with the mouse, and then select "Add shortcut to Drive" in the pop-up window.
Step 5. Open the Google Drive desktop application, and then open My Drive in the Google Drive virtual hard disk, you will find that the shared content will be stored in it in the form of a shortcut.
After the operation is completed, you can periodically modify/add/delete the shared content, but only if the sharer has granted the "Editor" permission. In addition, if you want to be faster, you can also choose the shortcut: Shift+Z.
Situation 3: Google Drive Shared With Me Sync to Another Drive
When the sharer is about to delete the sharing task, you need to download the content in Shared with me, only to find that the local drive and My Drive cannot store so much data, then how to sync to other clouds, such as pCloud. Because Google Drive does not provide the option of directly syncing the content in Shared with me to other cloud drives, you can only choose third-party tools.
As a professional cloud sync tool, MultCloud can support you to directly sync the data in Shared with me to pCloud, without first downloading it locally and then uploading it. Now, MultCloud mainly provides core functions such as Cloud Sync, Cloud Transfer, Cloud Backup, and Remote Upload. Among them, Cloud Sync can support you to directly perform sync tasks.
And, MultCloud supports more than 30 clouds, such as Dropbox, Dropbox Business, Google Drive, G Suite, Google Photos, OneDrive, OneDrive for Business, MEGA, Flickr, FTP, Box, pCloud, Amazon S3, MySQL, NAS and WebDav, FTP/SFTP, etc. Of course, MultCloud also supports Shared with me subdivided in Google Drive.
With the Cloud Sync provided by MultCloud, you can sync Google Drive Shared with me to pCloud in only 4 steps.
Step 1. Go to the MultCloud homepage and create an account.
Step 2. Enter the back-end interface of MultCloud, click the "Add Cloud" icon on the left, select Shared with me in the list on the right, and then grant MultCloud access to Google Drive.
Step 3. Add pCloud in the same way.
Step 4. Click the "Cloud Sync" icon on the left, and select Shared with me and pCloud as the source and destination respectively. Finally, click "Sync Now".
Warm Tips:
- If you are only syncing a certain folder in Shared with me, you can directly select the specific folder in the pop-up window.
- If you want to achieve regular sync, you can select "Schedule" to set a specific synchronization time.
- MultCloud provides a total of 9 sync modes: "Real Time Sync", "Two-way Sync", "Simple Sync", "Mirror Sync", "Move Sync", "Cumulative Sync", "Update Sync", "Incremental Sync", "Full Backup Sync", you can choose the appropriate mode in "Options".
- MultCloud also supports directly adding Shared with me to My Drive, which can be achieved by using Cloud Transfer.
Summary
When you need Google Drive Shared with me Sync, you can choose the solutions provided in this article according to your needs.
- If you need to sync to the desktop, you can download it directly;
- If you need to sync to My Drive, you can use the "Add shortcut to Drive" option that comes with Google Drive;
- If you need to sync the content in Shared with me to pCloud or other cloud drives, you can use the Cloud Sync function provided by MultCloud.
With the help of MultCloud, you can not only implement Shared with me sync regularly, but you can also use other functions it provides to implement cloud to cloud transfer, cloud-to-cloud backup, and remote upload.
MultCloud Supports Clouds
-
Google Drive
-
Google Workspace
-
OneDrive
-
OneDrive for Business
-
SharePoint
-
Dropbox
-
Dropbox Business
-
MEGA
-
Google Photos
-
iCloud Photos
-
FTP
-
box
-
box for Business
-
pCloud
-
Baidu
-
Flickr
-
HiDrive
-
Yandex
-
NAS
-
WebDAV
-
MediaFire
-
iCloud Drive
-
WEB.DE
-
Evernote
-
Amazon S3
-
Wasabi
-
ownCloud
-
MySQL
-
Egnyte
-
Putio
-
ADrive
-
SugarSync
-
Backblaze
-
CloudMe
-
MyDrive
-
Cubby
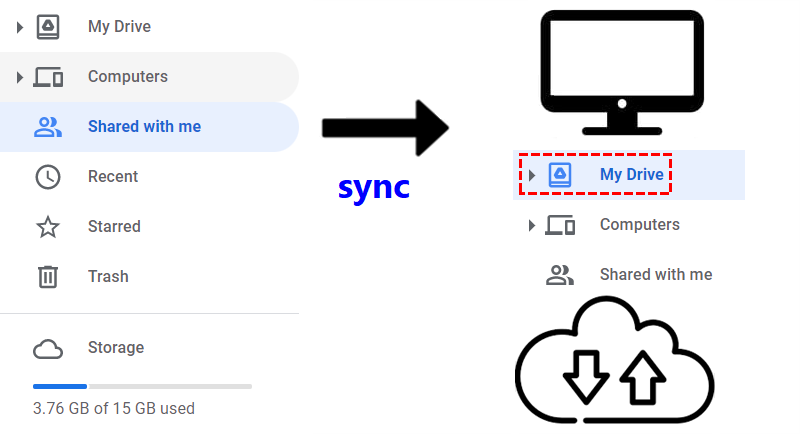
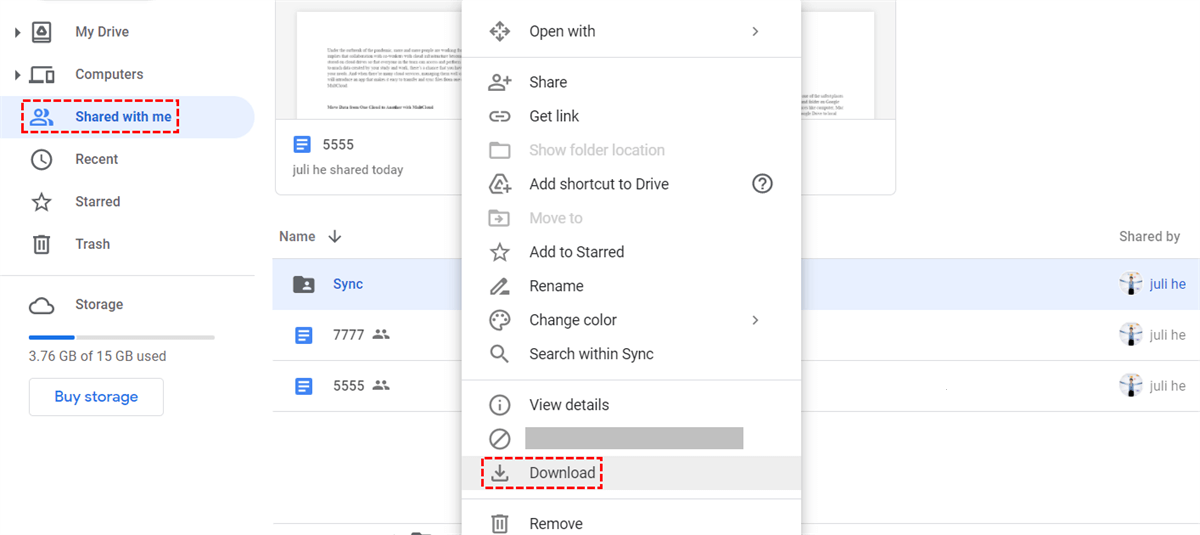
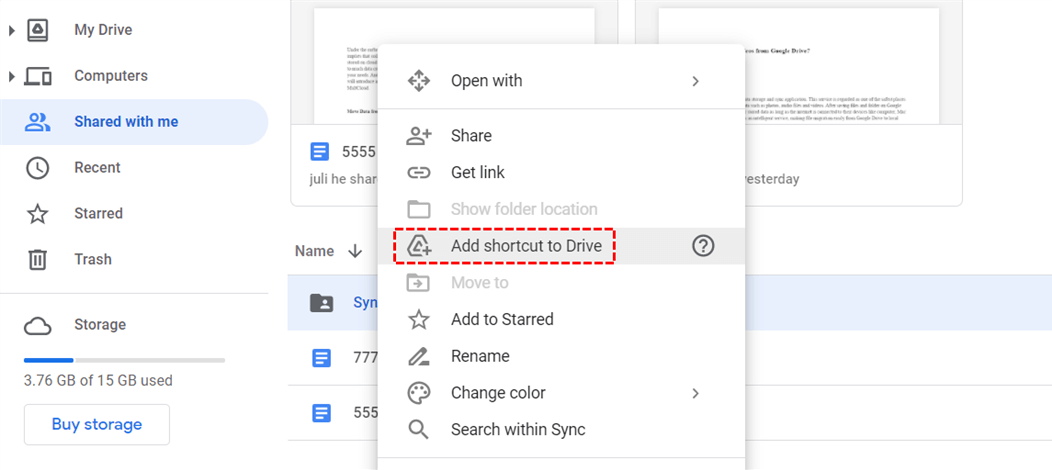

.png)