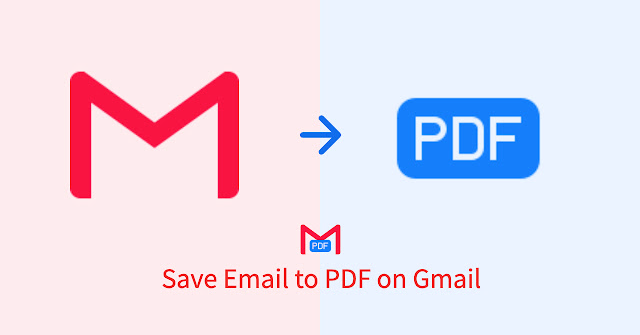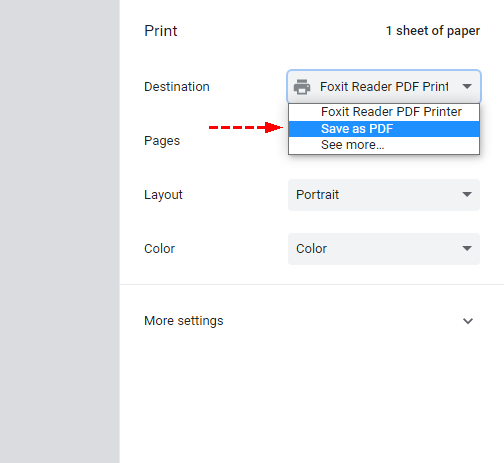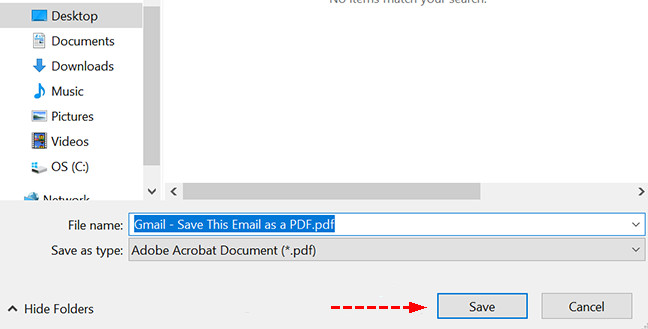Quick Search:
Introduction
Gmail is a powerful email service that is used by millions of people all over the world. However, sometimes you may want to save an email for future reference or to share with others. One of the best ways to do this is by saving it as a PDF file. PDFs are a great format for saving important emails because they are easy to share, and they retain the formatting of the original email. In this guide, we'll show you how to save a Google email as a PDF.
Why Save an Email as a PDF Gmail?
There are several reasons why you might want to save an email as a PDF in Gmail. Here are a few:
- You need to keep a record of important correspondence with a client or customer.
- You want to save an email that contains important information, such as flight details or hotel reservations.
- After you convert a Gmail file to PDF, you can always enter additional information or correct something.
- You need to share an email with someone who doesn't have access to your email account.
- By saving Gmail as PDFs, you can organize your work more easily without taking up too much space.
- You want to keep a copy of an email that you may need to refer to later, even if the original email is deleted.
- You can password-encrypt PDF files using Microsoft Word or a dedicated tool to prevent them from being stolen or edited.
How to Save an Email as a PDF Gmail: Step-by-Step
Now that you know why you might want to save an email as a PDF in Gmail, let's walk through the steps to do it.
Step 1: Open the Email. The first step is to open the email that you want to save as a PDF. Once you have the email open, click on the three-dot menu icon in the top right corner of the email.
Step 2: Click on "Print". From the three-dot menu, select "Print". This will open a new window that displays a preview of the email.
Step 3: Change the Destination. In the preview window, click on the "Destination" dropdown menu and select "Save as PDF". This will ensure that the email is saved as a PDF file.
Step 4: Choose the Pages to Save. If you want to save the entire email, you can skip this step. However, if you only want to save a portion of the email, you can select the pages you want to save under the "Pages" section.
Step 5: Click on "Save". Finally, click on the "Save" button to save the email as a PDF file. You can choose where to save the file on your computer, and you can also rename the file if you want.
How to Save Multiple Emails as PDFs at Once?
Unfortunately, there is no way to save multiple emails as PDFs at once in Gmail. You will need to save each email individually. But don’t worry, there is a professional tool --- MultCloud can help you save multiple emails as PDFs to your computer or other storage devices.
Note: MultCloud can export 50 Gmail messages to PDF format for free.
You can use this software to batch-convert Gmail messages to PDF files on any device. And, you can directly export multiple emails to PDF format without losing any single message. MultCloud can save Gmail emails as PDFs along with all attachments with precise formatting. In addition, the software provides an option to migrate emails to a cloud drive.
What are the advantages of MultCloud compared to other email conversion tools?
- Export all Gmail emails to PDFs at once.
- Apply filters so that specific folders of emails are saved in PDF files.
- An advanced date filter is used to save emails within a specific date range.
- Mail can be downloaded anywhere on the device.
- Perform email and cloud integration, such as Dropbox Gmail integration.
- Emails can be migrated to cloud accounts.
The following are the detailed steps to save multiple emails as PDFs.
Step 1. Use your email to register a MultCloud account, or you can log in directly with your Google or Facebook account.
Step 2. Click "Add Email", then select Gmail and grant MultCloud access to your Gmail account.
Step 3. Enter Gmail, then select one or more emails, and click "Download".
Step 4. Make download settings according to your needs and click "OK". The file will be automatically downloaded as PDFs to the default download path you set.
Conclusion
How to save an email as a PDF Gmail? This post provides a great way to keep important messages organized and easily accessible. It's a simple process that can be done in just a few steps. By following the steps outlined in this guide, you can save any important email as a PDF file and keep it for future reference. Don't let important messages get lost in your inbox - start saving them as PDFs today!
FAQs
Q1: Can I save an email as a PDF on my mobile device?
A1: Yes, you can save an email as a PDF on your mobile device. The process is similar to the desktop process, but the steps may vary slightly depending on your device.
Q2: Will the PDF retain the formatting of the original email?
A2: Yes, the PDF will retain the formatting of the original email, including any images or formatting.
Q3: Can I edit the PDF after saving the email as a PDF?
A3: Yes, you can edit the PDF after saving the email as a PDF. However, you will need to use a PDF editing software such as Adobe Acrobat or other similar software.
Q4: How do I open a PDF file?
A4: To open a PDF file, you can use a PDF reader such as Adobe Acrobat Reader or Preview on Mac computers. Some web browsers, such as Google Chrome, also have built-in PDF readers.
Q5: How can I share a PDF file with others?
A5: You can share a PDF file with others by attaching it to an email, sharing it through a cloud storage service (such as sharing PDF files on Google Drive), or sending it through a messaging app such as WhatsApp or Facebook Messenger.
MultCloud Supports Clouds
-
Google Drive
-
Google Workspace
-
OneDrive
-
OneDrive for Business
-
SharePoint
-
Dropbox
-
Dropbox Business
-
MEGA
-
Google Photos
-
iCloud Photos
-
FTP
-
box
-
box for Business
-
pCloud
-
Baidu
-
Flickr
-
HiDrive
-
Yandex
-
NAS
-
WebDAV
-
MediaFire
-
iCloud Drive
-
WEB.DE
-
Evernote
-
Amazon S3
-
Wasabi
-
ownCloud
-
MySQL
-
Egnyte
-
Putio
-
ADrive
-
SugarSync
-
Backblaze
-
CloudMe
-
MyDrive
-
Cubby