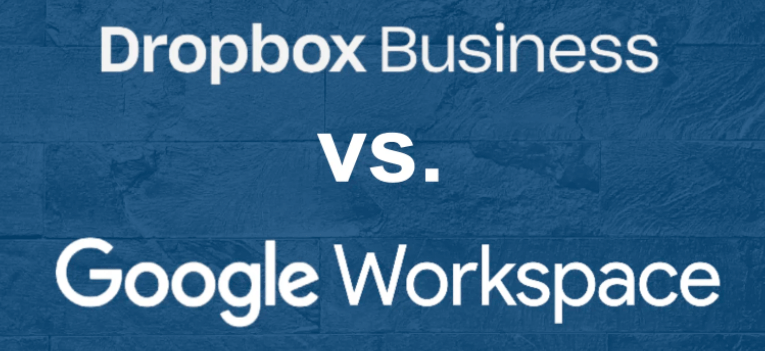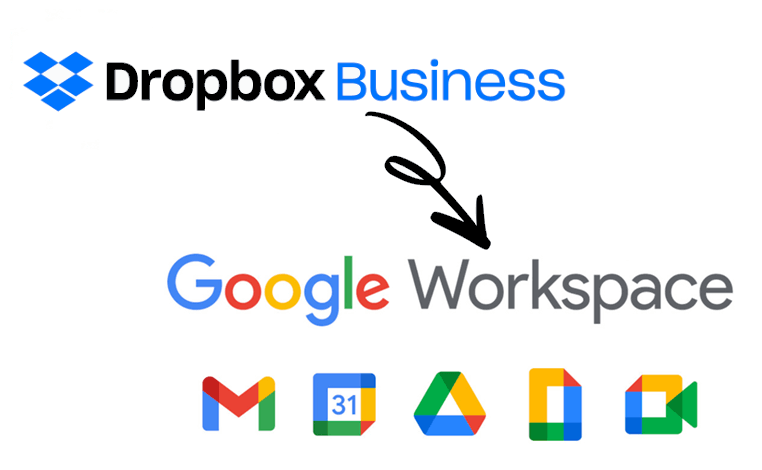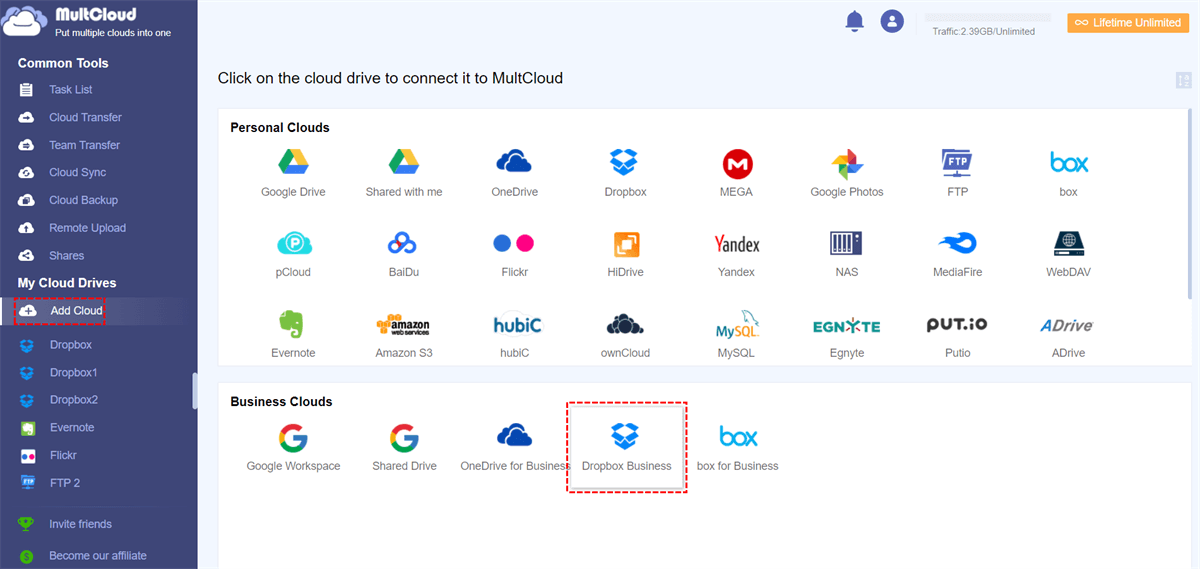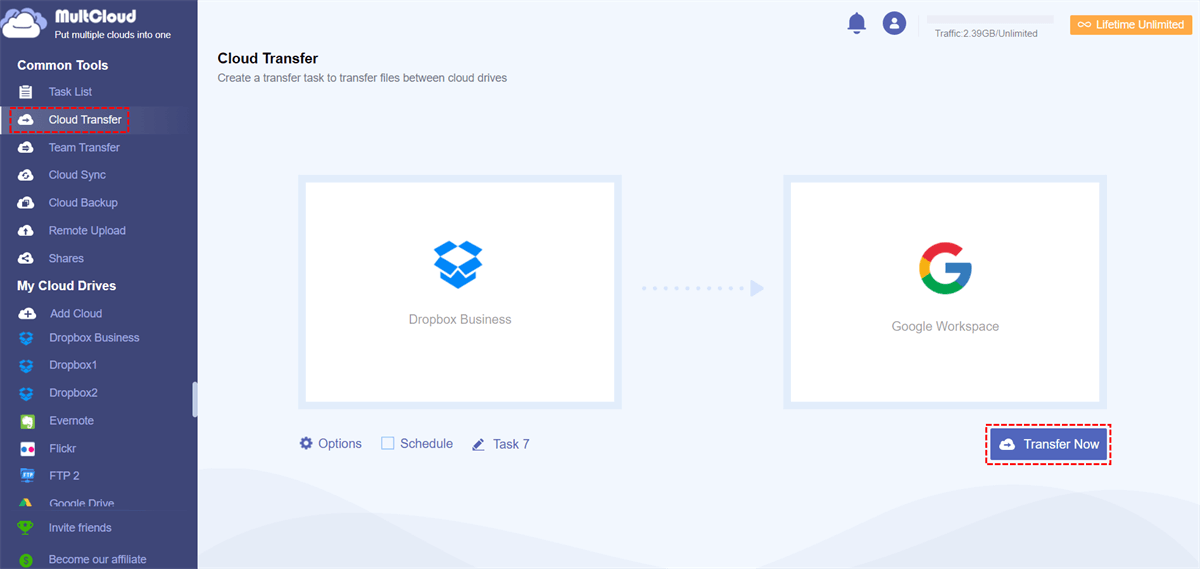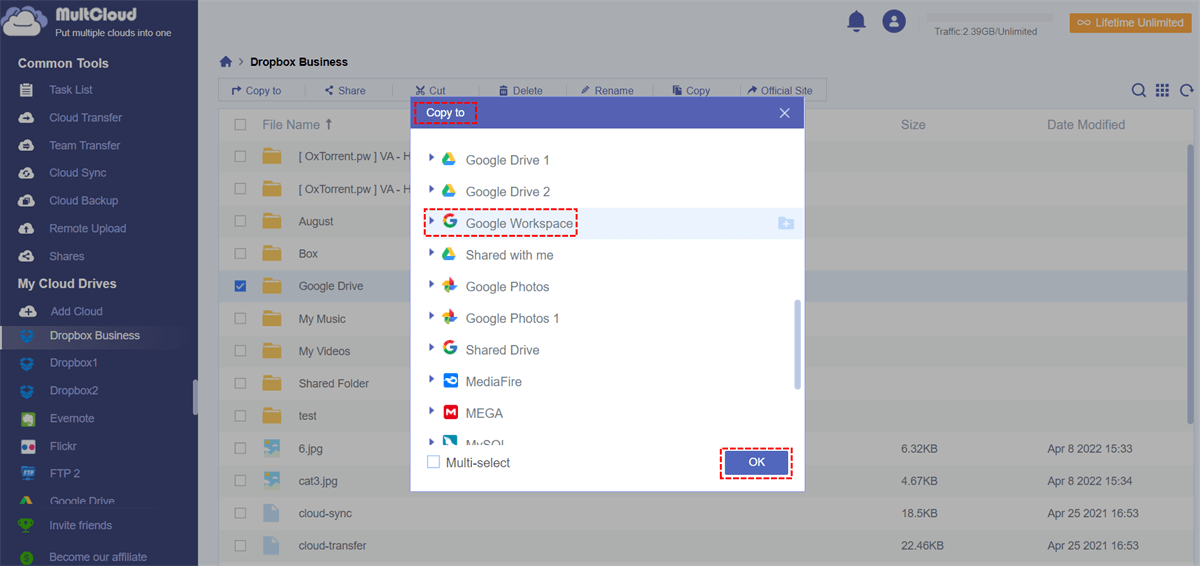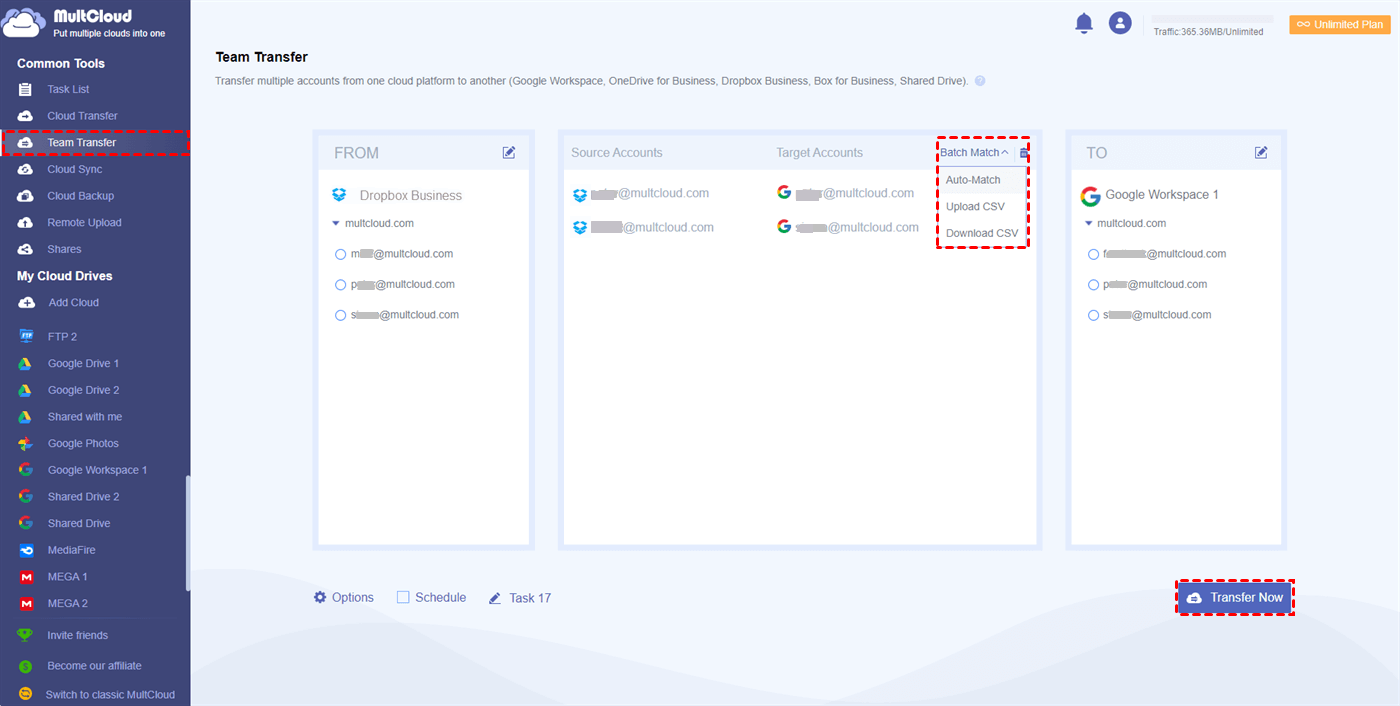Quick Search:
Dropbox Business vs Google Workspace
Dropbox Business is an enterprise cloud storage solution designed to meet the needs of large organizations. Key features include administration, user management, unlimited file version control, file recovery, and more. Dropbox Business has been widely adopted by many large organizations due to its security and enterprise-grade features, as well as its simple interface for end users.
Google Workspace (formerly G Suite) is a suite of cloud computing, productivity and collaboration tools, a suite for all major Google applications such as Gmail, Google Calendar, Google Drive, Google Docs Editors, Google Meet, etc. It is also widely used in many large corporate environments, small and medium companies to increase productivity.
In order to better understand Dropbox Business and Google Workspace, this article provides the following table content on the characteristics of both.
| Dropbox Business | Google Workspace | |
|---|---|---|
| Features | Access Control/Permissions; Archiving and Retention; Activity/News Feed; Audio File Management; Audit Trail; Backup and Recovery; Brainstorming; Calendar Management; Collaboration Tools; Communication Management; Compliance Tracking; Conflict Tracking; Contact Management; Content Management; Customizable Templates; |
Access Control/Permissions; Archiving and Retention; Calendar Management; Collaboration Tools; Content Management; Document Management; Drag And Drop; Electronic Signature; Offline Access; Real Time Editing; Search/Filter; Task Management; Version Control; Video Conferencing; |
Why Migrate from Dropbox Business to Google Workspace?
From the above content, it's really hard to tell which is better to use, as each cloud has its own unique capabilities. Overall, Google Workspace is best for businesses interested in a full suite of business tools rather than simple document storage capabilities. While businesses interested in storing and sharing documents can opt for Dropbox Business, Google Workspace offers more powerful cloud storage capabilities at a more affordable price.
You'll prefer Dropbox Business if:
- All you need is a document management system to store and share documents;
- You don't need automation to simplify your workflow;
- You want to be able to recover files up to 180 days after deletion;
You'll prefer Google Workspace if:
- You want to broadly automate complex team workflows;
- You need a system to create documents, spreadsheets and presentations;
- You always need to communicate with team members , clients, and partners. Its Gmail and Google Meet make email contact and video conference with others as easy as possible.
That said, Google Workspace is a great option for users who want a more automated team workflow to facilitate collaboration. If you already have a lot of important data in your Dropbox Business account that needs to be migrated to Google Workspace, this is a good time to migrate your data. In this article, we will reveal how to achieve the Dropbox for Business to Google Workspace migration with minimum effort.
Best Dropbox for Business to G Suite Migration Tool
To transfer from Dropbox Business to Google Workspace, of course, you can download data from Dropbox for Business and then re-upload them to G Suite. But this manual way may cost you a lot of time and effort when there is a lage amount of data and the network speed is not so satisfactory.
So, why not try a professional cloud transfer tool that can simplify the entire process of migrating data from Dropbox Business to Google Workspace? Among all available options nowadays, the MultCloud is definitely an excellent choice. It can help you easily add and manage various cloud storage services in a single interface, with advanced functions such as "Cloud Transfer", "Team Transfer", "Cloud Sync", "Cloud Backup", "Remote Upload", and "Sub Account Management".
- Overwhelming advantages over the manual (download and re-upload) method:
- Do Not Take up Local Storage: its transfer task is executed directly online without going through your local device, so you don't need to make sure there is enough local storage as transit when moving fata from Dropbox Business to Google Workspace.
- Do Not Rely On Network: the MultCloud processes the task on its own Server, but not the network connection. So, the transfer speed is more reliable and stable.
- Support Schedule Task: it allows users to set a specific time based on daily, weekly or monthly when they want the task to be executed automatically. Save much time when you need to perform the cloud data transfer frequently.
- Support File Filter: users can skip files with certain extensions when setting up the transfer task, or just transfer files with certain extensions as wish.
Note: Currently, MultCloud supports more than 30 mainstream cloud storage services for personal and business accounts, including Google Drive, Google Workspace, SharePoint, iCloud Photos, Dropbox, OneDrive, Dropbox Business, OneDrive for Business, MEGA, FTP Server, NAS, MySQL, etc.
3 Methods to Migrate from Dropbox Business to Google Workspace
For the Dropbox Business to Google Workspace transfer, MultCloud provides you with 3 features like "Cloud Transfer", "Copy" and "Team Transfer". Now follow the step-by-step guide to easily migrate from Dropbox Business to Google Workspace.
Method 1. Transfer from Dropbox Business to Google Workspace via Cloud Transfer
Cloud Transfer is a professional core feature in MultCloud designed to transfer data from one or more clouds to a target directory without switching cloud accounts. What's more, this unique feature provides some additional options like "Email", "Filter" or "Schedule", which enables automatic data migration between clouds.
Step 1. Create a free MultCloud account.
Step 2. Click "Add Cloud" and select Dropbox Business to add to MultCloud. Then repeat this step to add the Google Workspace account to MultCloud as well.
Note: MultCloud supports adding the Shared Drive folder in the Google Workspace account separately. If you also want to manage the Shared Drive folder for this Google Workspace account in MultCloud, add Google Workspace and Shared Drive to MultCloud separately.
Step 3. Switch to the Cloud Transfer page from the left sidebar, select the file or folder in Dropbox Business as the source directory, and select the Google Workspace account as the destination directory. Then click "Transfer Now".
Notes:
- In "Options", you can have MultCloud treat source and destination files differently, or send you an email notification when a cloud transfer task is complete.
- In "Schedule", you can set up daily, weekly, or monthly scheduled cloud file transfer tasks to automate the migration of Dropbox Business to Google Workspace.
- If you need to migrate large amounts of data between cloud accounts, you may want to upgrade to a premium MultCloud account with a monthly, quarterly, annual or lifetime plan. You can then get blazing fast transfer speeds and 100 GB per month to unlimited lifetime data depending on your subscription.
Method 2. Perform Dropbox Business to Google Workspace Migration via Copy to
Unlike the Cloud Transfer feature, this "Copy to" feature offers no additional settings, but allows you to migrate Dropbox Business to more target directories at the same time.
Step 1. Open your Dropbox Business account in MultCloud.
Step 2. Tick the files and folders you want to migrate from this account.
Step 3. Click "Copy to" in the upper function bar, and select the Google Workspace account in the pop-up window.
Step 4. Click "OK".
Note: You can click "Multi-select" and select as many destinations as you want to migrate Dropbox Business to.
Method 3. Transfer Dropbox Business to Google Workspace Migration via "Team Transfer"
For data transfer between business cloud drives, MultCloud developed the "Team Transfer". It can migrate all accounts from one business cloud to another, along with 3 methods to match the user account name and domain name in the source and target cloud.
After you add both "Dropbox Business" and "Google Workspace" into MultCloud, click on "Team Transfer", choose Dropbx Business as the source while Google Workspace as the destination cloud source. Then it will all domains under the business cloud and related user accounts under every domain. Then you can match user-accounts that you want to transfer between Dropbox Business and Google Workspace, and finally click on "Transfer Now". It also offers the "Schedule" and "File Filter" features for your selection.

- Smart Share: Share cloud files via public, private, or source mode.
- One-key Move: Quick data transfer, sync, and backup among clouds.
- Email Archive: Protect emails to other clouds or local disks.
- Remote upload: Effectively save web files to clouds via URL.
- Save Webpages as PDF/PNG: Keep them locally or online.
- Safe: Full-time 256-bit AES and OAuth authorization protections.
- Easy: Access and manage all clouds in one place with one login.
- Extensive: 30+ clouds and on-premise services are supported.
Conclusion
You can easily migrate from Dropbox Business to Google Workspace via the above 3 methods. In addition to the "Cloud Transfer" function, MultCloud also has Cloud Sync, Cloud Backup, and Remote Upload.
- Cloud Sync: You can create a sync relationship between cloud drives. Whenever people add, modify or delete files on one of their cloud drives, those changes will also be synced to the target cloud.
- Cloud Backup: You can back up important files in one cloud drive to another cloud drive so that the data can be retrieved in case of loss. You can use it if you want to backup Google Photos to Dropbox.
- Remote Upload: You can upload URLs, torrent files or magnet links to clouds remotely, e.g. download directly to Dropbox from URLs.
MultCloud Supports Clouds
-
Google Drive
-
Google Workspace
-
OneDrive
-
OneDrive for Business
-
SharePoint
-
Dropbox
-
Dropbox Business
-
MEGA
-
Google Photos
-
iCloud Photos
-
FTP
-
box
-
box for Business
-
pCloud
-
Baidu
-
Flickr
-
HiDrive
-
Yandex
-
NAS
-
WebDAV
-
MediaFire
-
iCloud Drive
-
WEB.DE
-
Evernote
-
Amazon S3
-
Wasabi
-
ownCloud
-
MySQL
-
Egnyte
-
Putio
-
ADrive
-
SugarSync
-
Backblaze
-
CloudMe
-
MyDrive
-
Cubby