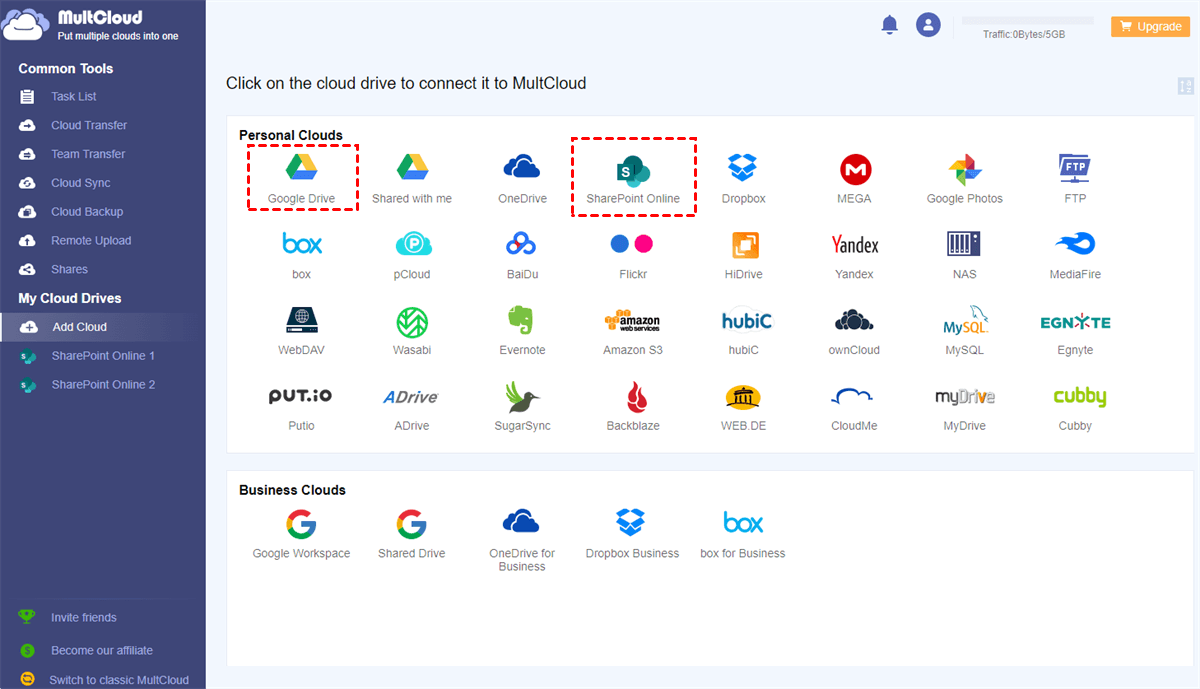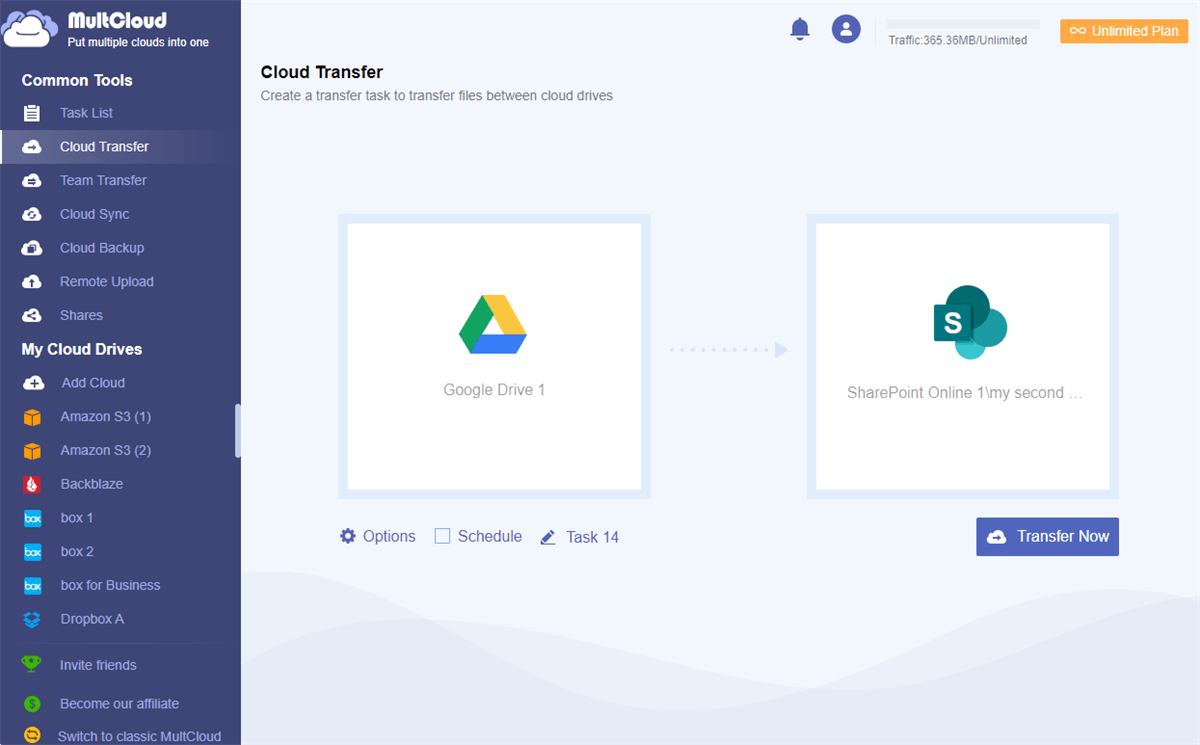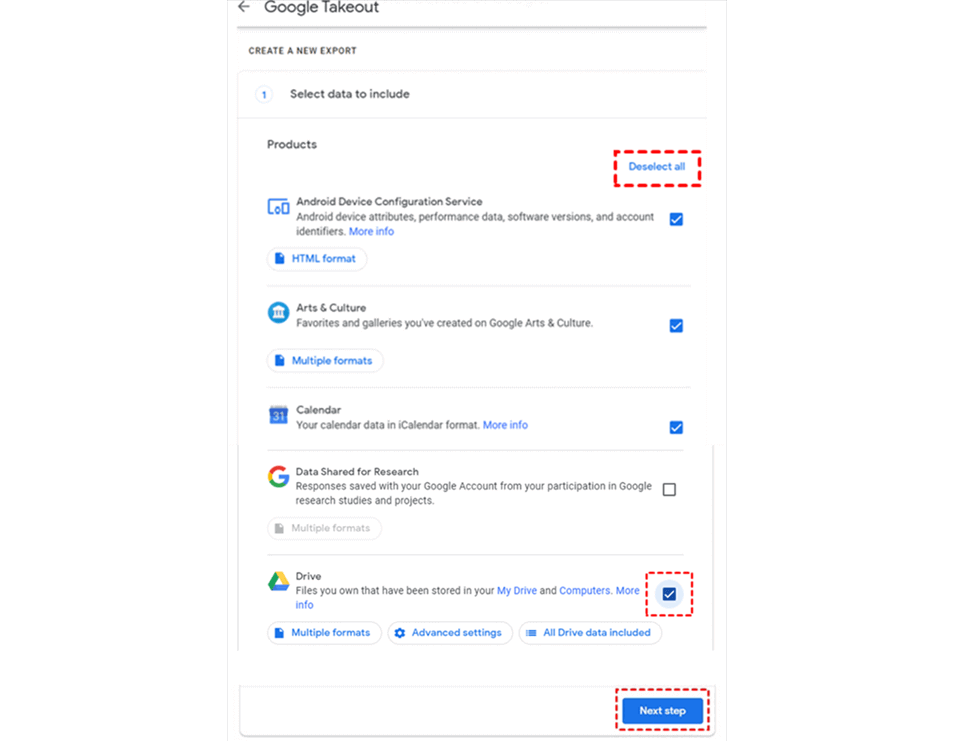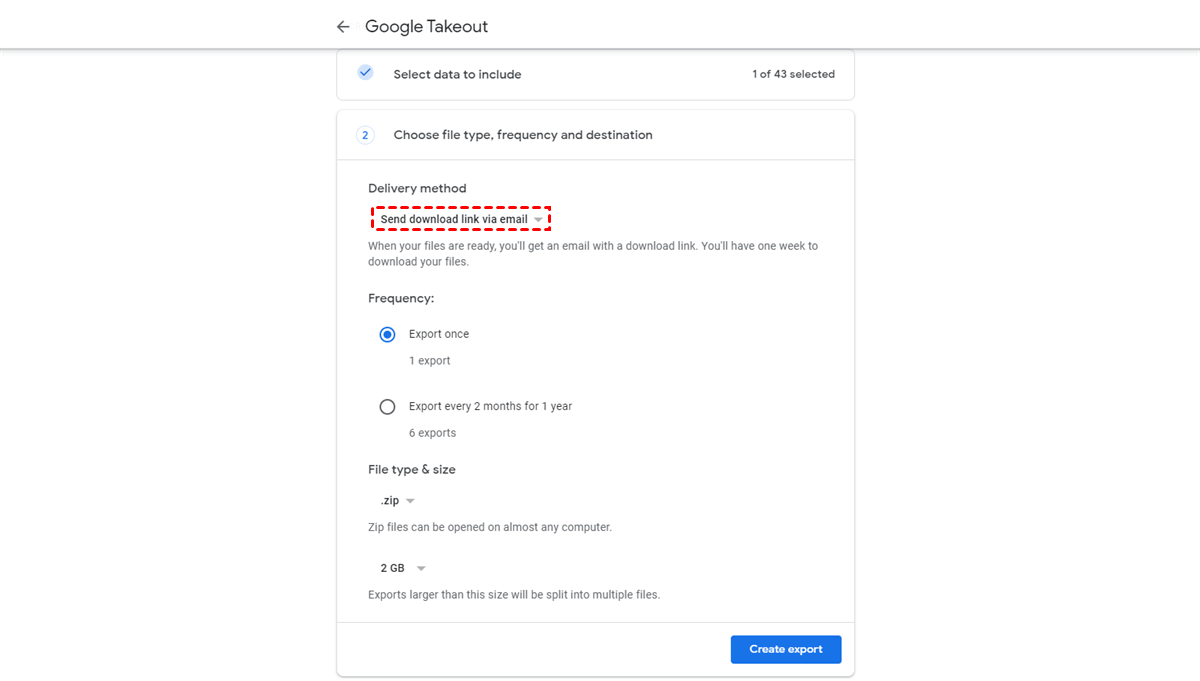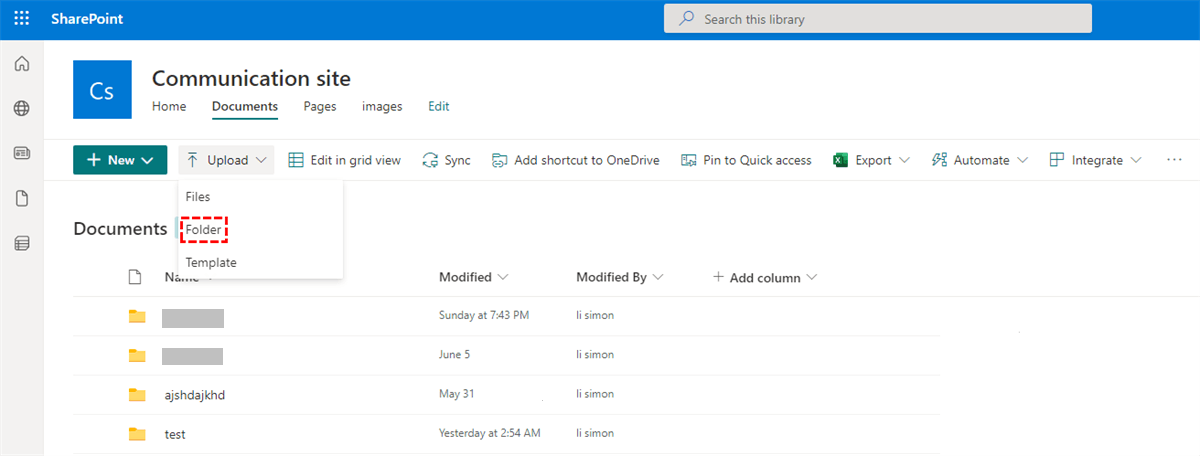Why Move Files from Google Drive to SharePoint?
With the fast development of cloud storage and file-sharing services, it’s common for you to register one or more clouds to store your data securely and share cloud files with others conveniently. Among all these services, Google Drive and OneDrive are the most popular ones that have deep connections with their collaboration products like G Suite and Microsoft Office 365.
If you are using Google Drive right now and you may want to move data from Google Drive to SharePoint Online for any of the following reasons:
1. Team Collaboration: SharePoint offers more robust collaboration features, including document co-authoring, version control, and integration with other Microsoft products and services, such as Office applications, OneDrive, and Microsoft Teams, creating a unified productivity ecosystem.
2. Security and Compliance: SharePoint provides advanced security features, including granular permissions control, encryption, and compliance tools, which may be necessary for organizations with strict security and regulatory requirements.
3. Customization: SharePoint offers greater customization options, allowing users to create custom metadata, workflows, and templates tailored to their specific business needs.
4. File Organization: SharePoint allows for more structured organization of files and folders, making it easier to categorize and locate documents, especially within larger teams or organizations.
Prepare for A Smooth Migration from Google Drive to SharePoint?
To ensure a smooth migration from Google Drive to SharePoint online, it is necessary to make enough preparation in advance, including backing up Google Drive files, checking SharePoint available free space, and so on. Let's explore the details.
1. Backing up Google Drive Files
Migrating files between cloud drives carries inherent risks, such as technical errors, network interruptions, or compatibility issues. Having a backup mitigates these risks and provides a safety net. In the event of data corruption, having a backup allows for quick and easy restoration of files to their original state. All in all, get a peace of mind.
To back up Google Drive files, you can directly download them to your local device. The process is quite easy to follow. Just log in your Google Drive account, select the files you want to back up, right-click and choose "Download" option from the drop-down menu. How long it will take mainly depends on the file size and internet speed.
2. Check out SharePoint Free Space
It is indispensable to check how much free space SharePoint have, especially when you plan to migrate a large amount of data, or all data from Google Drive to SharePoint. That can help avoid partial data transfer and then result in data loss. To check the available storage in SharePoint, do as following:
- Navigate to your SharePoint site and sign in with your credentials.
- Click the SharePoint icon. To see an expanded list of applications, click All Apps in the bottom left corner of the page.
- Navigate to the SPO site. Click Site contents on the left menu pane, and hit on Site settings in the top right corner.
- Look for an option like Storage metrics or Storage usage and click on it, depending on your SharePoint version.
- Then you will see your total storage usage as "#.## GB free of #.## GB".
If the free space is not enough to hold the Google Drive files, you have to delete some unnecessary files, remove lists from SharePoint, or make a further upgrade.
3. Permissions Audit
Go through each file and folder in Google Drive to understand who currently has access to them. Note down the specific users or groups that have been granted permission to view, edit, or manage these files and folders. Then you'll be better equipped to set up permissions accurately in SharePoint, ensuring that users retain appropriate access to files and folders after the migration.
3 Methods to Transfer Files from Google Drive to SharePoint
There are so many methods for moving files from Google Drive to SharePoint Online or migrating Google Shared Drive to SharePoint, some are manual and others are smart. Here we find the 3 most helpful methods for you to move data from Google Drive to SharePoint.
Way 1. Move Google Drive to SharePoint via MultCloud (Recommended)
To successfully transfer files from Google Drive to SharePoint in the simplest way without operating any complicated steps, all you need is to add your clouds to a free and professional web-based cloud file manager called MultCloud.
MultCloud is a reliable multiple cloud storage manager that allows you to add all your clouds to its easy-to-use web interface for efficient cloud file management and superfast cloud-to-cloud transfer.
- One-key transfer/sync/backup: The Cloud Transfer, Team Transfer, Cloud Sync, and Cloud Backup features enable you to transfer data across clouds at once.
- Offline & Schedule transfer: You can set up a schedule for MultCloud to perform tasks even without turning on your device.
- Industry-leading transfer speed and security: MultCloud provides from 2 to 10 threads for data transfer and uses 256-bit AES encryption to protect your data transfer.
- Quickly access to all cloud files: By adding clouds to MultCloud, you can access all your clouds with one login and easily upload, download, rename preview, cut, copy, delete, remote upload, or share files with your clouds conveniently.
- About 40 major clouds are supported: MultCloud supports the leading clouds for personal and business accounts such as Google Drive, Google Workspace, OneDrive, iCloud Photos, iCloud Drive, iDrive, OneDrive for Business, SharePoint Online, Dropbox, Amazon S3, FTP, WebDAV, etc.
Now you can follow the step-by-step instructions below to move Google Drive files to SharePoint Online sites immediately.
Step 1. Get a MultCloud on the official website and log in.
Step 2. Click the “Add Cloud” button and choose the Google Drive icon, then select a Google account in the pop-up window to add your Google Drive to MultCloud.
Step 3. Add your SharePoint Online tenant to MultCloud in the same way.
Tip: You could choose “Shared with me”, “Shared Drive”, or “Google Workspace” if you want to move files from these places to SharePoint Online.
Step 4. Move to the Cloud Transfer page to create your Google Drive to SharePoint transfer task. Choose Google Drive or files and folders in it as the source, then choose a documents library of a SharePoint Online site as the destination.
Step 5. Click the “Transfer Now” button below and your data will be quickly moved from Google Drive to SharePoint by MultCloud.
Tips:
- MultCloud offers many cost-effective plans for you to choose from. You can choose one to get more data traffic, lightning-fast transfer speed, and additional functions like “Filter” and “Schedule”.
- To set up automatic Google Drive to SharePoint Online migration, you can click “Schedule” below and choose a daily, weekly, or monthly plan according to your needs.
Way 2. Move Data from Google Drive to SharePoint by Google Takeout
Google Takeout is an official service provided by Google that allows you to choose specific data to download from Google-related services to a local device or a few major clouds like OneDrive and Dropbox. But the shortcoming is that the downloaded files will be automatically compressed as a zip file so you have to manually unzip it before moving to SharePoint Online. And it only supports downloading from the My Drive folder of your Google Drive.
Step 1. Log in to Google Takeout with your Google account.
Step 2. Click “Deselect all” and select your Google Drive data that you want to move to SharePoint Online. Then click “Next step” at the bottom.
Step 3. Choose “Send download link via email” and click “Create export”.
Step 4. Download the data from Google Takeout and unzip it.
Step 5. Log in to your SharePoint Online to upload files to SharePoint.
Way 3. Transfer Files from Google Drive to SharePoint by Download & Upload
At last, if you just need to move a few files from Google Drive to SharePoint, you can use the "download and upload" feature of both cloud service: first download files from Google Drive to your local device, and then re-upload them to SharePoint from the local.
If you have made a backup of Google Drive files on your local drive as we suggested above. You can directly upload them to SharePoint now. If not, you can follow the above steps to download and re-upload target Google Drive files.
In the End
With the detailed instructions on how to move files from Google Drive to SharePoint Online libraries in 2 easy ways, you can choose the most suitable method and move Google Drive data to SharePoint Online without losing any data.
Besides, if you still want to use two different clouds at the same time, MultCloud offers a great Cloud Sync feature to help you sync SharePoint to Dropbox or other clouds seamlessly in one-way or two-way with 10 wonderful sync modes.
FAQs about Data Migration From Googler Drive to SharePoint
Q: Will the file permissions be preserved during the migration process?
A: Yes, migration tools typically offer options to transfer file permissions from Google Drive to SharePoint. However, it's essential to review and adjust permissions settings as needed in SharePoint to ensure security and access control.
Q: How long does it take to migrate files from Google Drive to SharePoint?
A: The time required for the migration depends on various factors, mainly including the volume of data and network speed. Small to medium-sized migrations can often be completed within a few minutes or hours, while larger migrations may take several days.
Q: Can I schedule the migration to run at a specific time?
A: Yes, MutCloud provide the option to schedule the cloud data transfer to run at a specific time. You can set a frequency based on daily, weekly or monthly and then the task will automatically run as scheduled.
Q: Can I migrate files from multiple Google Drive accounts to a single SharePoint site?
A: Yes, MultCloud support migrating files from multiple Google Drive accounts to a single SharePoint site. You can consolidate files from different Google Drive accounts into a unified SharePoint document library, simplifying access and management for users.
MultCloud Supports Clouds
-
Google Drive
-
Google Workspace
-
OneDrive
-
OneDrive for Business
-
SharePoint
-
Dropbox
-
Dropbox Business
-
MEGA
-
Google Photos
-
iCloud Photos
-
FTP
-
box
-
box for Business
-
pCloud
-
Baidu
-
Flickr
-
HiDrive
-
Yandex
-
NAS
-
WebDAV
-
MediaFire
-
iCloud Drive
-
WEB.DE
-
Evernote
-
Amazon S3
-
Wasabi
-
ownCloud
-
MySQL
-
Egnyte
-
Putio
-
ADrive
-
SugarSync
-
Backblaze
-
CloudMe
-
MyDrive
-
Cubby
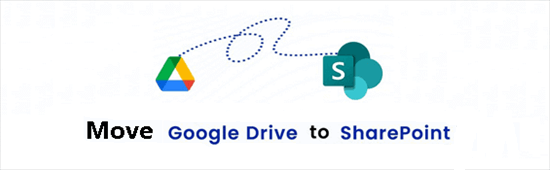
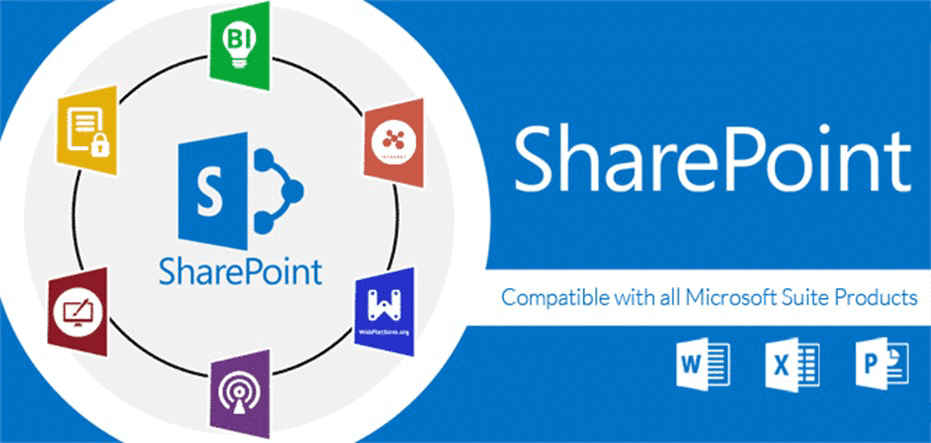
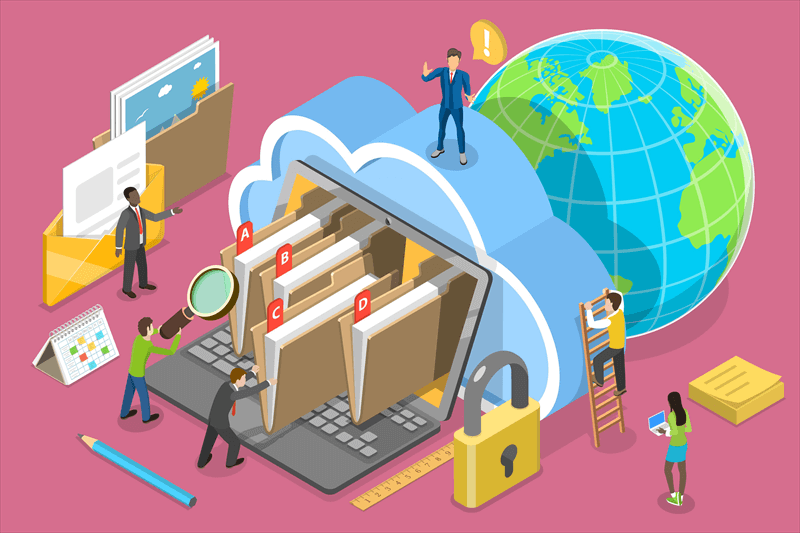
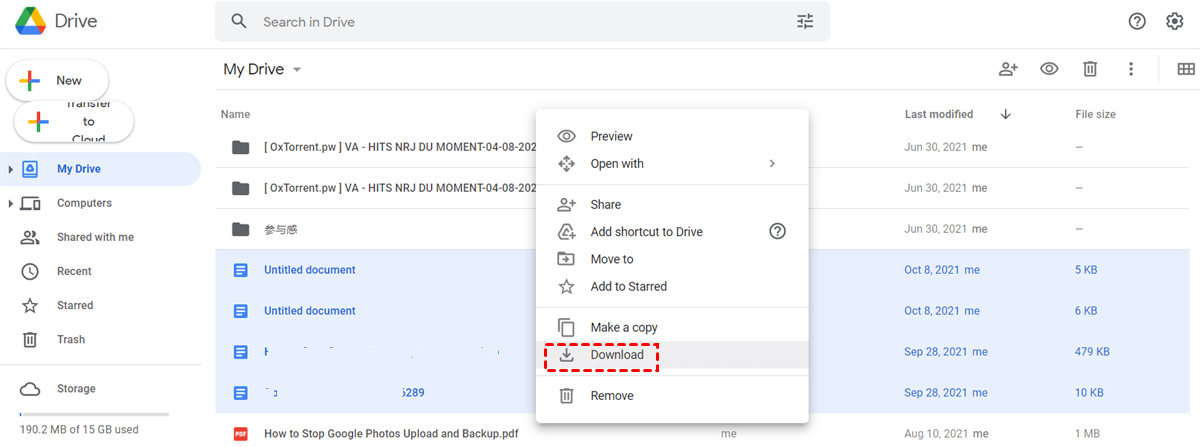
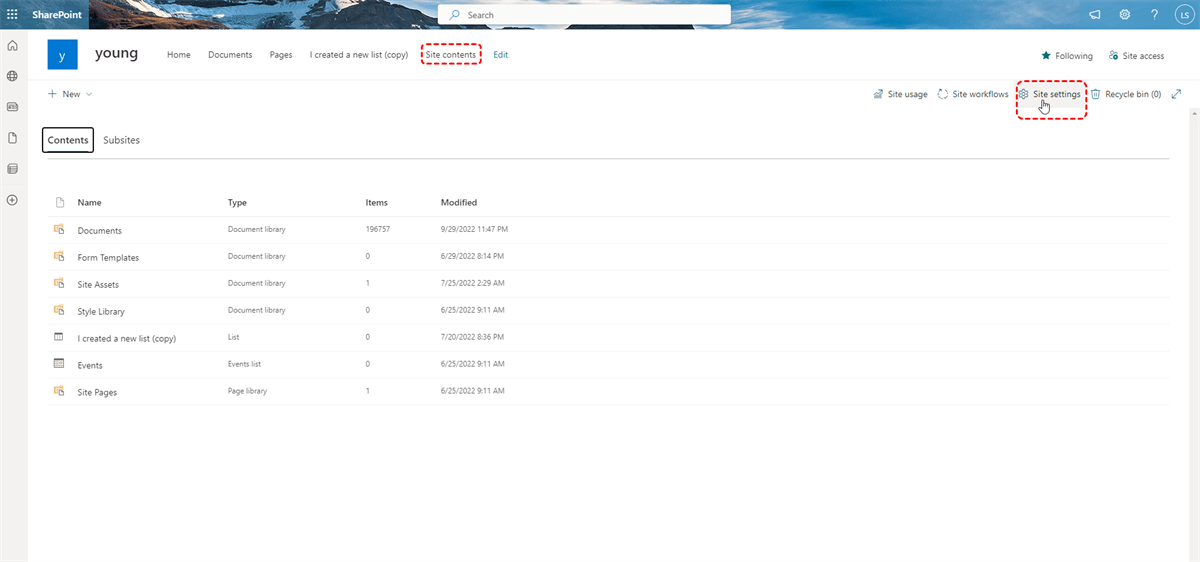
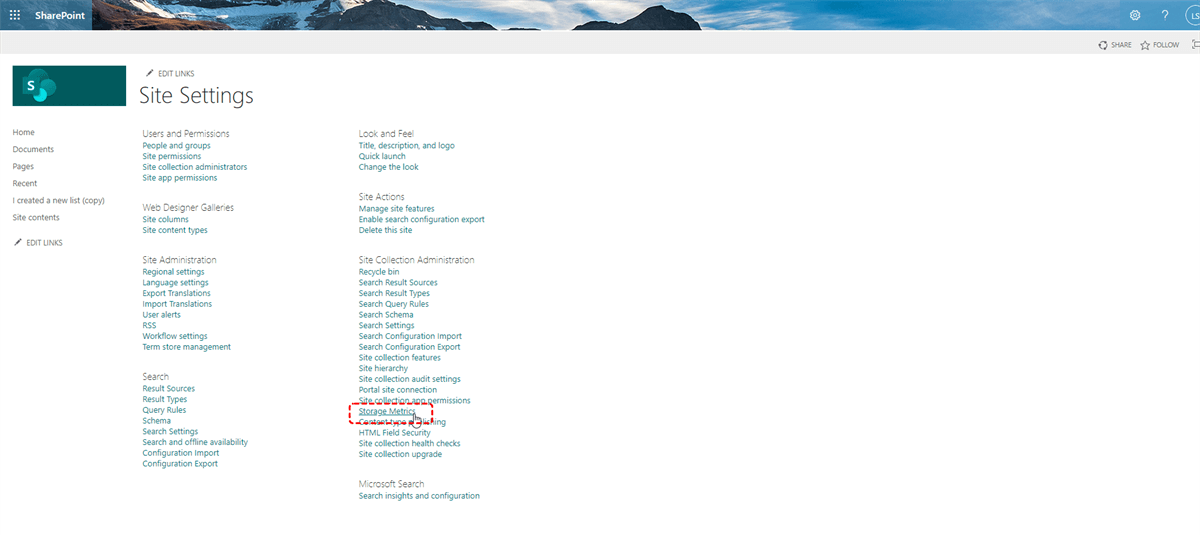
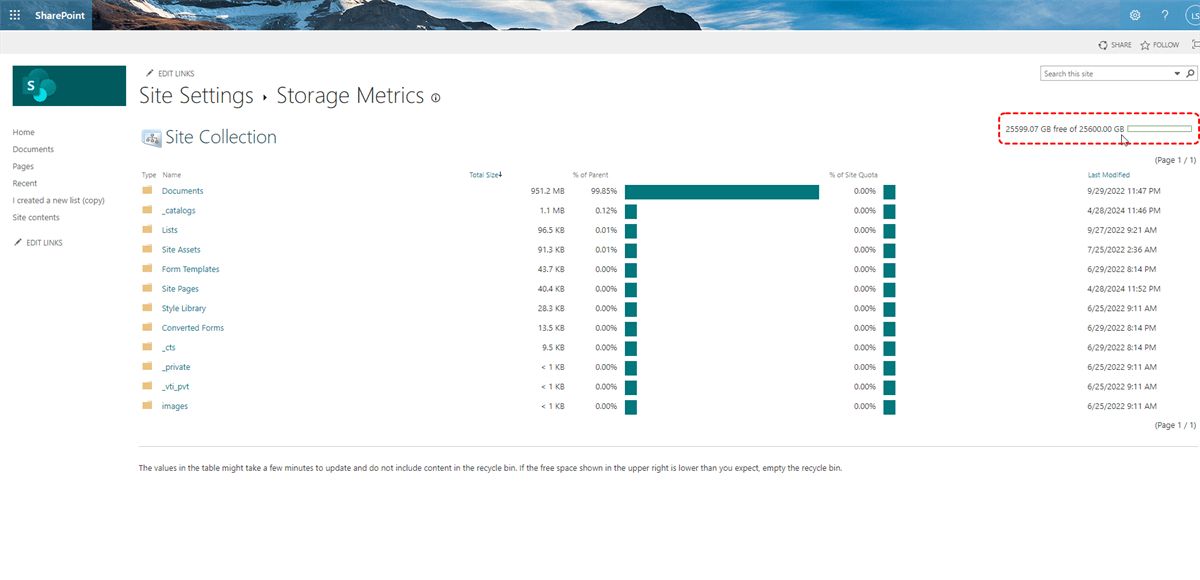
.png)