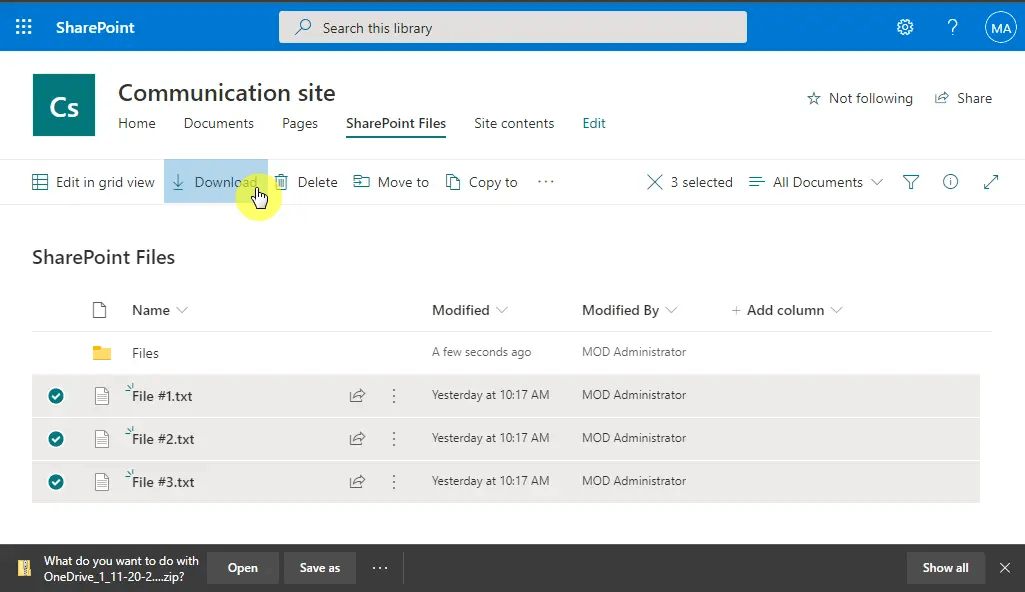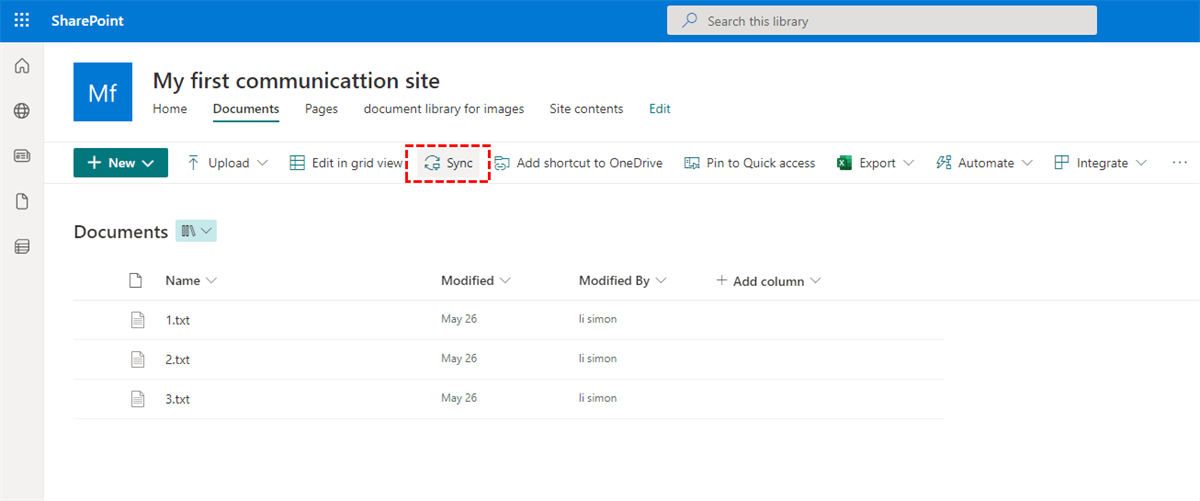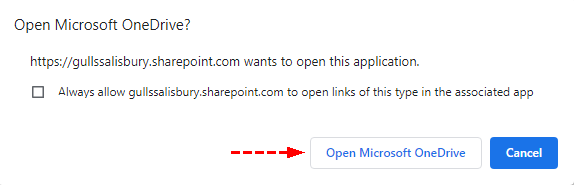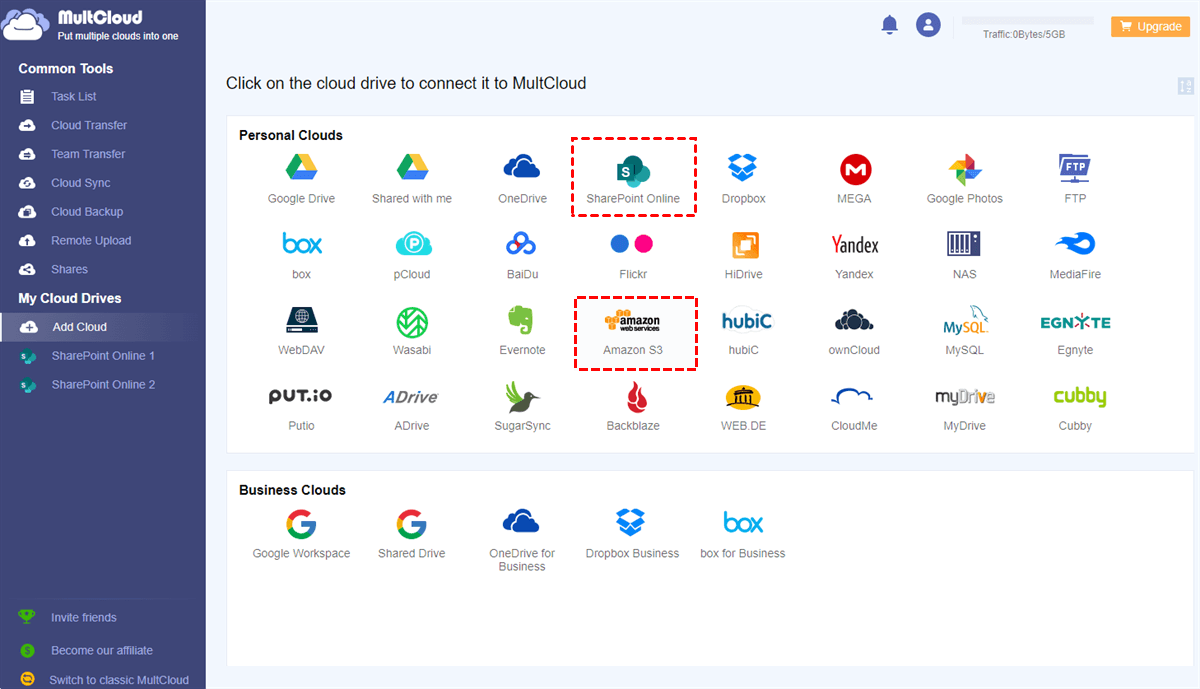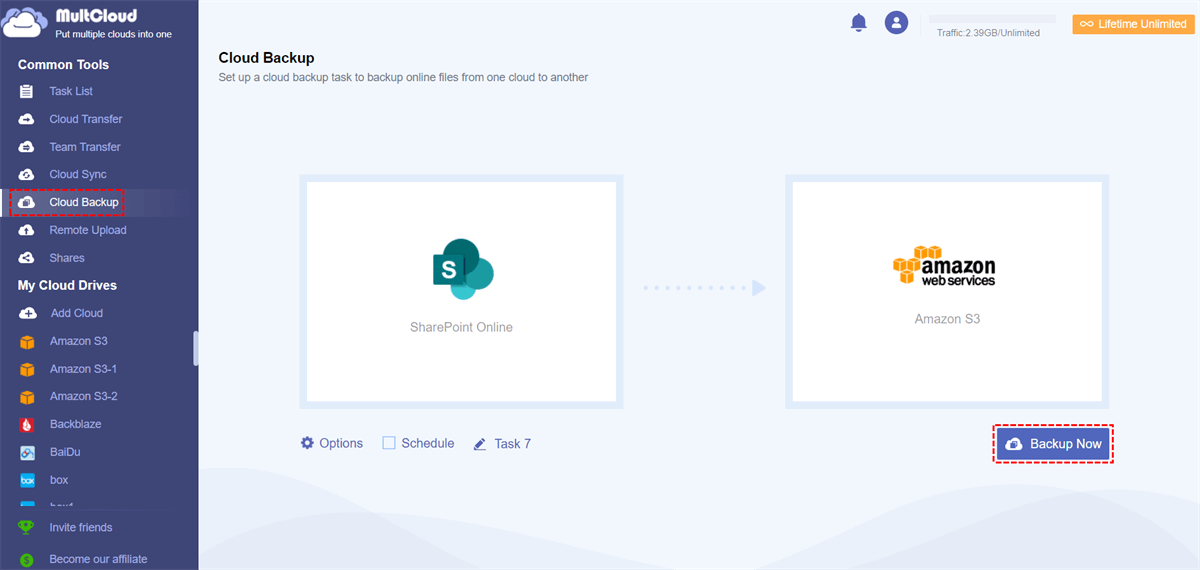Quick Search:
Preface
SharePoint Online is one of the most popular cloud applications for storing and managing files. Due to the global shift to remote work, more than 86% of Microsoft SharePoint users now rely on cloud-based servers rather than on-premises servers.
As the number of users grows, data loss events such as human error and cyber-attacks in the cloud become inevitable. The native Microsoft recovery tools offer limited protection and recoverability options. For more comprehensive protection, you can perform SharePoint Online backups using a dedicated backup solution.
The good news is that there are free tools that allow you to keep backups. Getting these tools right means you'll minimize the chance of data loss in the event of a cyberattack or user incident. We'll provide two free methods and a third-party tool, and give you a step-by-step guide on safely backing up your SharePoint documents.
How to Backup Office 365 SharePoint Site Manually
You can manually back up your SharePoint files to your computer or external drive to keep them safe in case your Microsoft 365 account is compromised. To back up SharePoint manually, please follow these steps:
Step 1: Open your SharePoint site in a web browser.
Step 2: Go to the SharePoint Online file library and click "Documents". Select the files you need to back up, right-click and select the "Download" option. This will download the selected file to your device.
Step 3: Save the file to a portable disk that can be used to store backups of Microsoft SharePoint.
Limitations for backing up SharePoint using the manual method:
1. It is time-consuming as all operations are manual.
2. Since it is completely manual, there is a high chance that you will forget to download new or updated data.
3. If there is a problem with the computer/external drive, the backup will be lost.
4. In the event of data loss, restoring SharePoint data will be a cumbersome process.
How to Backup SharePoint Online Site by Native Option
Using the OneDrive sync client, you can sync SharePoint Online files to your desktop so that they are available offline. This can also be used as a backup for creating copies of SharePoint data. Here's how to back up your SharePoint Online data using the OneDrive sync client:
Note: In order to do this, you should have the Microsoft OneDrive desktop app installed on your device.
Step 1: Sign in to SharePoint and open the site you need to sync with the OneDrive desktop app.
Step 2: Navigate to the "Documents" module.
Step 3: Click "Sync" to download the document to the OneDrive folder on your desktop. This will prompt you to open the OneDrive folder for confirmation.
Step 4: Click "Open Microsoft OneDrive".
All selected files will be available on your desktop. And, these files will be synced with SharePoint, so any deletions in SharePoint will be reflected on the desktop. To backup SharePoint to local drive, you need to copy all downloaded files to another folder on your desktop or to an external hard drive.
While the OneDrive sync client can be used as a backup, relying entirely on it can be risky, as the local computer is prone to crashes or malware.
Limitations for SharePoint backups using the OneDrive sync client:
1. Since taking backups is manual, creating consistent regular backups can be challenging.
2. In order to manage your storage space, you will be forced to delete old files that are not important at the moment.
3. This method only applies if the individual user is responsible for backing up their data. Administrators cannot manage backups for individual users.
[Automatic] How to Backup Office 365 SharePoint Site by Third-party Software
To make your SharePoint backup and restore easier, you can try using third-party software. MultCloud is a fully automated backup solution that helps you protect your data. This tool automatically backs up your SharePoint site and saves all changes without any effort on your part.
With MultCloud, you can back up SharePoint online to Dropbox Business, Google Workspace, Box for Business, Amazon S3, Wasabi, SugarSync, HiDrive, MySQL, Egnyte, MediaFire, ownCloud, ADrive, even NAS, WebDAV, and FTP/SFTP. With MultCloud, IT administrators can back up and restore Office 365 SharePoint data with just a few clicks.
Why use a third-party cloud backup tool to back up SharePoint Online? Here are the advantages of backing up your SharePoint Online data with the third-party cloud backup tool --- MultCloud:
- It can keep safe copies of organizational data even after user accounts are deleted. This occurs mainly during employee departures, which saves licensing costs.
- You can access data even if Microsoft 365 experiences an outage, and your SharePoint data is accessible through an online backup service.
- It can save large teams time managing backups.
- You can gain additional data security with enhanced administrative controls and built-in protection against ransomware attacks.
- You can schedule automatic real-time backups multiple times a day.
Here's how administrators can back up SharePoint Online data using the MultCloud backup app:
Step 1: Create a MultCloud account on the web.
Step 2: Click the "Add Cloud" button on the left and add SharePoint Online by pressing the icon. To save your backups, you'll need to add another secure cloud file storage service, such as Amazon S3.
Step 3: After adding both accounts, you can now easily backup SharePoint to S3. Click "Cloud Backup" on the left, then select the files to be backed up and select the destination path to save the backup, and finally click "Backup Now".
If you want to schedule a task, you can press the "Schedule" button and choose a specific time for the task to run. Meanwhile, you can also enable email notifications in the "Options" interface.
Note: Backup is only the first step in protecting business data. The ability to recover permanently deleted SharePoint files is also important to Microsoft 365 administrators. If you need to restore data to a previous version, go to the backup task you created and select the corresponding version to restore.

- Smart Share: Share cloud files via public, private, or source mode.
- One-key Move: Quick data transfer, sync, and backup among clouds.
- Email Archive: Protect emails to other clouds or local disks.
- Remote upload: Effectively save web files to clouds via URL.
- Save Webpages as PDF/PNG: Keep them locally or online.
- Safe: Full-time 256-bit AES and OAuth authorization protections.
- Easy: Access and manage all clouds in one place with one login.
- Extensive: 30+ clouds and on-premise services are supported.
Summary
How to backup Office 365 SharePoint site? Manual download and the "Sync" option in SharePoint can help you back up data to a local storage unit. With MultCloud, you can not only back up SharePoint to the corresponding cloud drive and other file storage services, but also sync or transfer files from cloud to cloud.
In addition, MultCloud also provides other useful features to help you manage cloud accounts and cloud files, saving you a lot of time. Choosing MultCloud will be the right decision!
MultCloud Supports Clouds
-
Google Drive
-
Google Workspace
-
OneDrive
-
OneDrive for Business
-
SharePoint
-
Dropbox
-
Dropbox Business
-
MEGA
-
Google Photos
-
iCloud Photos
-
FTP
-
box
-
box for Business
-
pCloud
-
Baidu
-
Flickr
-
HiDrive
-
Yandex
-
NAS
-
WebDAV
-
MediaFire
-
iCloud Drive
-
WEB.DE
-
Evernote
-
Amazon S3
-
Wasabi
-
ownCloud
-
MySQL
-
Egnyte
-
Putio
-
ADrive
-
SugarSync
-
Backblaze
-
CloudMe
-
MyDrive
-
Cubby