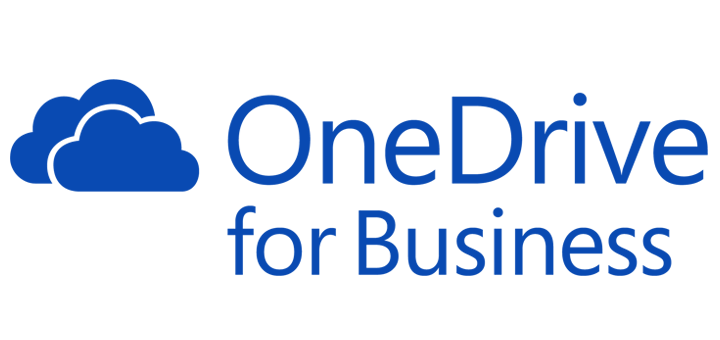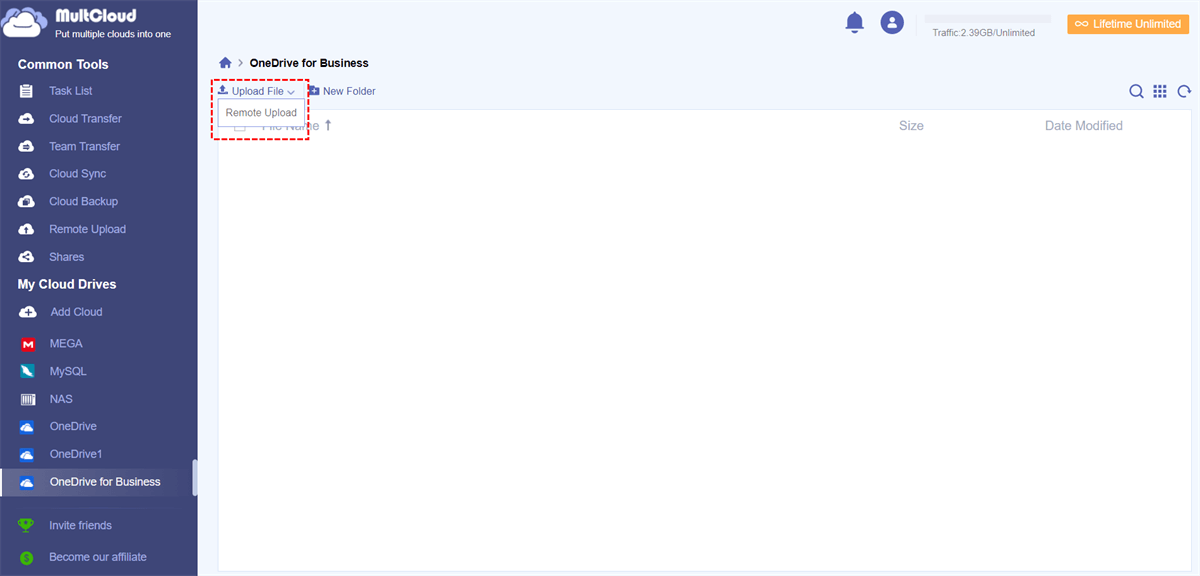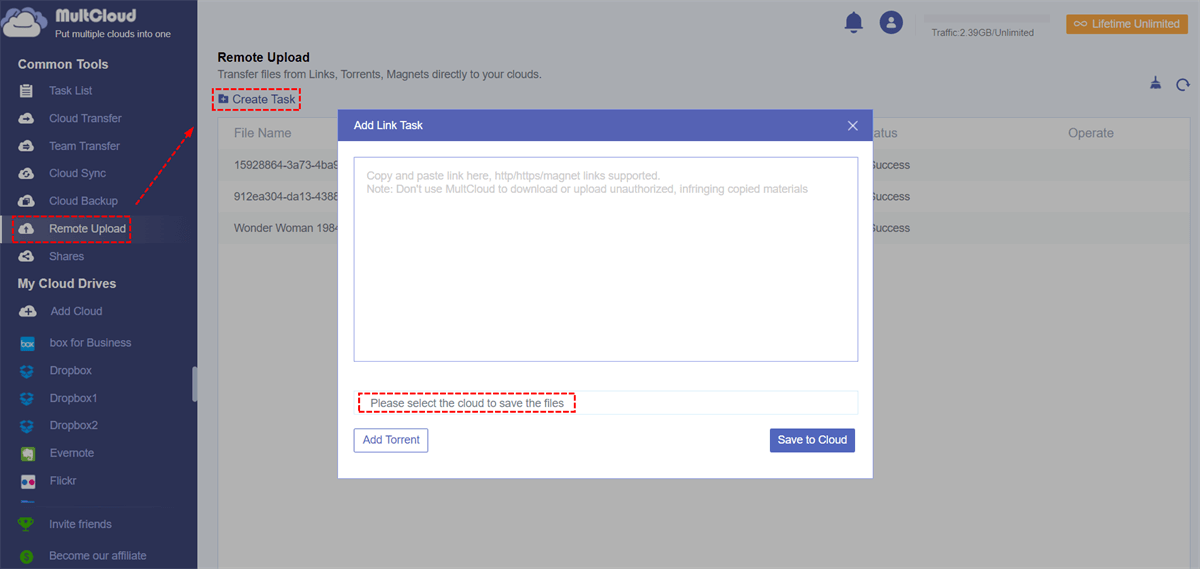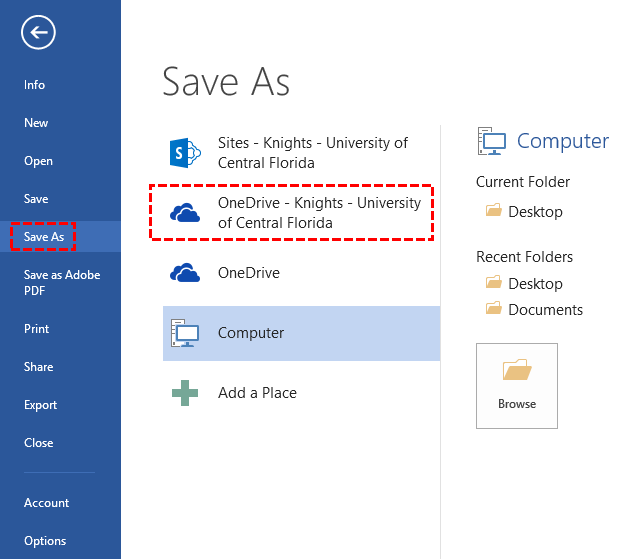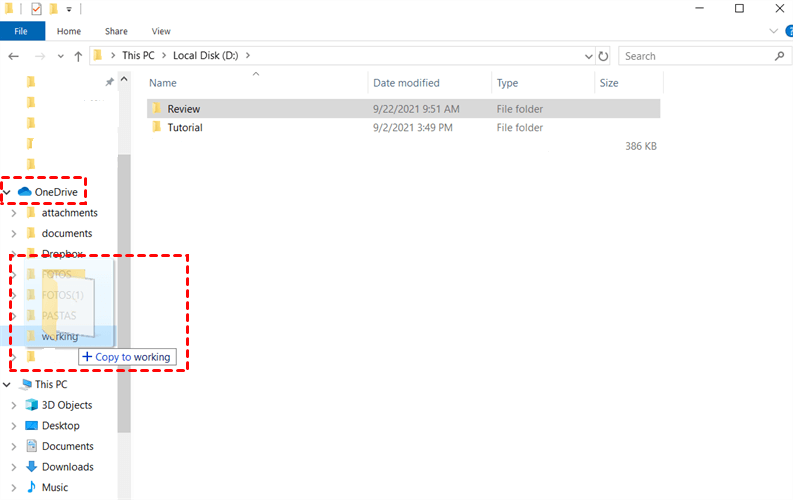Quick Search:
About OneDrive for Business
Microsoft provides two service types for customers to meet different customer needs - OneDrive for Business and OneDrive Personal. OneDrive for Business is Microsoft's cloud storage solution for businesses of all sizes. It is designed to work closely with Windows, SharePoint and Office 365.
OneDrive for Business helps you store and collaborate on files with colleagues. You can add any type of file to your storage area (photos, documents). Additionally, you can edit and create new documents from your browser and save them to your account. Collaboration is an essential part of OneDrive for Business, where you can share and work at the same time, which is more efficient than emailing documents back and forth.
🎈You may be interested in how to transfer files from OneDrive to SharePoint.
Compared to the free version of OneDrive, the annual plan for OneDrive for Business starts at $5 per user per month and includes 1 TB of storage, capable of storing files up to 15 GB. Plus, OneDrive for Business has a higher number of file syncs: 5,000 for the regular document library and 20,000 for the site library. And, because of the concept of minor and major versions involved, OneDrive for Business has a much better version control of files than OneDrive.
Why Upload to OneDrive for Business
One of the great things about OneDrive for Business is how easy it makes collaboration. Files or documents uploaded to a public server or with a personal shared link can be viewed, edited, and added by a group of people, which is ideal for business situations that require cloud content collaboration and teamwork.
In addition to this, OneDrive for Business can provide users with the following benefits:
- Easy integration with Office 365: Many business teams already use Microsoft Office to create various types of documents. Many of the standard features of Office 365 are even better when combined with OneDrive. Teams can fluidly use the apps they already know to create documents, spreadsheets, presentations, and more.
- Excellent support for file creation, collaboration, presentation and management: Collaboration is at the heart of the business. OneDrive for Business makes it easier for teams to create, collaborate, present, and organize files. If you want to work on documents together during a meeting, you can use Teams to collaborate easily.
- Autosave, version control, and deletion protection: Many business teams implement cloud solutions in part to deal with file protection issues. When the unexpected happens, OneDrive for Business can start auto-save, version control, and delete protection mechanisms to reduce losses for the team.
- Remote collaboration: Due to the pandemic, more and more workers are looking for opportunities to allow them to work from home. Using Microsoft OneDrive for Business makes it easier for business teams to collaborate remotely. It provides high data availability and instant access to files no matter where the user is located.
Therefore, uploading files or folders to OneDrive for Business is an essential part of normal business operations or better collaboration. So, how can you upload important data to OneDrive for Business to get your entire team more engaged in new projects?
[4 Ways] How to Upload to OneDrive for Business
If you don’t know how to upload files and folders to OneDrive for Business, you can learn the following 4 different methods, including a third-party tool and OneDrive’s own upload method.
Solution 1: Upload to OneDrive for Business at Any Place
A novel way to add files or folders to OneDrive for Business is to use the professional tool --- MultCloud, which can help do this efficiently. MultCloud is a multiple cloud storage manager to manage all your cloud services in one app. Currently, MultCloud supports 30+ popular cloud drives on the market, including Google Drive, Google Workspace, OneDrive for Business, Dropbox, MEGA, FTP, Google Photos, Flickr, iCloud Drive, iCloud Photos, etc.
With the basic features of MultCloud, you can easily upload, download, delete, and share files and folders. At the same time, you can also transfer (Cloud Transfer) and sync (Cloud Sync) files from one cloud to another without downloading and re-uploading as before.
✔️Any Device: Since MultCloud is a web-based application, you can upload data to your cloud account through the browser on any device.
✔️No Installation Required: You only need one account to manage your cloud data, and there is no need to download any installation package.
✔️Remote Upload: In addition to uploading files and folders, you can also upload web content to your cloud account, such as interesting pictures and videos.
Now, you can read further to learn more about uploading files or folders to OneDrive for Business using MultCloud.
Note: Before uploading a folder to OneDrive for Business, you need to compress the folder.
Step 1. Sign Up
Go to MultCloud's official website and create a free account. Alternatively, you can directly authorize login using your Google or Facebook account.
Step 2. Add OneDrive for Business
Go to the left sidebar, click "Add Cloud", then click OneDrive for Business and follow the instructions in the pop-up window to add the account to MultCloud.
Note: If you only need to upload files to OneDrive, you can directly add your OneDrive account to MultCloud.
Step 3. Upload Files to OneDrive for Business
Click OneDrive for Business, click "Upload File" on the OneDrive for Business main interface, and select the file or compressed folder to be added to OneDrive for Business. Next, click "Open".
Alternatively, you can drag and drop the compressed folder into MultCloud's interface, which also facilitates uploading the compressed folder. As mentioned earlier, MultCloud also supports the Remote Upload function. That is, you can parse content from torrent files and magnet links (such as movies or music files) directly into your OneDrive for Business account.
In addition to the upload function, MultCloud also provides core functions such as Cloud Transfer, Team Transfer, Cloud Sync, Cloud Backup, and Email Migration.

- Cloud Transfer: Quickly transfer cloud data, e.g. OneDrive to OneDrive migration.
- Team Transfer: Migrate corporate account data in batches, e.g. migrating Google Workspace to another account.
- Cloud Sync: Sync data between cloud accounts in real-time.
- Cloud Backup: Incrementally back up cloud data to other cloud accounts.
- Email Migration: Backup emails directly to local or cloud, e.g. backup Outlook emails to USB.
Solution 2: Save the File Directly via Office Application
Because OneDrive for Business integrates seamlessly with Office files, you can save files directly to OneDrive for Business from Office applications, including Word, Excel, PowerPoint, and more. The detailed steps are as follows:
Step 1. Sign in to your OneDrive for Business account.
Step 2. Choose File > Save As > OneDrive to upload the file to OneDrive for Business.
Solution 3: Upload Files to OneDrive for Business via File Explorer
The OneDrive desktop app can be set up to sync files or folders across the PC and cloud drive. In this way, you can sync files or folders to OneDrive for Business. Follow these steps to set up the OneDrive app on your computer and use the OneDrive folder to sync files or folders:
Step 1. Download the OneDrive desktop app and install it.
Step 2. Open the OneDrive app and sign in to your OneDrive for Business account.
Step 3. Choose the location of the OneDrive folder. After a series of settings, a OneDrive folder will be created on your computer.
Step 4. You can find this folder in Windows File Explorer. You can drag and drop files or folders directly into this OneDrive folder and have OneDrive automatically sync them to the cloud.
Solution 4: Upload Folders to OneDrive for Business via Website
If you don't have the OneDrive app on your computer and don't want to download it, you can also easily upload files or folders to OneDrive through the official website. There are 2 ways to upload: manual selection upload or direct drag & drop. You can follow these steps:
Step 1. Go to the OneDrive website and sign in to your OneDrive for Business account.
Step 2. On the OneDrive main page, click "Files" or "Folders" in "Upload", then select the file or folder on your computer to upload, and then click "Open".
Note: When uploading folders to OneDrive for Business, you can only select one folder at a time, so you can combine all the files or folders you want to upload into one folder.
Alternatively, you can open OneDrive in a browser window and File Explorer in another window to drag and drop files directly between windows.
Conclusion
That's all that will do the file upload to OneDrive for Business. In conclusion, you can upload files or folders to OneDrive for Business by using its Office applications, web applications, desktop applications, or through the professional cloud file manager --- MultCloud.
With MultCloud, you can also easily transfer, sync or backup files from one cloud to another. Even if your computer shuts down suddenly, MultCloud can still run the transfer process in the background. So, please feel free to use this tool to implement cloud file migration.
FAQs
1. How do I add files or folders to OneDrive?
Similarly, you can also follow the 4 methods mentioned above to upload files or folders to your OneDrive account.
2. What is the upload limit for OneDrive for business?
Generally, the default upload limit per file is 100 GB for most users. However, this limit might be different for various Office 365 or Microsoft 365 subscription plans.
3. What is the difference between OneDrive and OneDrive for business?
While both OneDrive and OneDrive for Business offer cloud storage solutions, OneDrive is geared towards individual users for personal use, while OneDrive for Business is tailored for organizational use within a business setting, offering additional features and controls suitable for team collaboration and enterprise-level requirements.
4. Can I share files with people outside my organization?
Yes, you can share files and folders with external users by setting appropriate permissions. In MultCloud, you can also use the "Share" feature to share OneDrive files outside the organization.
MultCloud Supports Clouds
-
Google Drive
-
Google Workspace
-
OneDrive
-
OneDrive for Business
-
SharePoint
-
Dropbox
-
Dropbox Business
-
MEGA
-
Google Photos
-
iCloud Photos
-
FTP
-
box
-
box for Business
-
pCloud
-
Baidu
-
Flickr
-
HiDrive
-
Yandex
-
NAS
-
WebDAV
-
MediaFire
-
iCloud Drive
-
WEB.DE
-
Evernote
-
Amazon S3
-
Wasabi
-
ownCloud
-
MySQL
-
Egnyte
-
Putio
-
ADrive
-
SugarSync
-
Backblaze
-
CloudMe
-
MyDrive
-
Cubby