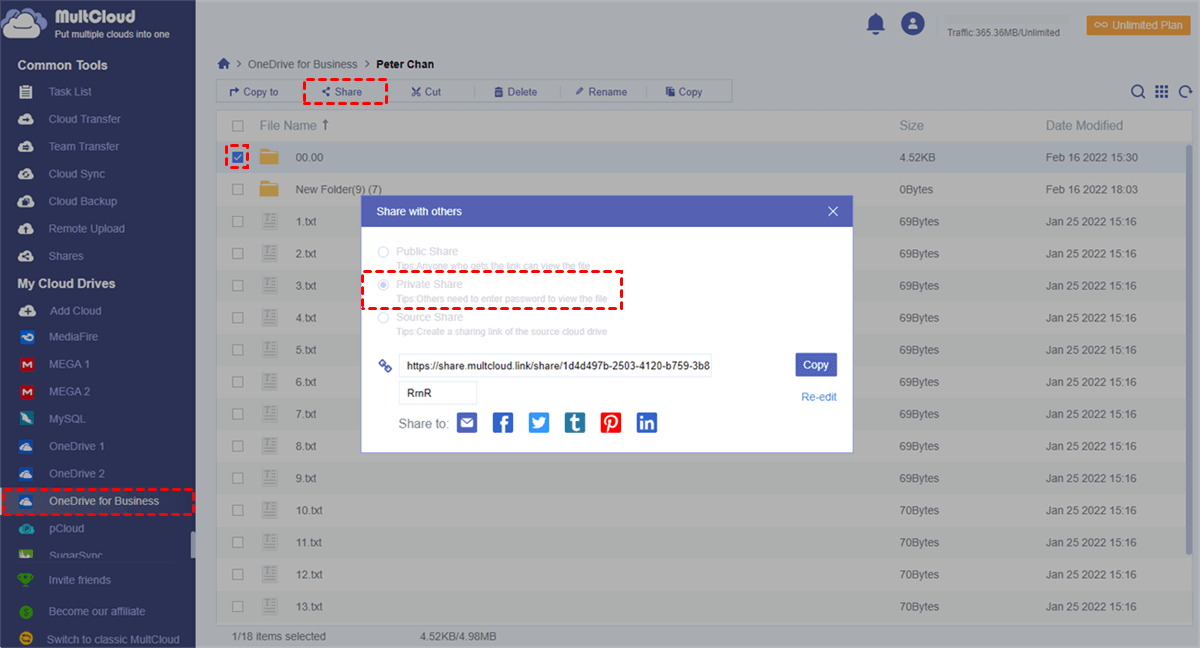Can I Share OneDrive Files with Anyone?
With the clear guidance in this article, you can feel free to share OneDrive with external users or users outside your organization, regardless of whether or not they have Microsoft accounts. And you can safely and securely collaborate with anyone you want. But please remember one thing, your recipients’ ease of using your shared files mainly depends on your sharing permissions and whether they have Microsoft accounts or not.
So, now let’s take a look at how to achieve OneDrive external sharing with users outside your organization in an easy way with a professional online file-sharing service called MultCloud. However, before sharing OneDrive files outside the organization, you may first need to check the external sharing permission of your organization.
How to Share OneDrive Files Outside Organization in an Easier Way
Using the OneDrive official website may be a little complicated for you to share files and folders from OneDrive with people outside the organization since there are too many steps and settings waiting for you to choose. But don’t worry, here’s an easier and quicker method for you to solve the problem of how to share files on OneDrive with external users.
All you need to do is add your OneDrive to an excellent cloud file manager, MultCloud, and use its reliable sharing features to conveniently share OneDrive outside organization.
- Efficiently collaborate with the team across clouds by creating sub-accounts of MultCloud after subscribing.
- Securely share cloud files with everyone in 3 modes: public, private (password), and source.
- Easily create OneDrive file requests from MultCloud with simple management.
Share OneDrive Files Outside Organization by MultCloud
Step 1. Create an account with MultCloud and log in to its interface.
Step 2. Choose OneDrive for Business icon to add your OneDrive account to MultCloud.
Tips:
- MultCloud supports more than 30 leading cloud storage services and allows you to add all your clouds to use and manage in it for free.
- MultCloud uses the OAuth authorization system to connect your clouds. So, it won’t record the username and password of your clouds.
Step 3. Tick a file or folder in your OneDrive for Business account and click the “Share” button above.
Step 4. Choose a sharing mode in the pop-up window and click “Create Share”.
Step 5. Click “Copy” and send the sharing link to your recipients by yourself or by the ways listed below the sharing link.
When your recipient receives the sharing link, he can open the sharing link and view or download the shared file conveniently. What’s more, to save his local storage, he can also use MultCloud to save the shared file to his cloud directly without downloading and uploading.
Tips:
- Among the 3 useful sharing modes of MultCloud, the Private Share mode is highly recommended to you due to its great security protection of your shared files.
- If you share a OneDrive folder outside of the organization from MultCloud, you can easily create OneDrive file requests by moving to the “My shares” list and turning on the “Allow to Upload” button.
In the End
With the above wonderful solution on how to share OneDrive files outside organization in hand, now it’s your time to follow the instructions step-by-step to successfully use OneDrive for Business share outside organization.
Besides, since MultCloud is also a great multiple cloud storage manager, you can add all your clouds to MultCloud to use and manage these clouds efficiently in a single interface. MultCloud provides unique features such as Cloud Transfer, Team Transfer, Cloud Backup, Cloud Sync, etc. for you to seamlessly transfer files between cloud storage services with one single click.
MultCloud Supports Clouds
-
Google Drive
-
Google Workspace
-
OneDrive
-
OneDrive for Business
-
SharePoint
-
Dropbox
-
Dropbox Business
-
MEGA
-
Google Photos
-
iCloud Photos
-
FTP
-
box
-
box for Business
-
pCloud
-
Baidu
-
Flickr
-
HiDrive
-
Yandex
-
NAS
-
WebDAV
-
MediaFire
-
iCloud Drive
-
WEB.DE
-
Evernote
-
Amazon S3
-
Wasabi
-
ownCloud
-
MySQL
-
Egnyte
-
Putio
-
ADrive
-
SugarSync
-
Backblaze
-
CloudMe
-
MyDrive
-
Cubby
.png)