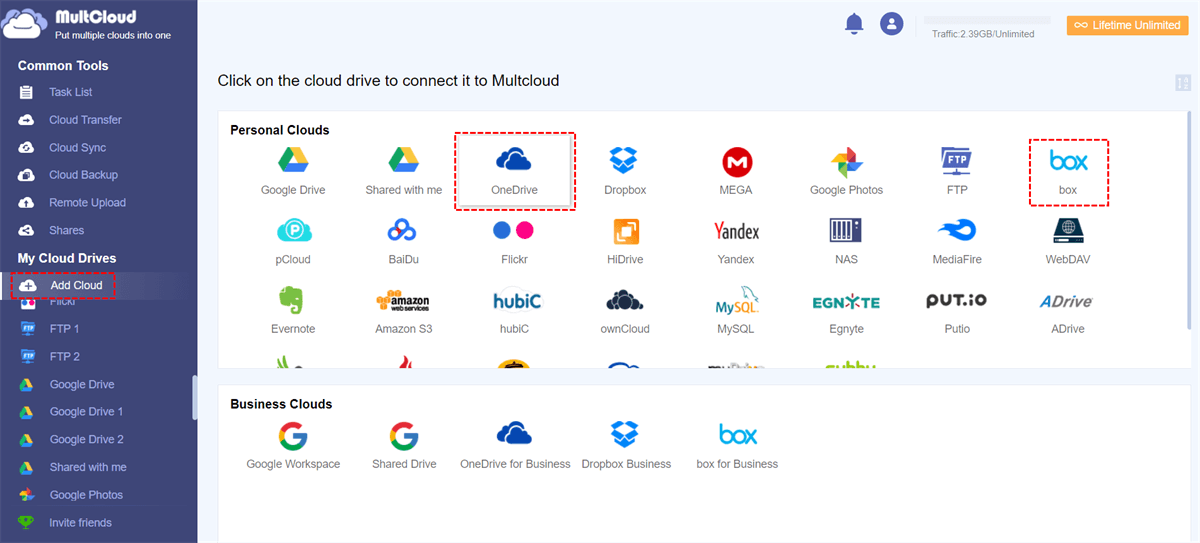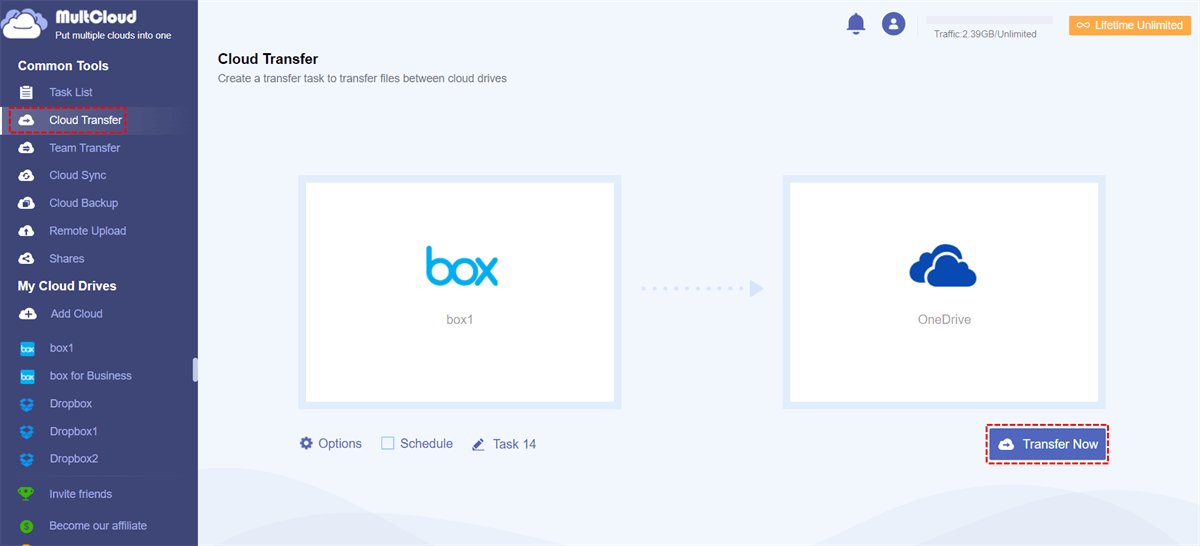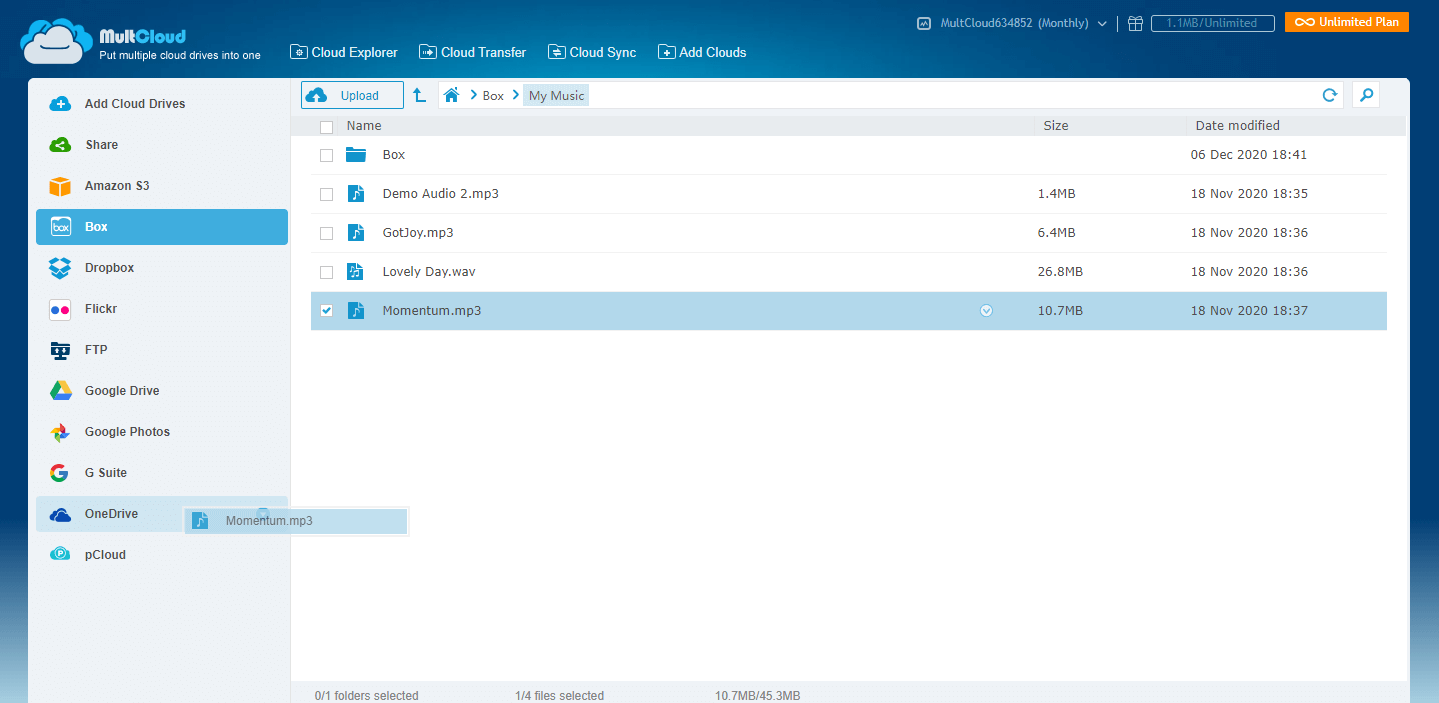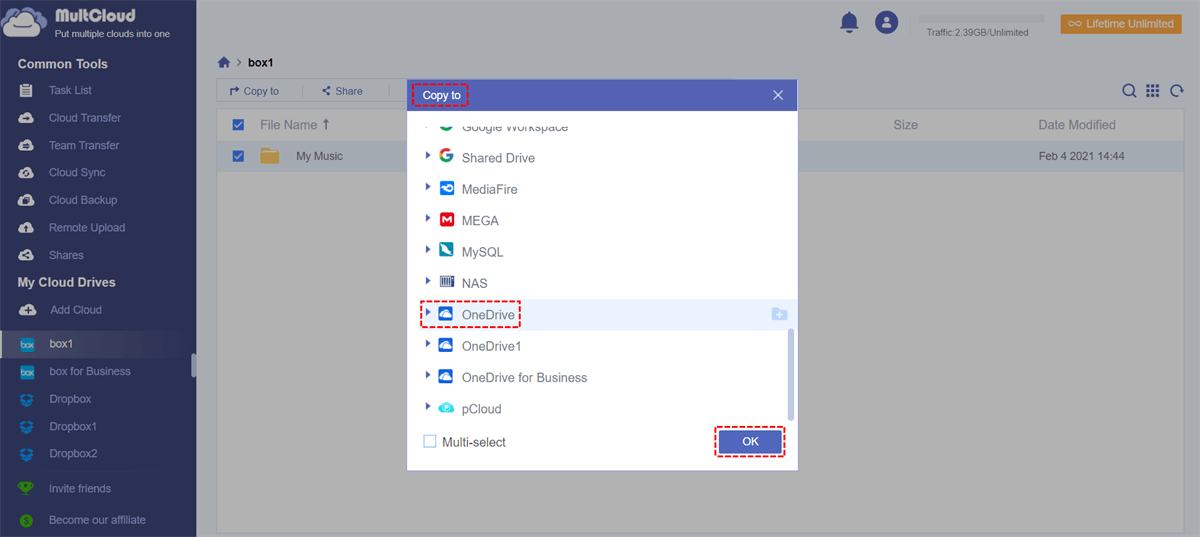Quick Search:
What is Cloud File Migration?
Before understanding file migration in the cloud-end, let's know about cloud migration first. Cloud migration is the process of moving digital assets (such as data, workloads, IT resources, or applications) to the cloud infrastructure.
Cloud migration usually refers to moving tools and data from old infrastructure or on-premises data centers to the cloud. Although "cloud migration" usually refers to moving things from local to cloud, it can also refer to transferring files between cloud storage.
In this way, cloud file migration is well understood. It usually refers to the operation of migrating files on a cloud storage service or migrating files between different cloud storage services.
Nowadays, cloud storage brings great convenience to the data storage of many users and enterprises. Users can get cloud storage for free or get more storage space by spending part of their money. As the advanced technologies adopted by major cloud storage providers attract users to switch from one cloud service to another, this is not an easy task.
Why Need Do Cloud File Migration?
The traditional file migration work is that you have to download the file locally, and then re-upload the file to another cloud storage service, which is very tricky for users with large amounts of data and large files to move. The seamless migration of cloud files gives users a different experience compared to traditional file migration.
- Convenience: Traditional file migration work is more complicated, which is not conducive to user operations. In the case of the migration of many files, it is difficult for users to guard the computer at all times to ensure the smooth progress of the migration.
- Low Time Cost: Whether it is an individual or a business, a large amount of file upload and download workload will consume a lot of time cost. For every user, time is very precious. If the users’ time costs can be saved to a certain extent, it will be excellent for users.
- Scalability: You can choose storage space provided by cloud storage service providers according to your needs. If you need to expand your storage space, you can choose to switch to a service provider that can provide large storage space or upgrade your account without worrying about other additional costs.
How to Perform Cloud File Migration Free?
The cloud file moving is not an easy task, because file moving may involve moving all or part of files, and it also involves many preliminary preparations. Therefore, this post will introduce in detail how to migrate files between cloud storage.
Regardless of whether an individual or an enterprise chooses file migration operations, preliminary preparations are essential. The following cloud migration strategies are what you need to consider:
- 1. Determining the Files You Want to Migrate and File Migration Size: Before migrating files, you should determine which data to move, which data can be discarded, and which data can be kept. Also, the total size of all migration files must be understood clearly. Through such operations, you can save storage costs, simplify migration, and reduce risks.
- 2. Doing a Good Plan of Related Tasks: For the file migration of enterprise users, it is often necessary for the enterprise to organize the related tasks of the migration and provide better remedial measures for emergencies.
- 3. Choosing the Right Tool: A suitable tool can make your file migration operations quite easy. Nowadays, there are many cloud file transfer tools on the market. Here is a cloud file manager called MultCloud that can help you complete cloud file migration for free.
MultCloud supports more than 30 leading cloud storage services, including Google Drive, Google Workspace, OneDrive, SharePoint Online, MEGA, iCloud Drive, Wasabi, even NAS, WebDAV, FTP/SFTP, Shared with Me and Shared Drive, and so on. If you are using some of the cloud drives mentioned above, then you can add them to MultCloud to transfer files between cloud storage free.
3 Steps to Execute Cloud File Migration
After the above work is completed, you are very close to success. The next steps will better help you complete cloud-to-cloud file migration.
Step 1. Sign Up
Visit MultCloud and create a free account. You need to enter your preferred email and password. Then click "Create Account".
Step 2. Add Clouds to MultCloud
Here the post takes an example of Box to OneDrive migration with MultCloud. Click the "Add Cloud" to select Box to add. Follow the instructions to grant MultCloud access to the account you are connecting to. Then add a OneDrive account in the same way, and go to the next step.
Step 3. Transfer Box to OneDrive
Click "Cloud Transfer" to select Box to choose the file or folder you want to transfer and select OneDrive to choose the target directory. Then, click the "Transfer Now" icon to complete the file transfer.
Notes:
- If you want to automatically move files from one cloud to another regularly, you can enable "Schedule" and MultCloud can run your tasks as scheduled.
- If so many folders need to be transferred, you can close the page at the beginning of the task so as not to prevent you from handling other important things, because MultCloud can run the task in the background.
In addition to "Cloud Transfer", MultCloud also provides many other ways to migrate cloud files. You can also use drag-and-drop and "Copy to" to transfer files between different cloud storage services. Compared with the above methods, these methods are more suitable for individuals to transfer small amounts of files. The following are the steps of the two methods.
► 1. Drag and Drop Files
Check the target file in Box, and drag the file to OneDrive by holding the left mouse button. If you want to drag and drop several files or folders at once, you can also tick multiple files or folders together. (This function can only be used in the old version of the MultCloud interface, you need to click "Switch to classic MultCloud" in the lower-left corner to enter.)
► 2. Copy Files by Choosing “Copy to”
Check the target file in Box, right-click, and select “Copy to” from the pop-up window.
Then select OneDrive and click "OK" to move the files. "Multi-select" is an optional button, after enabling this option, you can select multiple cloud drives to paste copied files.
Final Words
Cloud file migration is not a very simple task for most users. But with the support of the above methods and the right tool, you may be able to move files between multiple cloud storage accounts more easily. Moreover, MultCloud is also a web-based platform, you can log in to your account with one click to use related functions.
In addition to the "Cloud Transfer" function mentioned above, MultCloud also provides the "Cloud Sync" function. This sync feature can help you to back up and sync between cloud storage services. If you have both cloud sync and transfer requirements, the above functions provided by MultCloud will assist you in doing such operations better.
MultCloud Supports Clouds
-
Google Drive
-
Google Workspace
-
OneDrive
-
OneDrive for Business
-
SharePoint
-
Dropbox
-
Dropbox Business
-
MEGA
-
Google Photos
-
iCloud Photos
-
FTP
-
box
-
box for Business
-
pCloud
-
Baidu
-
Flickr
-
HiDrive
-
Yandex
-
NAS
-
WebDAV
-
MediaFire
-
iCloud Drive
-
WEB.DE
-
Evernote
-
Amazon S3
-
Wasabi
-
ownCloud
-
MySQL
-
Egnyte
-
Putio
-
ADrive
-
SugarSync
-
Backblaze
-
CloudMe
-
MyDrive
-
Cubby