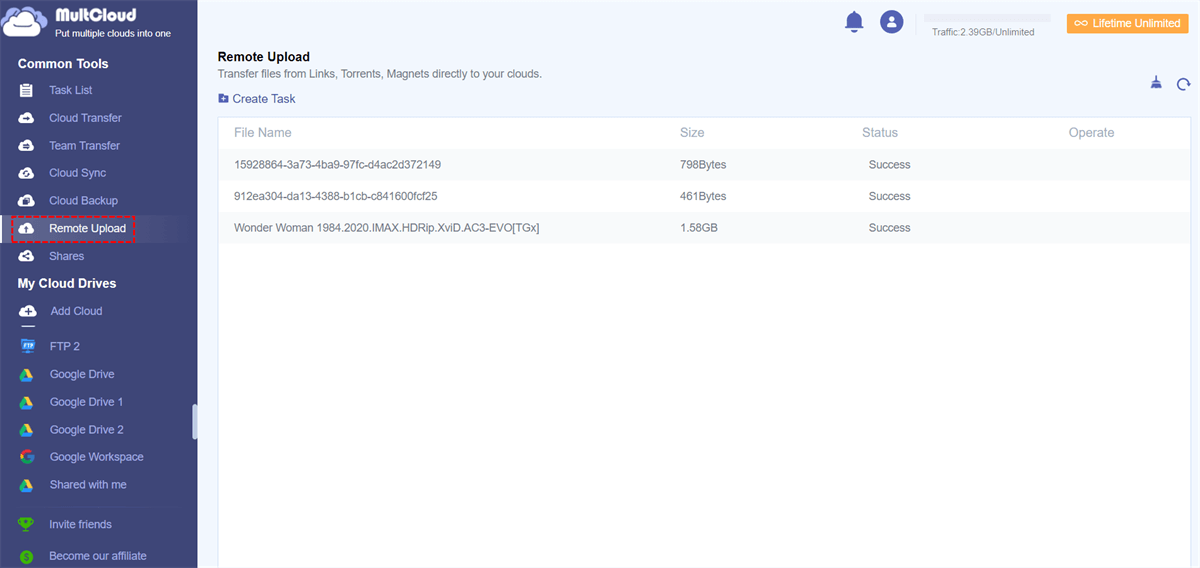Quick Search:
User Case: Can I Upload from URL to Google Drive?
Case 1: "Does anyone know if I can toss stuff from a URL straight to my Google Drive? Got an Android phone (Pixel 5) and wondering if there's an easy way to do this. Thanks in advance!"
Case 2: "Is there a way to directly upload files from a URL to Google Drive without downloading them first? I've got a Pixel 4, and it would be super handy if I could do this. Any tips?"
About Uploading Files via URL Links
What is Uploading File via URL?
Upload file via URL means saving files, folders, documentaries, sheets, pictures, photos, videos, movies, etc. just by inputting the address links which indicate where they are located into a file upload software, then they will be downloaded to the target location (usually a cloud drive storage) from source places.
Where Does Upload File From URL Apply?
If the source files are not on the local hard disk where the upload software is located, if they are in another remote server or on a cloud drive, then, you can first generate a URL link of these files and then upload them to the target location relying on the URL addresses of them.
The Advantages of Remote URL Upload
It is easy and fast to upload files from remote storage directly to target clouds through URL links. Thus, you do not have to first download target files from their source place to the local storage disk and then upload them from local to destination. If it is a task of moving files from one cloud to another, share and generate links of files to be moved, then upload these files from the shared links to the target cloud.
Remote upload is truly a good choice to directly upload files without downloading first, but how to realize remote upload? The following part will tell you the answer.
How to Upload File from URL?
Just as mentioned above, the work of uploading files from URLs is easy to operate, only if there is a file upload app. The following will take upload to Google Drive from URL for example. As we all know, Google Drive its file upload feature can only save files from local devices, thus, we need a remote URL upload freeware to help us do the task. Yes, a third-party program is needed.
MultCloud is a multiple cloud storage manager that aims to put several cloud drives into one place and manage them without shifting from one cloud to another. It can help you add files from URLs easily and quickly to your cloud with the "Remote Upload" function.
✔️Simple: No need to download other parsing tools, easy to operate.
✔️Free: No other fees, data upload is free.
✔️Efficient: After parsing the data, quickly upload the data to the cloud.
Let’s have a closer look at how it works.
1. Sign Up
To remotely upload files to Google Drive, you should first register an account with the web-based MultCloud. You can find sign-up entrances on every page of its official website at the top right navigation or bottom left navigation, at the banner of its home page, or just from its sign-up page.
Note: You can use your Google, Facebook, or Apple ID to sign in to MultCloud directly.
2. Add Cloud Accounts
After successful account creation, you can go forward and add your Google Drive to MultCloud. Select "Add Cloud" and click on "Google Drive". Then, follow the guidance to finish Google Drive adding.

Note: We suggest you try the Chrome browser because there is an interesting extension called "Transfer Dropbox to Google Drive", which can help you move your Google Drive data easily.
Then, you can see Google Drive in the cloud drive list at the left menu, and you can access any files in the "My Drive" folder of Google Drive here. If you want to access shared files on Google Drive, you can add "Shared with Me" or "Shared Drive" to MultCloud.
3. Upload File from URL
Click on "Remote Upload" in the Google Drive tab to trigger the upload file via URL link window.

In the pop-up window, enter/paste the source file URL link address. You can also specify the name. Anyhow, make sure the extension name of the file is set properly, otherwise, the uploaded file will not be opened and shown as it originally.
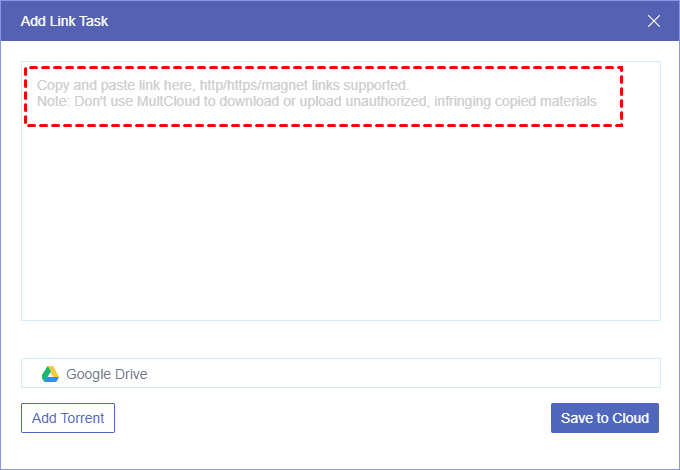
You can view the URL tasks by clicking on the "Remote Upload" icon. There, you can see whether the task is successful or not.
And, if the upload file via URL is successful, you can view the file in the Google Drive tab. Or, you can view it in your Google Drive cloud. Isn't it very easy and fast? Then, you can continue to add files from other URLs.
Notes:
- This method also helps you upload data from torrent files or magnet links directly to the cloud, e.g. downloading torrents directly to Google Drive.
- As long as you have the clouds supported by MultCloud, you can realize easy and quick cloud-to-cloud migration, sync, or backup with the following core features.

- Cloud Transfer: Automatically migrate personal and business data, e.g. Google Drive to S3.
- Team Transfer: Merge two Google Workspace accounts or other business accounts.
- Cloud Sync: Synchronize data in multiple accounts in real-time.
- Cloud Backup: Incremental backup of important data to other clouds.
- Email Migration: Saving emails when leaving a job, support PDF conversion.
Conclusion
MultCloud can not only help you upload files via URL but also can transfer and sync data among cloud drives. And, you can add all clouds related and have easy management of them just like in your Windows Explorer.
If you want to move files from one cloud to another, you can use the "Cloud Transfer" feature. For example, you can migrate Dropbox to SharePoint or transfer MEGA to Google Drive. You can also use the "Cloud Sync" function to sync between clouds, if necessary, you can sync Google Photos to Synology or sync photos between OneDrive and Google Photos.
FAQs
Q: Is it possible to perform a remote URL upload to MEGA?
A: Yes, if you add your MEGA account to MultCloud, you can use "Remote Upload" to upload magnet links, URLs, or torrent files to MEGA.
Q: Can the "Upload file from URL" destination be a SharePoint folder?
A: Yes, MultCloud supports adding SharePoint, so you can use the way mentioned in this post to achieve your goal.
Q: Can MultCloud upload files from any URL?
A: MultCloud supports a wide range of URLs, but compatibility may vary based on source permissions and file types.
Q: Is there a limit to the file size that can be uploaded through MultCloud from a URL?
A: While MultCloud supports large file uploads, specific cloud storage limitations may apply.
MultCloud Supports Clouds
-
Google Drive
-
Google Workspace
-
OneDrive
-
OneDrive for Business
-
SharePoint
-
Dropbox
-
Dropbox Business
-
MEGA
-
Google Photos
-
iCloud Photos
-
FTP
-
box
-
box for Business
-
pCloud
-
Baidu
-
Flickr
-
HiDrive
-
Yandex
-
NAS
-
WebDAV
-
MediaFire
-
iCloud Drive
-
WEB.DE
-
Evernote
-
Amazon S3
-
Wasabi
-
ownCloud
-
MySQL
-
Egnyte
-
Putio
-
ADrive
-
SugarSync
-
Backblaze
-
CloudMe
-
MyDrive
-
Cubby