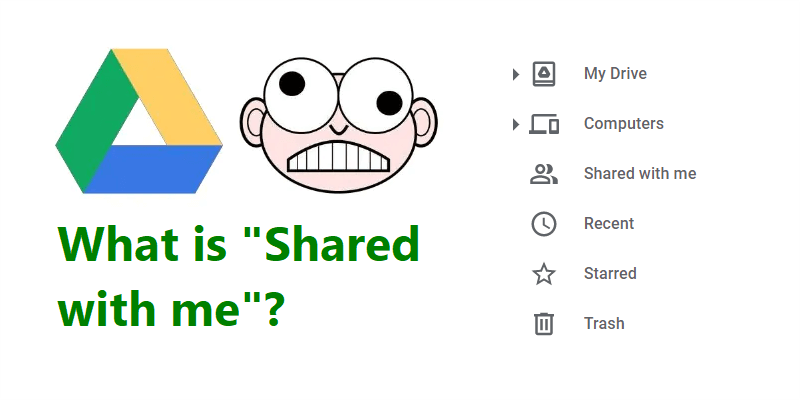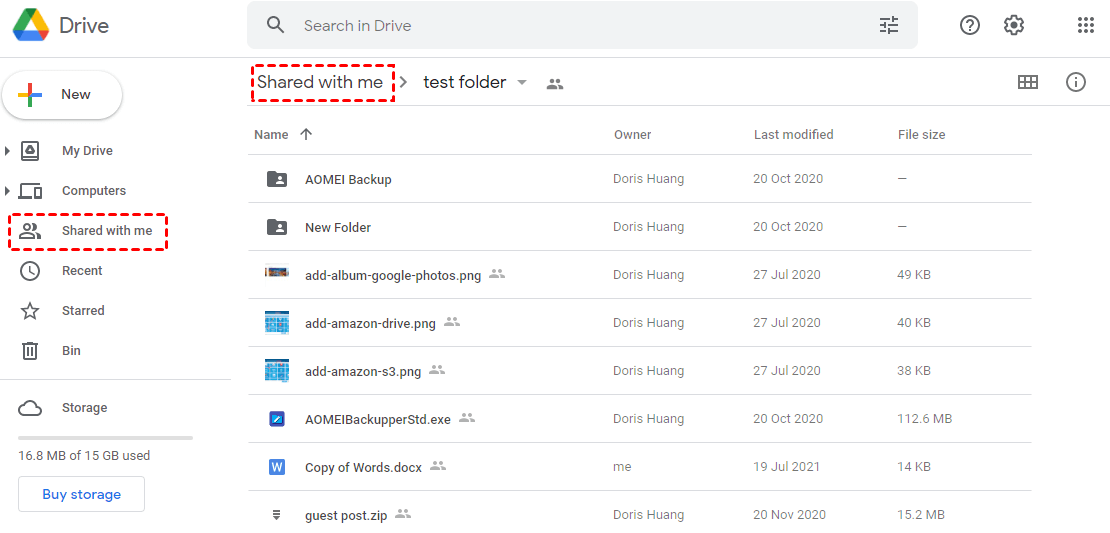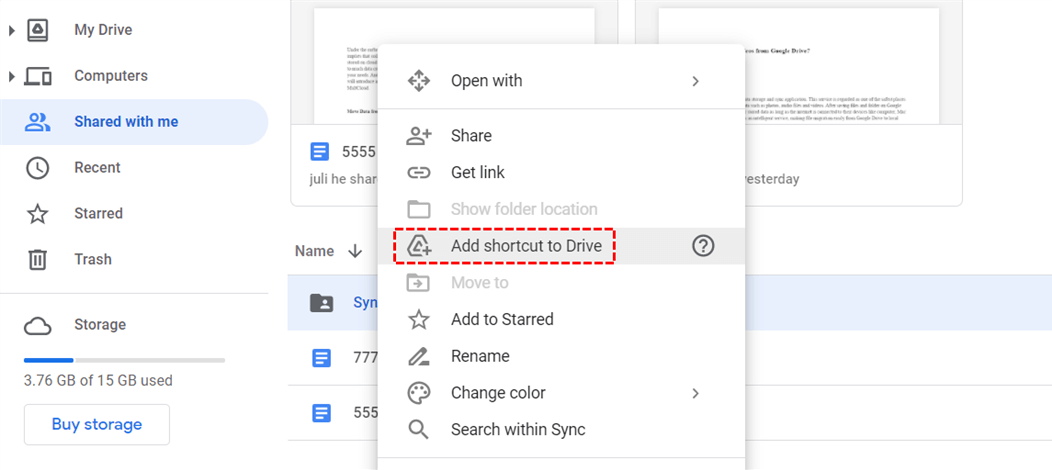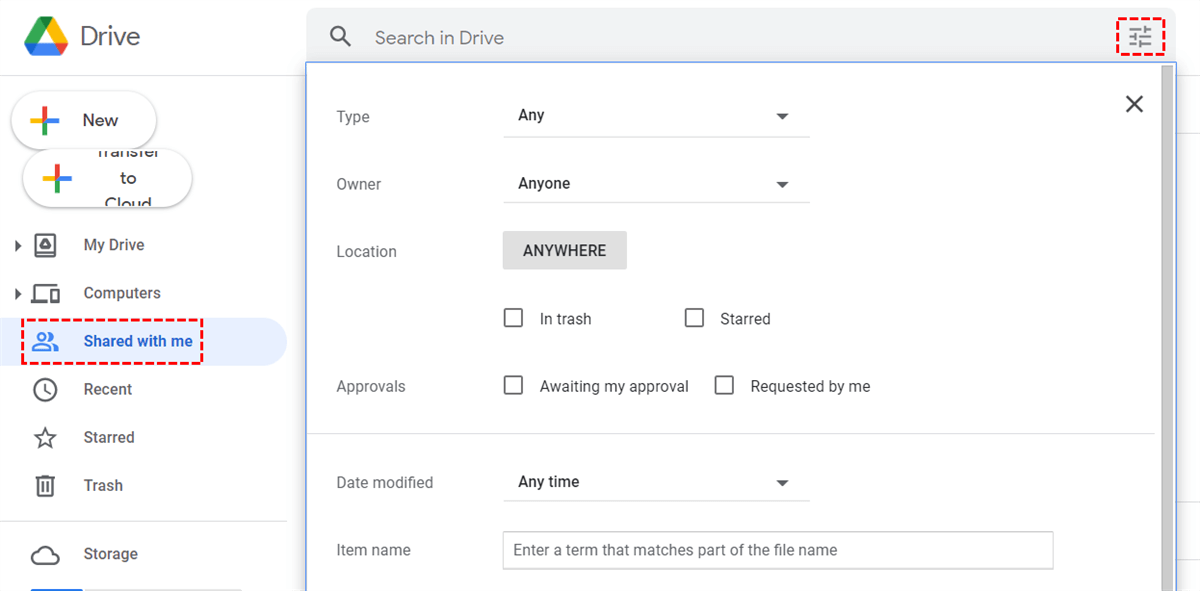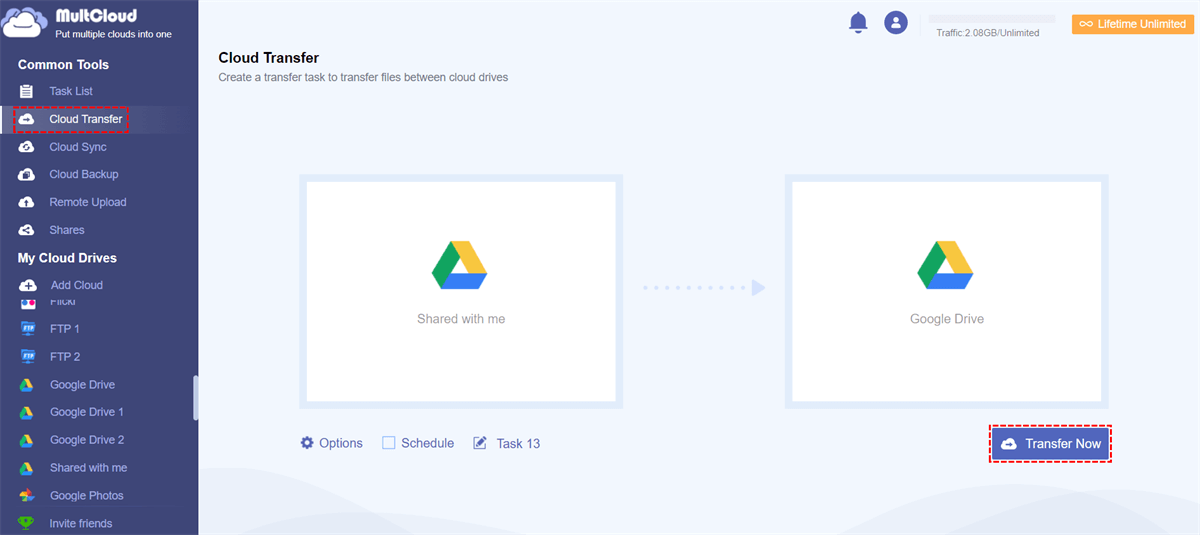Quick Search:
What is Shared With Me in Google Drive?
"Shared with me" is that Google Drive provides users with an entrance to display files and folders that you do not own but have been shared with you. Depending on the permissions granted by the sharer, you may have the right to view, comment, or edit the shared contents.
In fact, the "Shared with me" should be treated as an inbox rather than a folder. And, the files you see in "Shared with me" are not actually on your drive, they do not take up space, they are just links to files on other people’s drives, you cannot create folders in it. When using "Shared with me", you need to know:
- The files in "Shared with me" are not actually in your drive, they are just links to files in other people's drives.
- When looking for a particular shared file, you can use the advanced search function of Google Drive.
- If you like files or folders shared by others, you need to use the "Add shortcut to Drive" option (this is still just a quick entry to the file or folder, not a copy of the file).
How to Access Shared Files on Google Drive
► "Obviously, the folders in Shared With Me are visible on the Google Drive web, but I cannot find them on the local Google Drive app. One suggestion on the Internet was to create a shortcut on my own Google Drive, but it didn't work. Any ideas?
► "A friend shared a movie with me to my Google Drive account, but when I opened my Google Drive application, I found that there was no entry to display the shared content. How can I get the shared content?"
As a file storage and synchronization service, Google Drive allows users to store files in the cloud (on Google’s servers), sync files, and share files across devices. In the process of using Google Drive, users can share interesting pictures, videos or other important files anytime and anywhere, which really provides great convenience for many users.
But judging from user questions, some users still do not know how to access shared folder in Google Drive. In fact, you can access them from the website or mobile app.
Access Shared Files on Google Drive Web
If you often use the online version of Google Drive, you need to get the shared content under the "Shared with me" path. In this way, you can quickly view and access shared documents.
Step 1. Log in to the Google Drive web page.
Step 2. Find "Shared with me" on the left side of Google Drive.
Step 3. The folder list on the right side of Google Drive will display all the folders and files shared with you.
Step 4. Click the folder or file to open it, or do any other operation.
Access Shared Files on Google Drive Desktop
If you are using the Google Drive desktop app, you need to enter the Google Drive website in advance, and then add the shared content to My Drive. The specific operation steps are as follows.
Step 1. Enter the Google Drive web page.
Step 2. On the left, click "Shared with me".
Step 3. Select the file or folder to be added to My Drive.
Step 4. Right-click the selected content, and then select "Add shortcut to Drive" in the pop-up window.
Step 5. Go to the Google Drive desktop application. In My Drive, you can see that the shared content will be displayed in the form of a shortcut.
When adding a copy to My Drive, there are some important things you need to be aware of:
- Adding Shared With Me to My Drive will not create a true copy of the file/folder, it will still return a link to the actual file (or folder).
- Because it is a linked file, the shared file will always be the latest version.
- Adding to My Drive will not cause the file/folder to be moved from the collaborator’s drive.
- If you have "Editor" permission on the file/folder where the file/folder is located, any changes (such as changing the text in the file or adding new items to the shared folder) you make will be reflected in all collaborator folders for that file/folder.
Frequently Asked Questions About Shared With Me
After knowing how to access shared files on Google Drive, you can easily get the content shared by other users. In order to better use "Shared with me", this article also provides practical solutions to the problems that users often encounter.
How Can I Find Specific Files or Folders in Shared With Me?
One of the advantages of Google Drive is the ability to share files and folders with collaborators, but this can make it difficult to organize Google Drive the way you like. This is especially true for files or folders shared with you. By default, the "Shared with me" section of Google Drive lists items in the order they were shared (by date), which can cause people to feel frustrated when they find or get shared files.
Step 1. After clicking "Shared with me", click the search option icon in the upper right corner of the Google Drive search bar to open the advanced search area.
Step 2. Select the search range according to your needs. Thanks to the support of high-end technology, "Shared with me" in Google Drive provides users with a more convenient search entry.
Users can search in detail according to:
- Type: pdf, form, document, spreadsheet, etc.
- Date modified: the date the file was changed.
- Location: anywhere, My Drive, Shared with me.
- Owner: anyone, owned by me, not owned by me, specific person.
- Item name: Enter words that match part of the file name.
- Has the words: Enter the words contained in the file.
- Shared to: Enter the name or email address of the person to share with.
How to Add Shared Folder to "My Drive" Not Shortcut?
► "I want to copy all shared files in Google Drive so that even if the owner deletes them, and I won't lose access to them. What should I do?"
To solve this problem, because Google Drive does not provide a quick entry to directly copy the shared content, you need to manually download the content to the local, and then upload it to My Drive again. If you think this method is time-consuming, you can also choose a cloud file manager --- MultCloud to help. It has the following characteristics:
- It supports Google Drive, Shared with me, Shared Drive, Dropbox, OneDrive, Amazon S3, FTP, SFTP, etc. With MultCloud, you can easily manage multiple cloud storage accounts.
- MultCloud supports core functions such as Cloud Transfer, Cloud Sync and Cloud Backup. Through MultCloud, you can easily transfer, backup or sync files between different clouds, preventing the data in the cloud storage service account from being lost due to accidents.
- It supports many basic functions that come with cloud drives, such as copy to, download, share, cut, paste, delete, preview, rename, copy, etc. With MultCloud, you can directly edit files in different cloud drives on the same interface.
So, how to add shared folder to "My Drive" using MultCloud?
Step 1. Go to the MultCloud homepage and register an account.
Step 2. Click "Add Cloud", select "Shared with me" and grant MultCloud access permissions. Then, add Google Drive in the same way.
Step 3. Click "Cloud Transfer", select the folder in "Shared with me" as the source and Google Drive as the destination.
Step 4. Finally, click "Transfer Now".
After the transfer is successful, the file will be stored in Google Drive in the form of a copy (not a copy link). You can make any changes to the file without changing the file in the sharer's cloud drive.
Summary
After reading the methods provided in this article, you will have a clear understanding of how to access shared files on Google Drive, whether you are a Google Drive website user or desktop user. In addition, you can also learn how to find the files you want in "Shared with me" and how to move files from "Shared with me" to My Drive permanently through the operations of this article.
MultCloud Supports Clouds
-
Google Drive
-
Google Workspace
-
OneDrive
-
OneDrive for Business
-
SharePoint
-
Dropbox
-
Dropbox Business
-
MEGA
-
Google Photos
-
iCloud Photos
-
FTP
-
box
-
box for Business
-
pCloud
-
Baidu
-
Flickr
-
HiDrive
-
Yandex
-
NAS
-
WebDAV
-
MediaFire
-
iCloud Drive
-
WEB.DE
-
Evernote
-
Amazon S3
-
Wasabi
-
ownCloud
-
MySQL
-
Egnyte
-
Putio
-
ADrive
-
SugarSync
-
Backblaze
-
CloudMe
-
MyDrive
-
Cubby