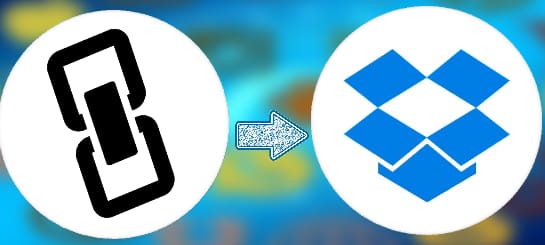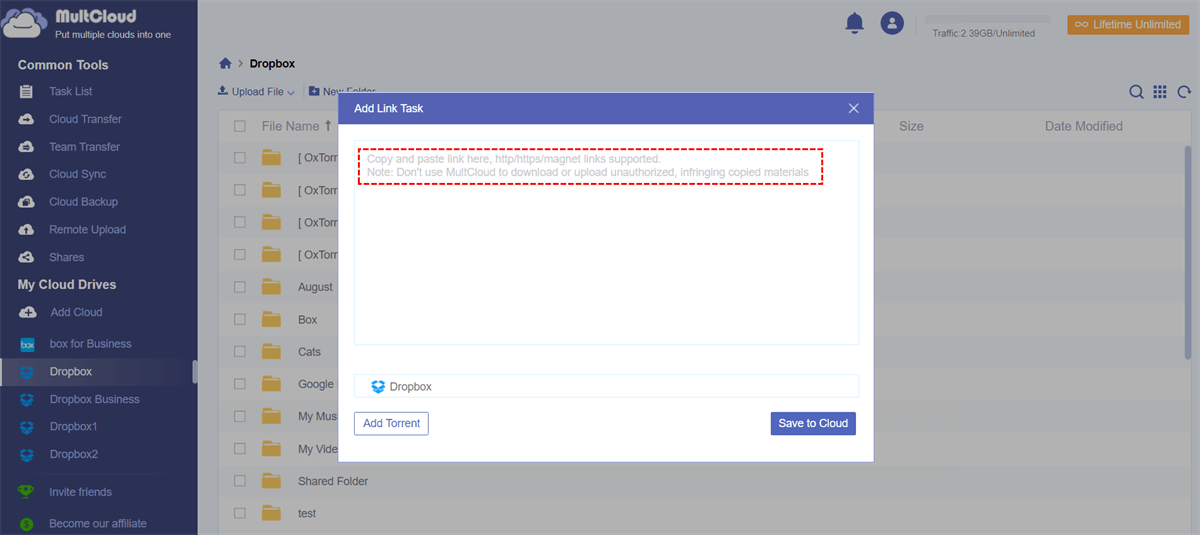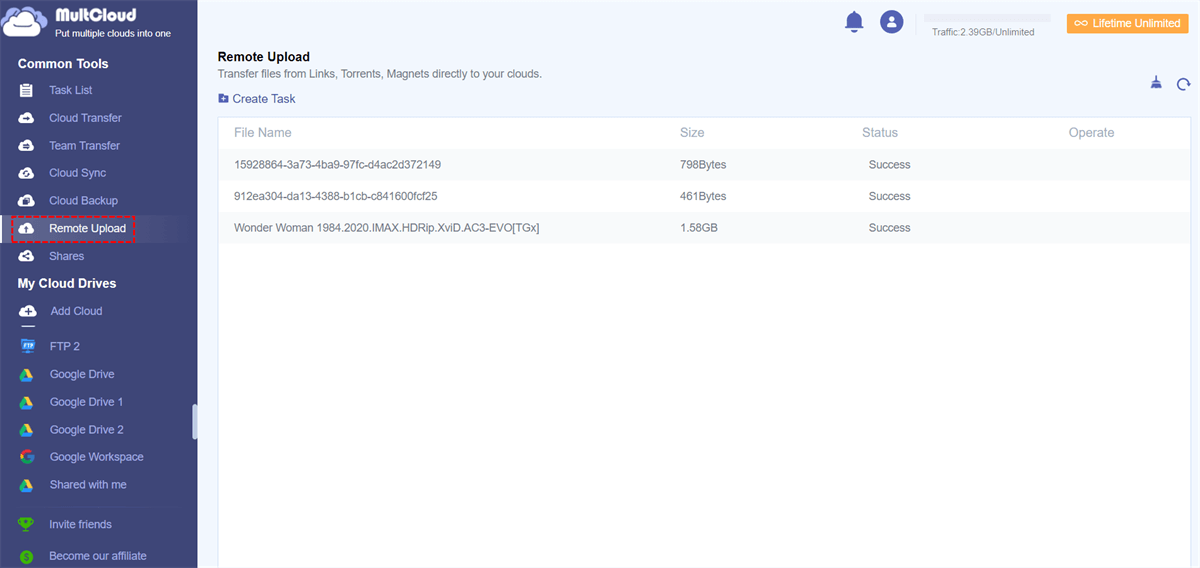Quick Search:
What is Remote Upload to Dropbox?
Remote uploading to Dropbox refers to uploading files/folders, documents/forms, pictures/photos, videos/movies, etc. to your Dropbox account directly from the remote source position (remote server, remote desktop, etc.). This method will rely on the URL someone created when sharing the target item on the remote device. Of course, you can view the file online just like visiting a website page.
With remote upload, users can directly upload files directly from the public file server to the Dropbox cloud storage folder through URLs, torrent files or magnet links. The remote upload will eliminate the need to download files locally and then upload to sync them, and will also help users with slow uploads or with bandwidth caps.
Why Need Remote Upload to Dropbox?
User Case: I want to download some movies and e-books directly to my Dropbox account through URLs or torrent files provided on major file download sites, is there any way? I tried to use a third-party parsing tool to download to the local, but many tools charge and even limit the download speed.
As mentioned in the above user case, the user chooses remote upload may be to download some pictures, videos, or game installation packages from the network server. But using third-party parsing tools is expensive and time-consuming, so directly uploading files to Dropbox can solve many problems.
Additionally, users may wish to quickly share some files (such as work tutorials, family photos, or favorite movies) with others. At this point, you can create a URL that directly leads to these files, and then share it with other users. In this way, users who obtain the link can directly download files to the cloud drive through the URL.
Professional Tool for Remote Upload to Dropbox
So, is there a tool that can directly parse the URL and upload files directly to Dropbox? Only by relying on a third-party multiple cloud storage manager called MultCloud. MultCloud is a free web-based service that brings together multiple cloud drives in one platform to allow you to manage them easily and conveniently.
MultCloud mainly provides core functions such as Cloud Transfer, Team Transfer, Cloud Sync, Cloud Backup, and Remote Upload. With these functions, you can directly perform cloud file transfer, sync and backup between two or more cloud drive accounts, and even upload data to the cloud remotely. In addition to this, you can also:
- Upload, download, copy, paste, share, delete, cut, rename, create, search files in cloud storage.
- Sync files between cloud services in a one-way or two-way mode.
- Automate tasks according to your own schedule.
- Transfer files even when the power is turned off.
- Consolidate cloud storage to be more productive.
How to Perform Remote Upload to Dropbox
Remote upload to a cloud drive frees users from the tedious download and upload work of relying on local storage as a transit, saves local drive space, and can permanently retain the files you want. How to upload link to Dropbox? You need to use the Remote Upload feature provided by MultCloud.
Generally, you need to create an account, add your Dropbox account to MultCloud and authorize MultCloud to access your Dropbox storage (don't worry, this app promises to protect your privacy) and upload remotely from a URL link files to Dropbox. Below are the detailed steps.
Step 1. Go to the MultCloud official website and register an account with your email address.
Step 2. Sign in to its service and add Dropbox to it. Click "Add Cloud" on the left side of the screen, then click "Dropbox" in its list of cloud drives. Then, follow the guide to complete the account addition task.
Step 3. Once added successfully, you will see it in your MultCloud account just like other added cloud drives.
Step 4. Open Dropbox in MultCloud and select "Remote Upload" in the drop-down list in the upper left corner.
Step 5. Then, add the URL in the pop-up window. Please be careful to ensure that the URL is complete, otherwise MultCloud will not be able to successfully parse and download the file to Dropbox.
Step 6. Once the task is added, you can view the result (success or failure) of the remote upload to Dropbox by clicking the "Remote Upload" icon.
After a successful download, you can see the target file saved in your Dropbox cloud drive directly from the MultCloud platform or in your Dropbox account.
Notes:
- In addition to remote uploading to Dropbox, you can also remotely upload to Google Drive, OneDrive, MEGA, Box, Flickr and other cloud storage accounts, as long as you add the corresponding cloud drive to MultCloud.
- If you directly click "Remote Upload" to create an upload task, you may need to manually select Dropbox as the destination in the pop-up window.
- In addition to Dropbox remote upload by adding a URL, you can also download torrents to Dropbox via the Remote Upload feature, as well as magnet links.
- If you have a large number of ULRs waiting to be uploaded to Dropbox, you can upgrade your MultCloud account to a premium level so that you can add up to 5 parallel URLs to upload to Dropbox simultaneously. What's more, MultCloud will be much faster because it will use the entire 10 threads to execute your tasks instead of 2.
- After creating a remote upload task, you can close the website or your device as MultCloud can run the task in the background.
Conclusion
With the above methods, you can easily complete remote upload to Dropbox. Also, if you need to transfer or sync a lot of files, you can try MultCloud's Cloud Transfer and Cloud Sync features. MultCloud enables easy cloud-to-cloud transfer and cloud-to-cloud sync for better data management.
From the above, you already know that MultCloud supports adding more than 30 cloud storage services. If you have another cloud, such as Google Drive, you can also add this cloud to MultCloud. Now that downloading torrents to Dropbox works, so does downloading torrents directly to Google Drive.
MultCloud Supports Clouds
-
Google Drive
-
Google Workspace
-
OneDrive
-
OneDrive for Business
-
SharePoint
-
Dropbox
-
Dropbox Business
-
MEGA
-
Google Photos
-
iCloud Photos
-
FTP
-
box
-
box for Business
-
pCloud
-
Baidu
-
Flickr
-
HiDrive
-
Yandex
-
NAS
-
WebDAV
-
MediaFire
-
iCloud Drive
-
WEB.DE
-
Evernote
-
Amazon S3
-
Wasabi
-
ownCloud
-
MySQL
-
Egnyte
-
Putio
-
ADrive
-
SugarSync
-
Backblaze
-
CloudMe
-
MyDrive
-
Cubby