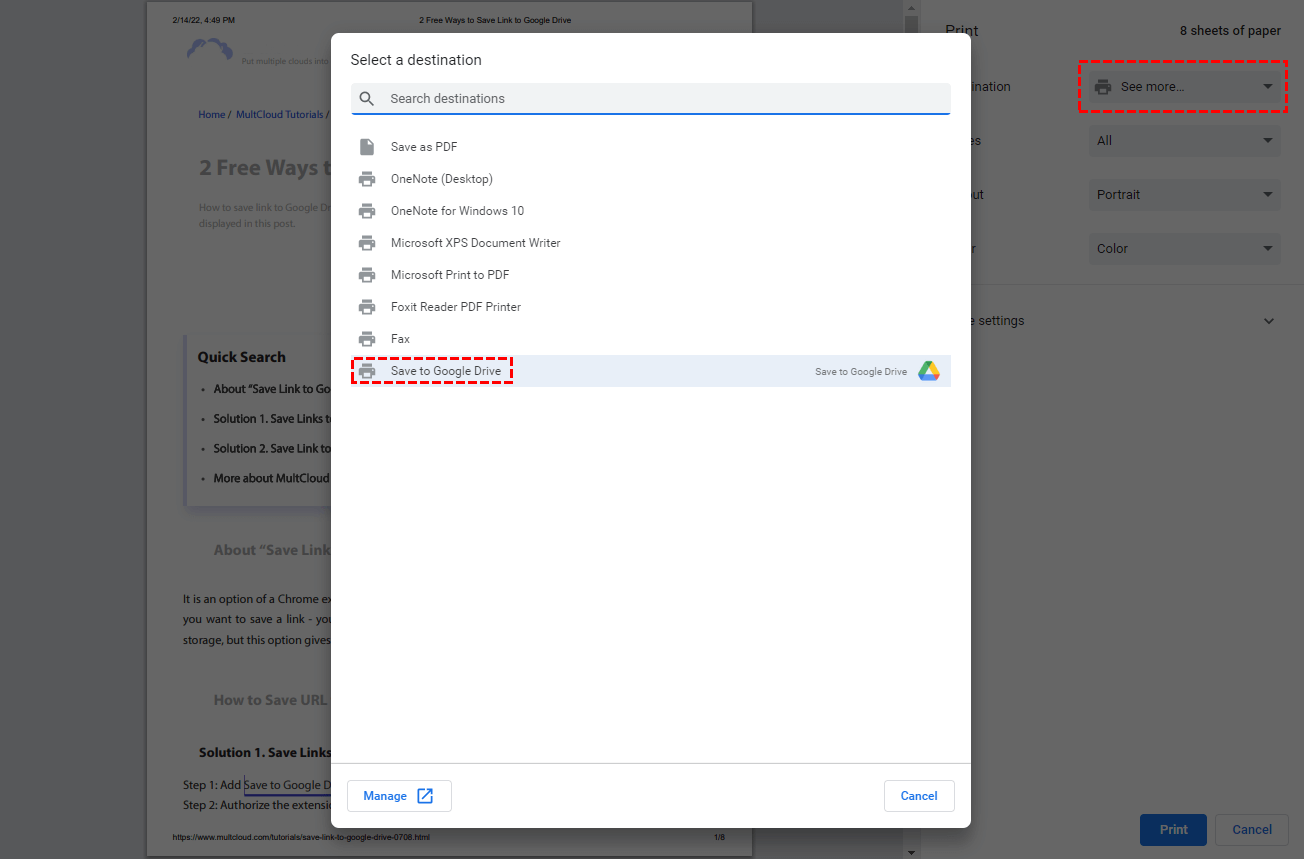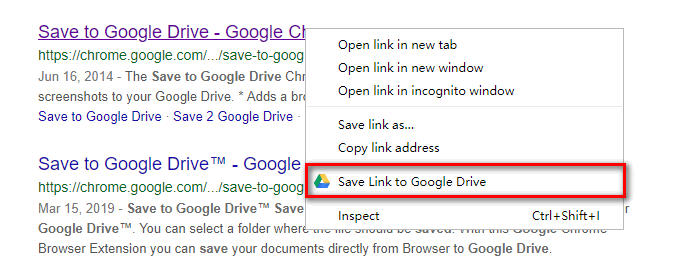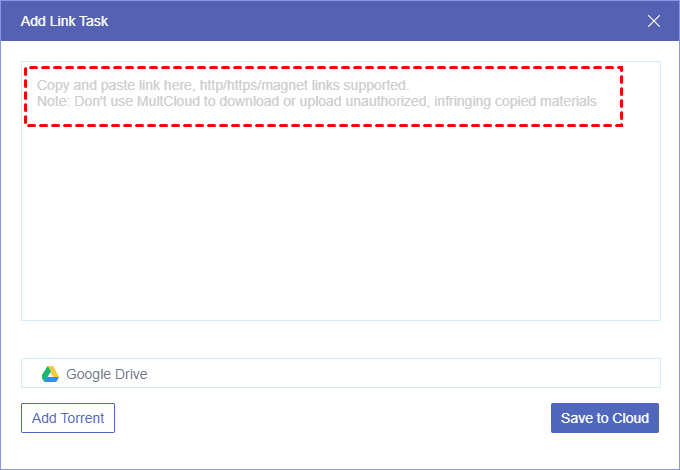Quick Search:
About "Save Link to Google Drive"
It is an option of a Chrome extension called “Save Link to Google Drive”. You would find it is useful when you want to save a link - your instinct is to save the link to the hard drive or some permanent storage, but this option gives you that orderliness where you can save the link directly to Google Drive.
How to Save Link to Google Drive?
Currently, there are two traditional ways of saving URLs to Google Drive. One is a shortcut for web pages, and the other is using an extension.
Solution 1. Save Webpage to Google Drive by Ctrl + P
Step 1: If you are a Chrome user, press Ctrl + P after finding the article you want to save.
Step 2: Then select Destination > See more > Save to Google Drive. This will save the webpage to Google Drive in PDF format.
Solution 2. Save Link to Google Drive with Chrome Extension
In addition to the above method, you can also choose an extension program commonly used by many users---Save to Google Drive.
Step 1: Add Save to Google Drive extension from Chrome Web Store.
Step 2: Authorize the extension access to your Google Drive.
Step 3: Right-click the "Save Link to Google Drive" selection when you want to save the address link while surfing the Internet.
Notes:
- The "Save to Google Drive" extension saves files to the Google account that you have signed into Chrome.
- Before using this extension, log into Google Drive that you want to save files.
Once you have installed the Chrome extension, you can just right-click the link you want to save and from the context menu, choose the "Save Link to Google Drive" option. It's convenient to save URL to Google Drive with "Save to Google Drive", however, it's not an option of directly uploading any stuff to Google Drive because it’s only for the pages.
Luckily, there is a free cloud file transfer tool, MultCloud, which could be a good alternative for "Save to Google Drive".
Solution 3. Save Link to Google Drive with MultCloud
To save the web page to Google Drive, you can use MultCloud explorer-type feature. Moreover, except for uploading a link to Google Drive, you can use MultCloud to upload files to Google Drive from website. This method is quick and handy because you can save the file from its URL directly without downloading it first. Now, the below part will show you how to add links to Google Drive with MultCloud step by step.
Step 1: Create a free account with your emial.
Step 2: Add Google Drive. In the next window, click "Add Cloud" to add your Google Drive and go to the next step. Follow the instructions to grant MultCloud access to the account you are connecting to.
Step 3: Upload to Google Drive from URL. After you add a Google Drive account, you can choose "Google Drive" on the left drive list. Click "Remote Upload" in the dropdown list.
Step 4: Add Link to Google Drive. In the next window, add the link you want to save. Then click "Save to Cloud".
Notes:
- You need to paste the link to the actual file in the "Upload" field and not just the link to the webpage where that file is located.
- To get a faster speed and all other premium functions, you could upgrade your account to premium account.
More about MultCloud
Actually, MultCloud is more than an alternative to save link to Google Drive. Most importantly, it is a Free and Professional multiple cloud manager based on the web page that supports more than 30 cloud drives. Except for "Remote Upload", MultCloud also has "Cloud Transfer", "Team Transfer", "Cloud Sync", "Cloud Backup" and explorer-type functions. Let’s explore these functions in the part below.
- "Cloud Transfer": With this function, you can integrate multiple cloud drives on one platform to easily manage files among them without switching apps. For example. you can transfer photos from one Google account to another, migrate OneDrive to Dropbox, etc.
- "Team Transfer": Different from "Cloud Transfer", "Team Transfer" is more suitable for data migration between enterprise cloud accounts. If you're an admin of business clouds, you can use this feature to easily migrate all accounts from one business cloud to another.
- "Cloud Sync": This feature can help you create sync relationships between clouds. In this way, you can effortlessly sync between clouds. If you want to sync multiple Google Drive accounts or backup Dropbox to Google Drive, the "Cloud Sync" feature can help you realize these goals in simple steps.
- "Cloud Backup": This function can help you better back up important data to other clouds with higher security or more professional, such as backup Google Drive to S3. When needed, you can restore data to a previous version in the Task List.
- Explorer-type Functions: With this feature, you can not only manage your cloud drives but perform file sharing, encrypt files, copy files to multiple folders, etc. So, you can easily manage multiple OneDrive accounts, encrypt files when uploading to Google Drive or realize secure file sharing if necessary.
MultCloud Supports Clouds
-
Google Drive
-
Google Workspace
-
OneDrive
-
OneDrive for Business
-
SharePoint
-
Dropbox
-
Dropbox Business
-
MEGA
-
Google Photos
-
iCloud Photos
-
FTP
-
box
-
box for Business
-
pCloud
-
Baidu
-
Flickr
-
HiDrive
-
Yandex
-
NAS
-
WebDAV
-
MediaFire
-
iCloud Drive
-
WEB.DE
-
Evernote
-
Amazon S3
-
Wasabi
-
ownCloud
-
MySQL
-
Egnyte
-
Putio
-
ADrive
-
SugarSync
-
Backblaze
-
CloudMe
-
MyDrive
-
Cubby